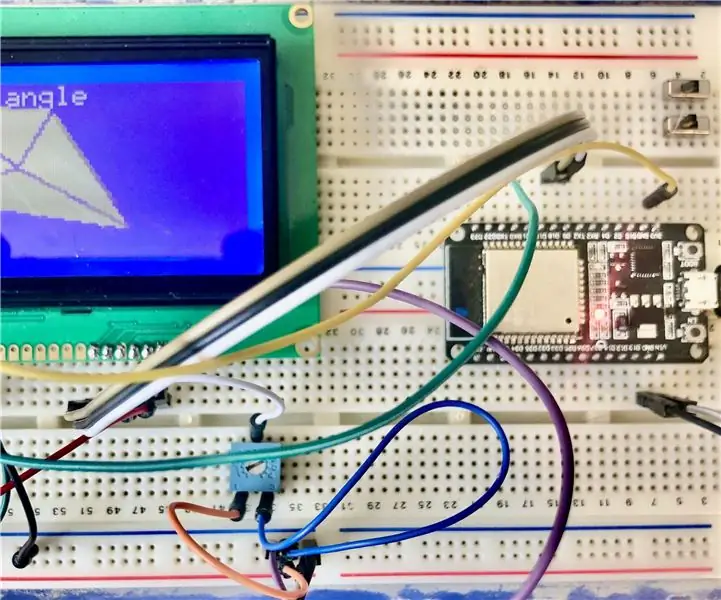
Innholdsfortegnelse:
- Forfatter John Day [email protected].
- Public 2024-01-30 11:21.
- Sist endret 2025-01-23 15:02.
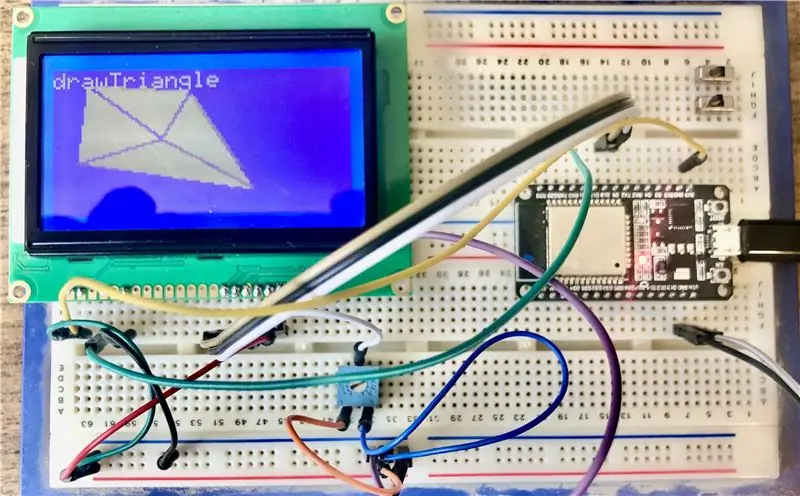
Denne Instructables kommer tydeligvis ikke til å vinne premier for kvaliteten eller hva som helst!
Før jeg startet dette prosjektet, gikk jeg inn på internett og fant ingenting om å koble denne LCD -en til en ESP32, så jeg tenkte at den etter suksess skulle dokumenteres og deles.
Rekvisita
Alt du trenger er en ST7920 128X64 LCD -skjerm, en ESP32 og en 10K -pott.
Trinn 1: Tilkoblingene
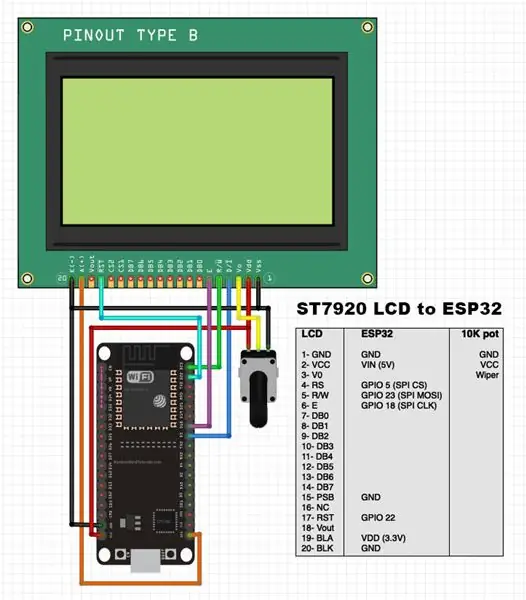
Koble til alle tre komponentene etter tilkoblingene ovenfor.
Det kan være mulig å bruke forskjellige pinner på ESP32, men jeg vet ikke sikkert.
Trinn 2: Koden
Jeg brukte Arduino IDE til å laste opp koden til ESP32.
Hvis du ikke vet hvordan du kobler til og programmerer ESP32 med Arduino IDE, se etter instruksjoner på Internett, det er ganske enkelt å finne.
Biblioteket jeg brukte er U8g2 -biblioteket V2.27.6 Av Oliver.
Når du har installert U8g2 -biblioteket, går du inn i eksempler og åpner "Eksempler/U8g2/full_buffer/GraphicsTest".
Nå, i koden, Finn linjen som ser slik ut:
// U8G2_ST7920_128X64_F_SW_SPI u8g2 (U8G2_R0,/* clock =*/13,/* data =*/11,/* CS =*/10,/* reset =*/8);
Og bytt den ut med:
U8G2_ST7920_128X64_F_SW_SPI u8g2 (U8G2_R0, /* klokke =* / 18, /* data =* / 23, /* CS =* / 5, /* reset =* / 22); // ESP32
Last opp koden til ESP32, og krysser fingrene for at den fungerer!
Trinn 3: Konklusjon
Dette er min første instruks.
Jeg vet at det ikke er super fancy eller noe, men i det minste er det der, og det kan hjelpe noen.
Kommenter din erfaring med å følge disse instruksjonene, så skal jeg prøve å oppdatere den og gjøre den bedre!
- Blaise
Anbefalt:
Visuino Hvordan bruke pulsbreddemodulering (PWM) til å endre lysstyrken til en LED: 7 trinn

Visuino Slik bruker du pulsbreddemodulering (PWM) for å endre lysstyrken til en LED: I denne opplæringen bruker vi en LED som er koblet til Arduino UNO og Visuino for å endre lysstyrken ved hjelp av Pulsbreddemodulering (PWM). Se en demonstrasjonsvideo
Hvordan legge til oppløst oksygen til WiFi Hydroponics Meter: 6 trinn

Slik legger du til oppløst oksygen i WiFi Hydroponics Meter: Denne opplæringen viser hvordan du legger til EZO D.O -krets og sonde til WiFi Hydroponics Kit fra Atlas Scientific. Det antas at brukeren har wifi hydroponics -settet som fungerer og nå er klart til å tilsette oppløst oksygen. ADVARSEL: Atlas Sci
Raspberry PI 3 - Aktiver seriell kommunikasjon til TtyAMA0 til BCM GPIO 14 og GPIO 15: 9 trinn

Raspberry PI 3 - Aktiver seriell kommunikasjon til TtyAMA0 til BCM GPIO 14 og GPIO 15: Jeg hadde nylig interesse for å aktivere UART0 på min Raspberry Pi (3b) slik at jeg kunne koble den direkte til en RS -232 signalnivåenhet ved hjelp av en standard 9 -nål d-sub-kontakt uten å måtte gå gjennom en USB til RS-232 adapter. En del av min interesse
Legg til Aux til Sonos ved hjelp av Raspberry Pi: 26 trinn (med bilder)

Legg til Aux til Sonos ved hjelp av Raspberry Pi: Jeg har alltid vært fascinert av Raspberry Pi, men har aldri hatt et reelt behov for en før nå. Vi har tre Sonos -komponenter i huset vårt: En Play 5 i stua, en Play 3 på soverommet og en Sonos CONNECT: AMP som driver utendørs høyttalere på vår
PC -maskinvareovervåkning med Arduino og ST7920 LCD: 4 trinn

PC -maskinvareovervåkning med Arduino og ST7920 LCD: Det er 2 versjoner av prosjektet: 4 numeriske felter og 1 graf for CPU -belastning eller klokke 4 uavhengige grafer for CPU -temperatur, belastning, klokke og brukt RAM Deler: Arduino Nano eller Arduino Pro Mini med USB til seriell adapter ST7920 128x64 LCD
