
Innholdsfortegnelse:
- Rekvisita
- Trinn 1: Installer en FRISK kopi på Raspbian på minnekortet
- Trinn 2: Aktiver Raspberry Pi Serial Port - Bruke GUI
- Trinn 3: En alternativ metode for å aktivere serieporten (og deaktivere påloggingsskallet)
- Trinn 4: Deaktiver Bluetooth - Slipp UART0 og frigjør det for TtyAMA0
- Trinn 5: RPI Pin-out for UART-porten
- Trinn 6: Legge til et RS-232 nivå til TTL nivåomformerenhet til din Raspberry Pi
- Trinn 7: Legge til et RS-485 nivå til TTL nivåomformerenhet til din Raspberry Pi
- Trinn 8: Nå er det din tur
- Trinn 9: Synopsys
- Forfatter John Day [email protected].
- Public 2024-01-30 11:20.
- Sist endret 2025-01-23 15:02.

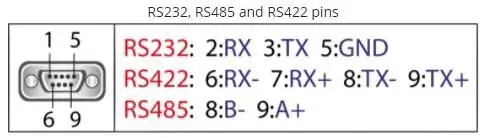
Jeg hadde nylig interesse for å aktivere UART0 på min Raspberry Pi (3b) slik at jeg kunne koble den direkte til en RS-232 signalnivåenhet ved hjelp av en standard 9-pinners d-sub-kontakt uten å måtte gå gjennom en USB til RS-232 adapter.
En del av min interesse her var å også kunne koble til enten en RS-232 nivåomformer (MAX3232) eller en RS-485 enhet (MAX485).
Jeg slet litt med å prøve å få Pi -konfigurasjonen til å fungere. Jeg har ikke mye erfaring med Raspberry Pi, eller operativsystemet, så jeg var på en ganske bratt læringskurve.
Etter hvert, gjennom Google -søk sammen med "Prøve og feil", klarte jeg å samle alle detaljene for å få det til å fungere til min tilfredshet, men informasjonen var ikke i et konsist dokument som inneholdt alle trinnene for å få dette til å skje.
Jeg viser her trinnene jeg tok for å få dette til å fungere for meg.
Rekvisita
1 - Bringebær Pi. Jeg brukte en modell 3b.. men denne prosedyren bør fungere med de fleste Pi -er, spesielt de som har de nyeste versjonene av Raspberry Pi IOS (tidligere Raspian).
2 - En "mini" RS -232 nivåomformer - TTL til RS -232 - Jeg brukte en liten PCB lastet med en MAX 3232 IC på den som jeg kjøpte fra eBay.. Jeg har også prøvd dette med en TTL til RS -485. converter - også kjøpt fra eBay.
Når Pi var konfigurert, fungerte begge omformerne til min tilfredshet uten problemer sett av meg.
Trinn 1: Installer en FRISK kopi på Raspbian på minnekortet
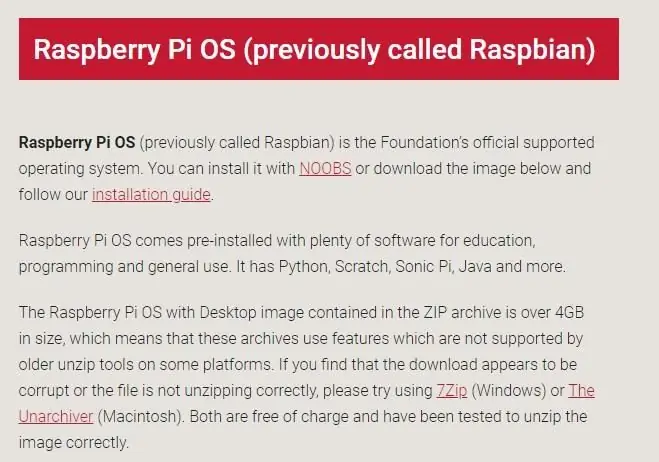
Jeg begynte med å installere en fersk / mest oppdatert kopi av Raspberry Pi IOS (tidligere Raspian) på minnekortet. Jeg valgte å ikke gå NOOBS -ruten.
Last ned og installer Imager -verktøyet
www.raspberrypi.org/downloads/
Last ned, pakk ut og installer Raspberry Pi IOS -bildet på minnekortet.
Etter oppstart, sjekk og oppdater etter behov …
Trinn 2: Aktiver Raspberry Pi Serial Port - Bruke GUI
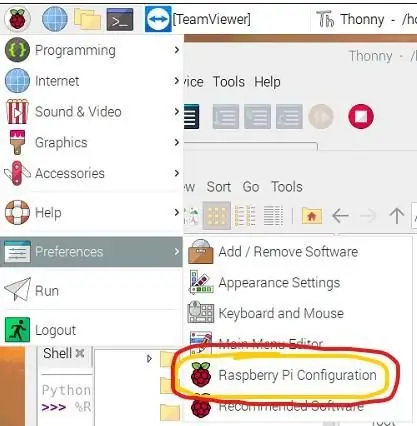
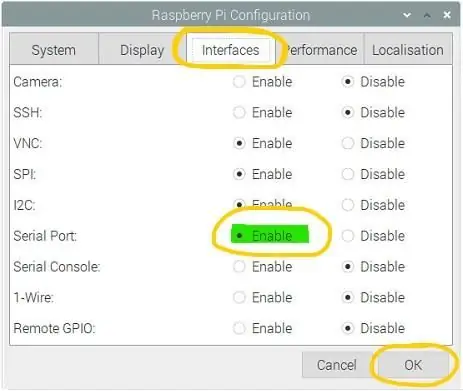
Som standard er UART0 på en ny Raspberry Pi IOS -installasjon reservert for "Logon Shell". Det er ment å gi deg tilgang / kontroll over Pi via en kombinasjon av seriell port / terminal.
For å bruke UART0 for andre applikasjoner, må du "slå av" den tilkoblingen til Logon Shell. Dette skjer i et par ganske enkle trinn.
Den raskeste måten å aktivere "Serial Port" er å gjøre det gjennom GUI.
Fra "Raspberry - rullegardinmeny", velg "Preferences" og deretter "Raspberry Pi Configuration"
Derfra går du til kategorien "Grensesnitt" og "Aktiver" serieporten (ved å klikke på den aktuelle alternativknappen.
Klikk OK for å avslutte, og utfør deretter en omstart.
ELLER.. du kan følge denne metoden …
Trinn 3: En alternativ metode for å aktivere serieporten (og deaktivere påloggingsskallet)
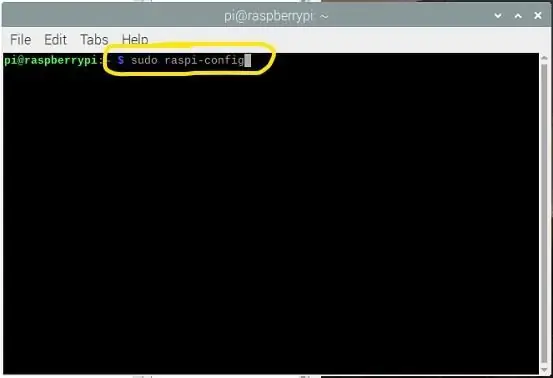
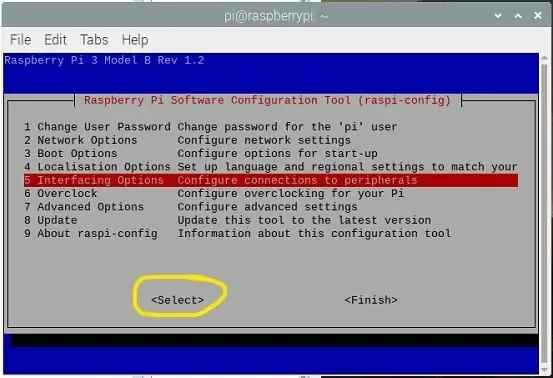
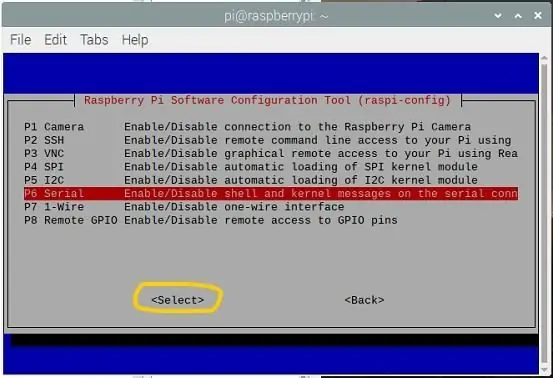
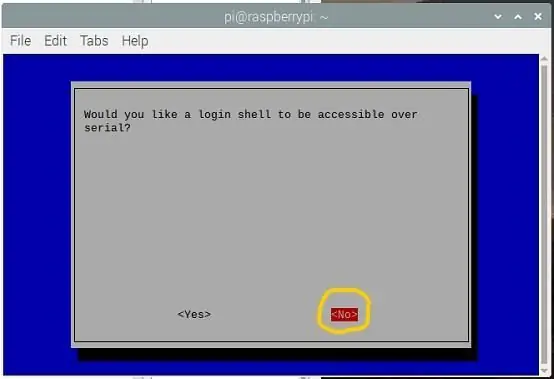
Denne metoden er til referanse - ikke nødvendig, men godt å vite om.
== == ==
En alternativ metode for å deaktivere konsollen ved bruk av UART0 ved oppstart.
bruk:
sudo raspi-config
Velg alternativ nr. 5 - Grensesnittalternativer ==> Velg
Velg P6 Serial ==> Velg
Svar NEI til: Vil du at et påloggingsskall skal være tilgjengelig over serien?
Svar JA til: Vil du at maskinvaren for seriell port skal være aktivert?
Svaret vil være:
Det serielle påloggingsskallet er deaktivert
Det serielle grensesnittet er aktivert
Velg OK
Velg Fullfør
Trinn 4: Deaktiver Bluetooth - Slipp UART0 og frigjør det for TtyAMA0
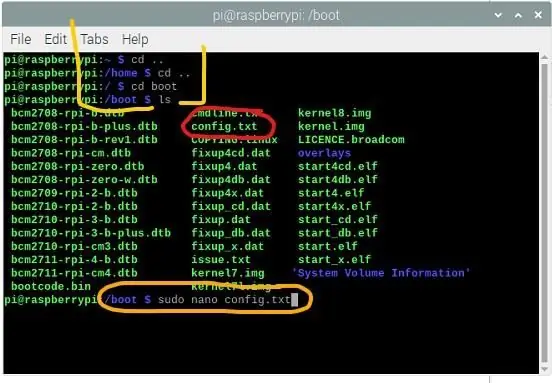
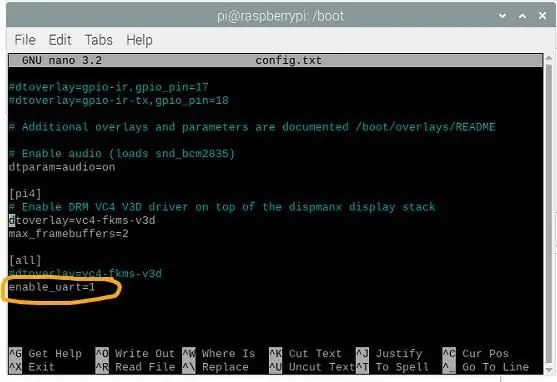
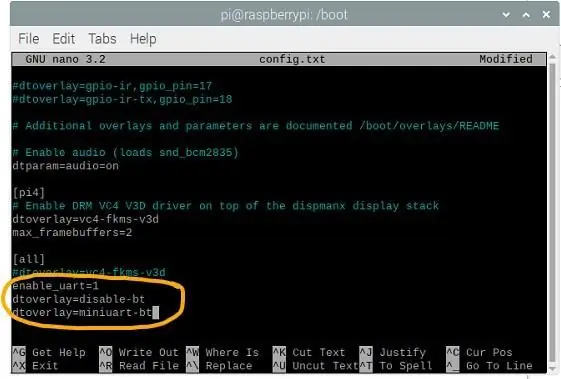
Den andre delen av prosessen er å også koble Bluetooth fra UART0.
På denne "UART -KONFIGURASJON" -siden må du koble Bluetooth -enheten fra UART0 og frigjøre UART0 for ttyAMA0 - Om nødvendig kan du flytte Bluetooth til "mini -UART"
Fortsett med å redigere filen som heter "config.txt" (ligger i "boot" -katalogen) og legg til EN linje helt nederst på siden:
dtoverlay = deaktiver-bt
Avhengig av din situasjon og ønske om å bruke Bluetooth, vil du kanskje legge til følgende linje (men det er ikke nødvendig for denne opplæringen å fungere korrekt). Denne siden har også verdifulle detaljer om hele denne virksomheten. Ta deg tid til å lese den koblede filen (se ovenfor) for å få litt forståelse for dette.
dtoverlay = miniuart-bt
Dobbeltsjekk stavemåten, LAGG deretter filen mens du avslutter, og start på nytt.
På dette tidspunktet bør du være god å gå.
Trinn 5: RPI Pin-out for UART-porten
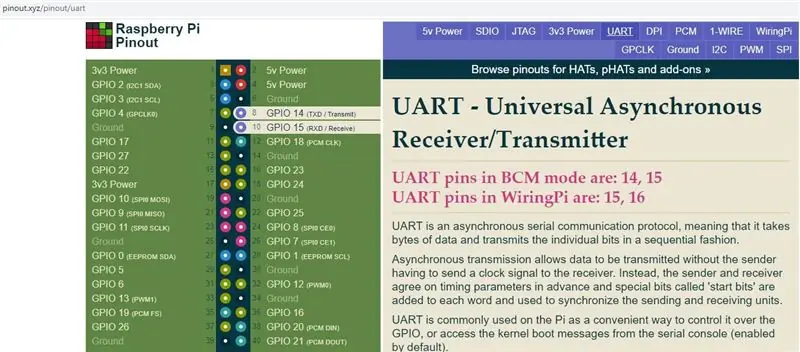
Per nettstedet "pinout.xyz" er Raspberry Pi UART0 -pinnene tilgjengelige på følgende pinner.
UART -pinner i BCM -modus er: RPI Pin #8 / GPIO14 ==> TXD
RPI Pin #10 / GPIO15 ==> RXD
Husk at for disse pinnene er de "3.3 Volt TTL-nivåer".. disse KAN IKKE brukes til å kjøre og motta fra et RS-232-nivå eller RS-422/RS-485-nivåenhet. Hvis du prøver å gjøre det, vil UART ombord brenne ut, og vil mest sannsynlig ta med prosessorbrikken.
Du MÅ bruke en nivåomformer.
For å koble til en RS-232 nivå eller RS-422/RS-485 nivå enhet trenger du en passende nivåomformer.
Trinn 6: Legge til et RS-232 nivå til TTL nivåomformerenhet til din Raspberry Pi


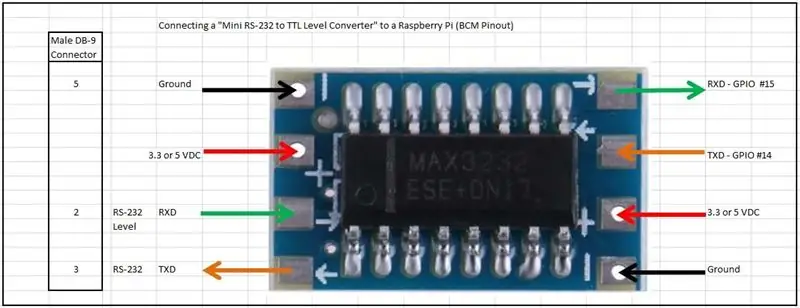
For konverteringer fra TTL til RS-232 nivå bruker jeg følgende omformer.
En MAX3232 -basert Mini RS232 til TTL nivåomformer.
Dette elementet kan drives av 3,3 VDC eller til og med 5 VDC (begge tilgjengelige fra spesifikke pinner på RPI -en) og bruker faktisk veldig lite strøm.
Databladet for MAX3232 gir verdifulle detaljer om driften, men i virkeligheten kreves ingen koding for å få dette til å fungere
Se de vedlagte bildene, og ta deg tid til å koble Raspberry Pi -pinnene forsiktig til de riktige pinnene på modulen. Bare vet at denne enheten vil kjøre på enten 3,3VDC eller 5VDC - begge tilgjengelige på RPI (se Pin -out -diagrammet).
ADVARSEL:
Jeg kjøpte mange av disse enhetene fra eBay, og jeg kunne IKKE få noen av dem til å fungere. På overflaten virker det som om det burde være enkelt nok å bruke disse, men nei. Etter å ha slitt med dem litt, fant jeg mange detaljer om FAKE MAX3232 tilgjengelig online.
www.eevblog.com/forum/reviews/fake-max3232-any-additional-details/…
Jeg anbefaler IKKE dette elementet.
Trinn 7: Legge til et RS-485 nivå til TTL nivåomformerenhet til din Raspberry Pi

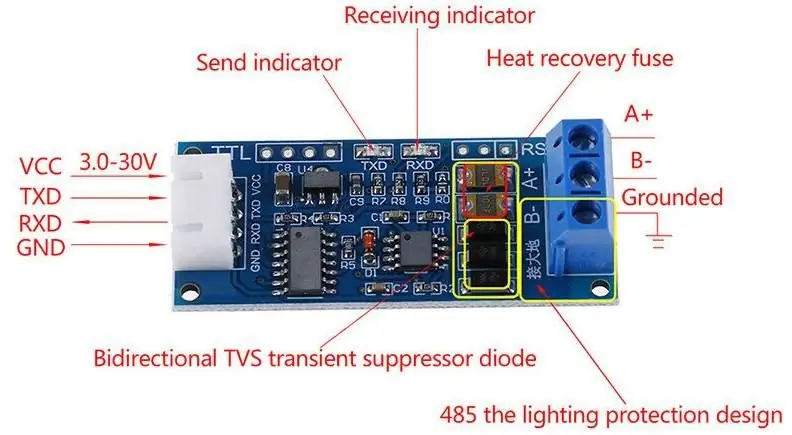

Lignende på de fleste måter til forrige trinn, er det like enkelt å legge til en RS -485 nivåomformer - kanskje enda enklere.
For konverteringer fra TTL til RS-232 nivå bruker jeg følgende omformer.
En MAX485 baserer RS485 nivå til TTL nivå omformer. Igjen kan dette elementet drives av 3,3 VDC eller til og med 5 VDC (begge tilgjengelige fra spesifikke pinner på RPI -en) og faktisk bruke veldig lite strøm. Databladet for MAX485 gir verdifulle detaljer om driften, men i virkeligheten kreves ingen koding for å få dette til å fungere
Se de vedlagte bildene, og ta deg tid til å koble Raspberry Pi -pinnene forsiktig til de riktige pinnene på modulen. Bare vet at denne enheten vil kjøre på enten 3,3VDC eller 5VDC - begge tilgjengelige på RPI (se Pin -out -diagrammet).
Vær oppmerksom på-i motsetning til RS-232, har ikke RS-485 en "standard" koblingstype knyttet til den. Nomenklatur er vanligvis "B-" og "A+", men vær oppmerksom på at ikke alle leverandører følger den samme nomenklaturen. RS -485 kjører på "Differential Pair" signalskjema - Flere detaljer om det er tilgjengelig her. "Det ville vesten" lever videre i RS-485-dalen.
Trinn 8: Nå er det din tur
Du bør nå kunne koble Raspberry Pi direkte til en ekstern enhet du ønsker.. Det er mange av dem som fortsatt er i bruk i dag.
Hvordan du gjør det er opp til deg …
For det første, sjekk ut "Minicom" eller "CuteCom", eller sjekk ut mulighetene ved å bruke "NodeRED".
Trinn 9: Synopsys
Legg gjerne igjen kommentarer, eller forslag / rettelser. Det ville jeg sette pris på.
Anbefalt:
Arduino seriell kommunikasjon: 5 trinn

Arduino seriell kommunikasjon: Mange Arduino -prosjekter er avhengige av å overføre data mellom flere Arduinos. Om du er en hobbyist som bygger en RC -bil, et RC -fly eller designer en værstasjon med en ekstern skjerm, må du vite hvordan du kan overfør serier
PIC MCU og Python seriell kommunikasjon: 5 trinn

PIC MCU og Python seriell kommunikasjon: Hei, folkens! I dette prosjektet vil jeg prøve å forklare eksperimentene mine på PIC MCU og Python seriell kommunikasjon. Over internett er det mange opplæringsprogrammer og videoer om hvordan du kommuniserer med PIC MCU over virtuell terminal, noe som er veldig nyttig. Howev
Arduino og Python seriell kommunikasjon - tastaturvisning: 4 trinn

Arduino og Python seriell kommunikasjon - tastaturvisning: Dette prosjektet er laget for mac -brukere, men det kan også implementeres for Linux og Windows, det eneste trinnet som bør være annerledes er installasjonen
Trådløs seriell kommunikasjon ved hjelp av Bluefruit: 4 trinn

Trådløs seriekommunikasjon ved hjelp av Bluefruit: Her er en enkel trinnvis veiledning for å bytte ut ledningene dine med en Bluetooth lavenergitilkobling: Det tok meg en stund å finne ut av dette fordi det knapt er dokumentasjon på hvordan jeg gjør dette med moderne Bluetooth lavenergiteknologi som som Bluefrui
Nettbasert SmartMirror ved bruk av seriell kommunikasjon: 6 trinn

Nettbasert SmartMirror ved bruk av seriell kommunikasjon: Denne instruksjonen leveres med all koden klar til bruk. Utviklingen var veldig komplisert, men når den er satt opp, er den veldig enkel å tilpasse. Ta en titt og nyt;)
