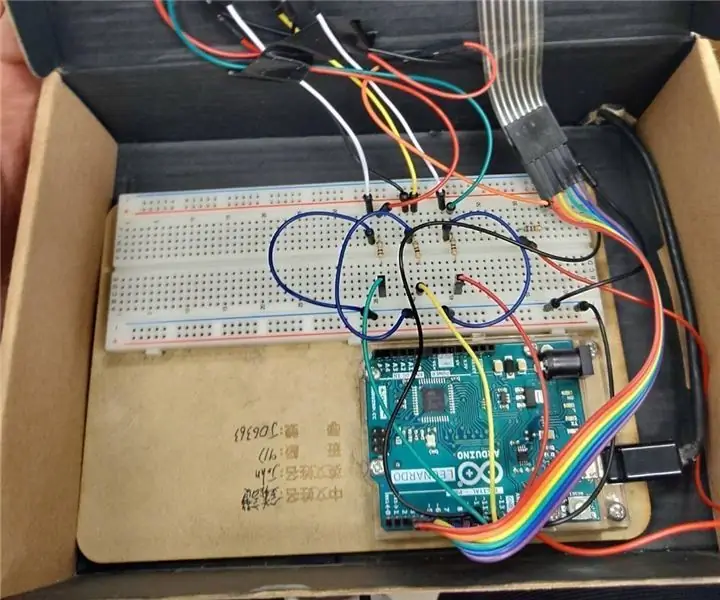
Innholdsfortegnelse:
2025 Forfatter: John Day | [email protected]. Sist endret: 2025-01-23 15:02
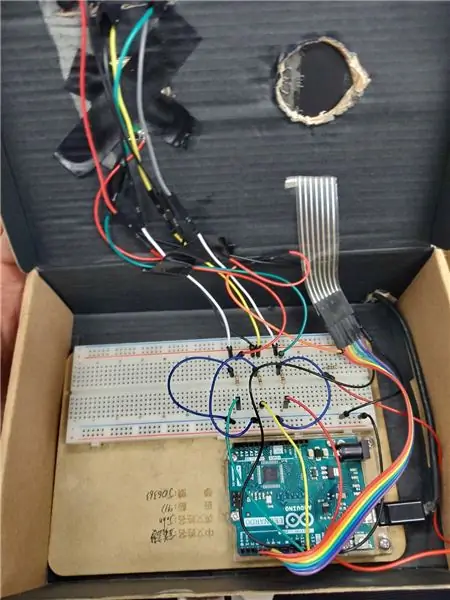
Dette er et minnespill, så i den første runden vil det være to tall for å la deg huske, og du vil ha 5 sekunder på å skrive hvilket nummer som kom ut før neste runde vil det være 3 tall og du vil ha 6 sekunder å skrive så hver runde vil du ha tallet med tre sekunder til å skrive svaret, og hver runde vil legge til et tall til, så etter at du har trent hver dag, kan minnet ditt bli bedre.
Trinn 1: Materialer
LED *3
Tastatur*1 Buzzer*1 Grove*18 Arduino -resister (oransje, svart og brun)*3 Arduino -resister (brun blå og brun)*1
Steg 2:
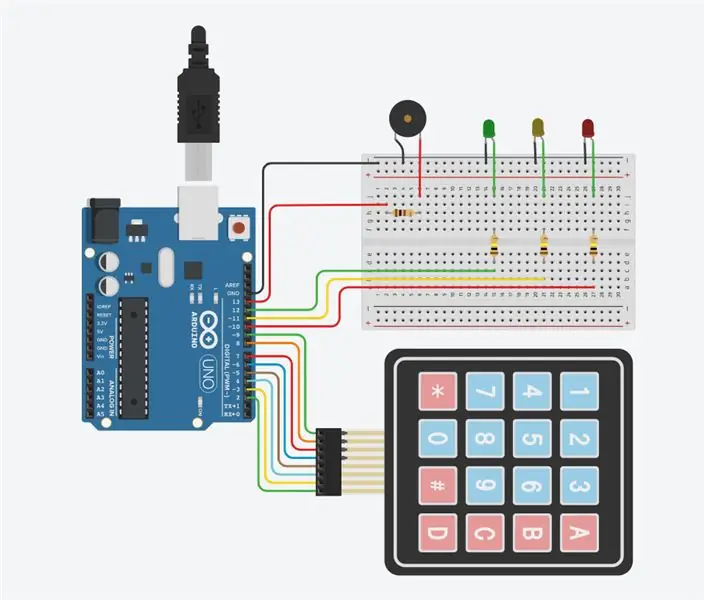
Først kan vi koble nummeret kjæledyr til 2, -3, 4, -5, -6, 7, 8, -9 Det er to typer talltastatur, en av dem har ikke ABCD, en annen har. Hvis vi brukte den som ikke har ABCD vil det bare ha 6 linjer, så kan vi koble til ~ 3, 4, ~ 5, ~ 6, 7, 8, så er dette alt for talltastaturet. Den andre LED Vi skal bruke 3 LED, som er de grønne, røde og gule. Grønt er for når du svarer ting riktig, rødt er når du svarte feil, gul er for å vente. Vi vil koble dem til alle 5, 10, 15, 20, 25, 30, 35, 40, 45, 50, 55 eller 60 og valgte noen av dem. For eksempel, hvis jeg velger 35, må jeg bruke 40 og 45 også og tre av dem må være nødvendig for å koble til den negative stripen av ledende materiale på brødbrettet, og til høyre eller venstre for den negative stripen må vi bruke Arduino -resistente (oransje, svart og brun) og foran disse Arduino -motstandene, skal vi bruke line for å koble til ~ 10, ~ 11, 12. Det siste vi skal bruke er høyttaleren. Bare legg inn hvor som helst vi liker, bruk deretter en Arduino -resistent mer (brun, blå og brun), og bruk deretter en linje til for å koble til GND, dette er en av de viktigste delene. Hvis vi savner denne blokken, kan det hende at programmet ikke fungerer eller vi kan ikke laste ned engang.
Trinn 3: Programmering
Det neste trinnet er å skrive programmet inn i Arduino -programmet
Arduino -programmet:
create.arduino.cc/editor/john3904/185fb1a3…
Kilde -URL:
www.instructables.com/id/Arduino-Simple-Memory-Game/
Trinn 4: Forklar Arduino -programmet
I dette prosjektet skal vi bruke mer enn 300 linjer i programmet. De viktigste delene er timeren, tastaturet, summeren, LED, spillparameteren og spillpinnen, disse er den viktigste delen under denne Arduino -timeren. timing hver gang du gjetter eller skriver inn tallet under spillet. Spillpinnen er for å lage et tilfeldig tall for hver runde, så dette vil ha flere linjer enn andre. Tastaturet er for talltastaturet, så vi kan skrive svaret og sende det til datamaskinen, dette er veldig viktig, for hvis vi gjør en feil med denne, vil det ha tre slags svar først, jo større sjanse er det for å få det som er talltavlen vil ikke fungere, det andre er at tallet du skriver vil bli en annen type tall, for eksempel hvis jeg skriver 0 i tavlen kan det komme ut 1 eller 2 eller noen tilfeldige tall, den tredje sjansen er å skrive det inn av seg selv for eksempel hvis jeg trykker * for å starte og spillet starter som vil utløse talltastaturet, vil brettet skrive inn tilfeldige tall for alltid, så vær mer forsiktig med denne delen. Og summeren er for å fortelle oss om vi svarte riktig eller ikke, og trykket vi på nummeret eller ikke, så dette er ganske nyttig, det eneste vi bør bry oss om, er at det virkelig lager støy, lyden er annerledes eller ikke, Game -parameteren er liker nesten det samme som spillpinnen, men denne hjelper hele maskinen mer fordi spillpinnen bare er for pinnen, men denne er for hvordan hele maskinen kommer til å være. Den siste delen og er den enkleste, selv nybegynnere vet hvordan de gjør LED -en. Vi trenger den grønne, som er den som skal fortelle folk at den riktige den andre er gul, den er den som skal fortelle folk at spillet er stoppet eller venter, den siste er rød, som er den som forteller folk feil. Etter alt dette kunne vi starte spillet.
Trinn 5: Gjør mappen til å starte spillet
Ok, så vi trenger fire mapper for å laste ned eller opprette slik at vi kan få spillet til å starte. Den første er den grunnleggende som er den som styrer hele Arduino -programmet, og det andre er programmet som viser hvilket nummer som kommer ut, er faktisk en mappe som ikke har noe annet enn hvis vi setter inn timeren og tallet 0 ~ 9 da må vi bare koble til Arduino enn det vil ha tilfeldige tall, og det vil bli mer og mer for hvert nivå, men hvordan koble til? er veldig vanskelig på dette trinnet vi trenger to og a har trinn hvorfor er det to og en har? Jeg vil svare senere det første trinnet for å koble Arduino til datatabellen inne i datatabellen skal ha alt i det andre trinnet som er timeren og tallene, så må vi få dataene inne, vi kan bruke CMD til å gjøre dette andre er som samme som den siste, men vi må gjøre Arduino -programmet en i den, og deretter legge alle dataene og timeren og nummeret i en mappe, så kan timeren og nummeret begynne å fungere.
Trinn 6: Video

Kilde-URL:
Avslutt Takk for at du så på.
Anbefalt:
Arduino bilvarslingssystem for omvendt parkering - Trinn for trinn: 4 trinn

Arduino Car Reverse Parking Alert System | Trinn for trinn: I dette prosjektet skal jeg designe en enkel Arduino Car Reverse Parking Sensor Circuit ved hjelp av Arduino UNO og HC-SR04 Ultrasonic Sensor. Dette Arduino -baserte bilreverseringssystemet kan brukes til autonom navigasjon, robotavstand og andre områder
Automatiser hele rommet ditt med Google Home + Arduino, NodeMCU og Ubidots: 5 trinn

Automatiser hele rommet ditt med Google Home + Arduino, NodeMCU og Ubidots: Hei alle sammen, her skal jeg vise dere et prosjekt jeg gjorde. Det er i ferd med å kontrollere og automatisere rommet ditt med arduino og nodemcu med en IoT -plattform som jeg begynte å bruke for måneder siden og jeg synes det er fantastisk, så her deler jeg med meg min erfaring. Med dette
Automatiser hjemmene dine med MESH og Logitech Harmony: 5 trinn (med bilder)

Automatiser hjemmene dine med MESH og Logitech Harmony: Leter du etter en måte å automatisere hjemmene dine på med liten innsats? Er du lei av å bruke en fjernkontroll for å slå på enhetene " On " og "Av"? Du kan automatisere enhetene dine med MESH -bevegelsessensoren og Logitech Ha
Automatiser en vifte ved hjelp av MESH -temperatursensor: 4 trinn (med bilder)
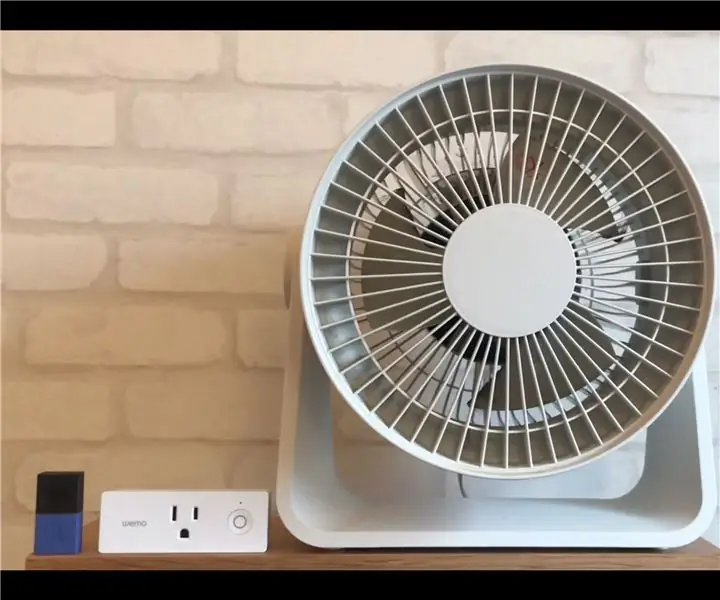
Automatiser en vifte ved hjelp av MESH temperatursensor: Er du lei av å slå på viften " På " og "Av"? Hva om viften din var automatisert og tilpassbar basert på dine favoritt temperaturinnstillinger? Vi har bygget en automatisk vifte ved hjelp av MESH Temperature & Fuktighet, Wemo og
Automatiser et lys ved å bruke MESH -bevegelsessensor: 3 trinn (med bilder)

Automatiser et lys med MESH -bevegelsessensor: Glemmer du ofte å slå av lysene? Det er alltid mulig å glemme å slå av lysene når du forlater huset eller rommet, men med MESH -bevegelsessensoren løste vi problemet ved å bruke deteksjons- og oppdagelsesfunksjonene for å hjelpe deg med å lette
