
Innholdsfortegnelse:
- Forfatter John Day [email protected].
- Public 2024-01-30 11:25.
- Sist endret 2025-01-23 15:02.


Leter du etter en måte å automatisere hjemmene dine med liten innsats? Er du lei av å bruke en fjernkontroll til å slå enhetene "På" og "Av"? Du kan automatisere enhetene dine med MESH -bevegelsessensoren og Logitech Harmony. Normalt krever "Harmony" at du bruker applikasjonen til å kontrollere hvilken som helst tilkoblet enhet, men for å gjøre jobben fri, la vi til en MESH -bevegelsessensor og koblet den til Harmony via "IFTTT" for automatisk å slå enheter "På" og "Av" en gang enhver bevegelse blir oppdaget eller ikke oppdaget.
Oversikt:
- Start MESH -appen (tilgjengelig på Android og iOS).
- Sett opp MESH -bevegelsessensoren ved å velge funksjonene "Detect" og "Undetect".
- Aktiver Harmony -appletter ved å bruke IFTTT -kontoen din som er koblet til MESH -applikasjonen.
- Valgfritt: Legg til en musikkmerke i oppskriften.
- Start og test.
Trinn 1: Materialer

Foreslått:
- 1x MESH bevegelsessensor
- 1x Logitech Harmony
- WiFi
Som alltid kan du få MESH IoT -blokker på Amazon med 5% rabatt med rabattkoden MAKERS00 som takk for at du har sjekket ut vår Instructable og fått mer informasjon om MESH IoT -blokker her.
Trinn 2: Plasser MESH -bevegelsessensoren
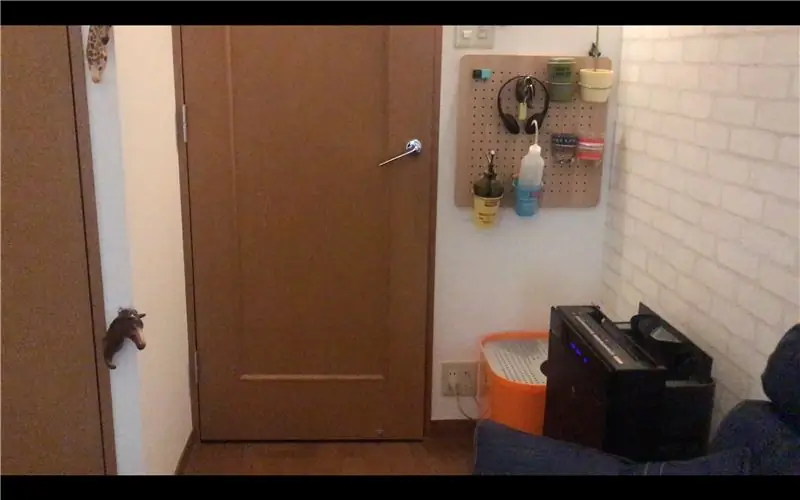
Plasser MESH -bevegelsessensoren der den kan registrere bevegelser innenfor rekkevidde. MESH Motion registrerer bevegelse og sender et signal til Harmony for å slå på de tilkoblede enhetene. Når sensoren ikke blir oppdaget, sender den et signal til Harmony for å slå av de tilkoblede enhetene.
Besøk følgende lenke for mer informasjon om rekkevidden til MESH -bevegelsessensoren.
Trinn 3: Forbered MESH -appen og IFTTT
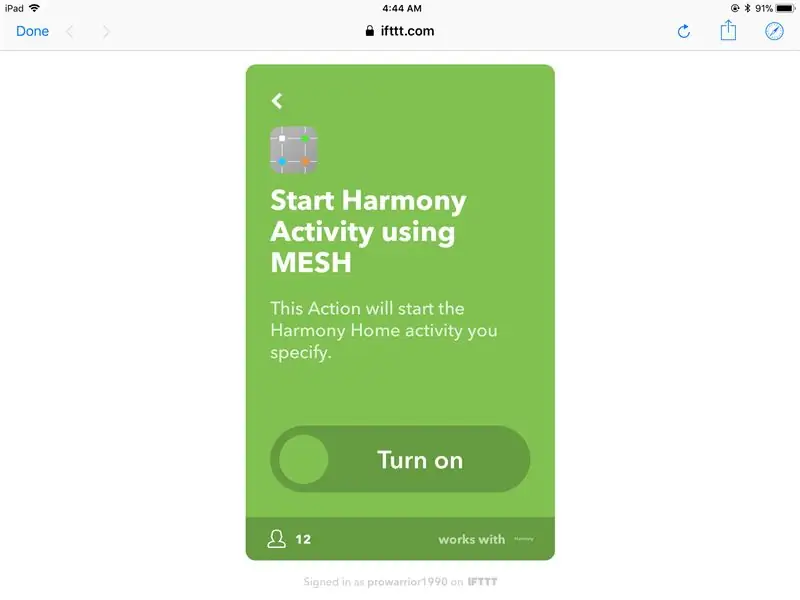
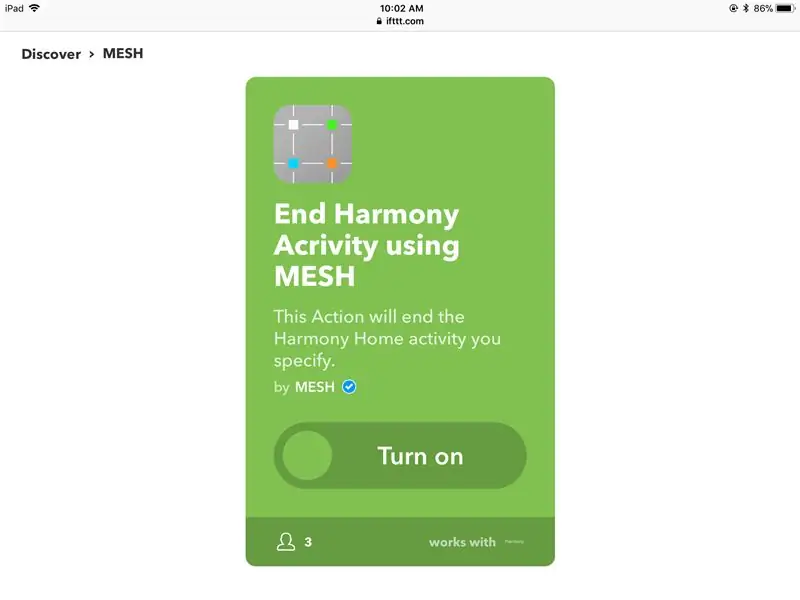
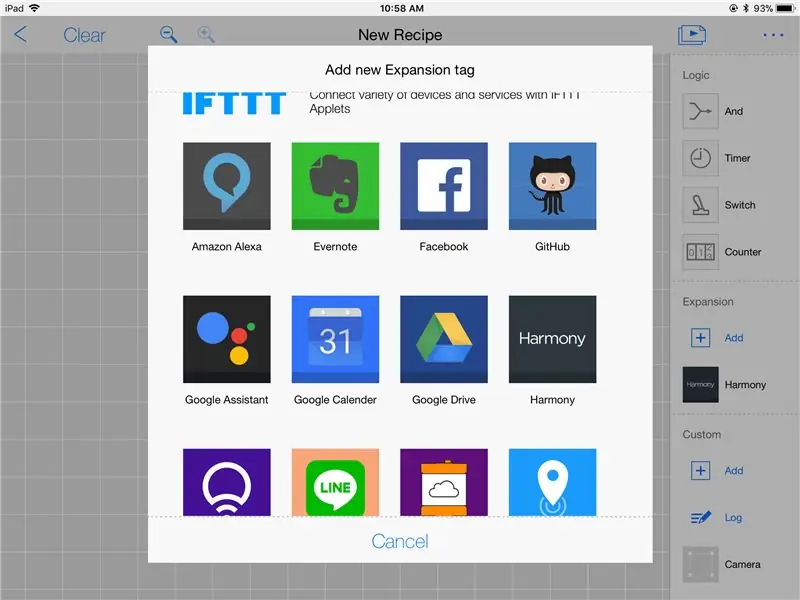
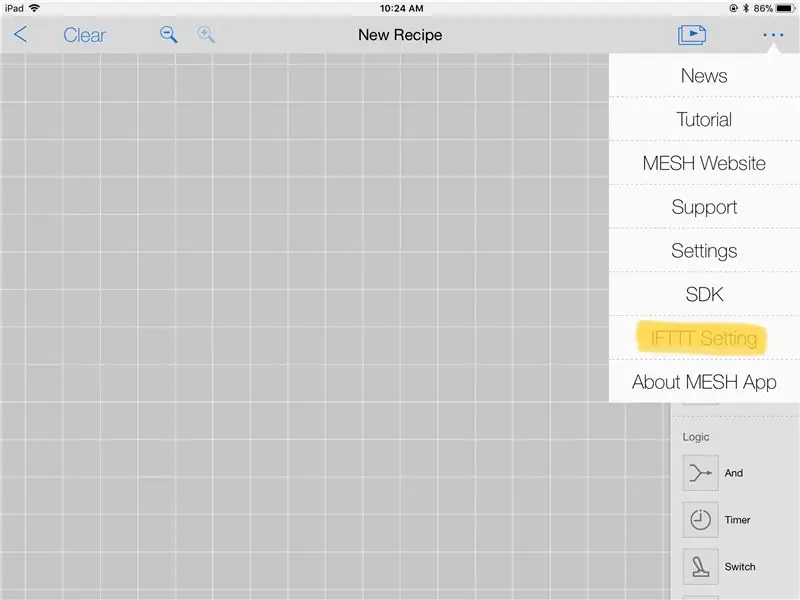
- Start MESH -applikasjonen og par MESH -sensorene (lenke til Google Play og iTunes).
- Registrer deg for IFTTT og aktiver MESH på kontoen din.
- Klikk på IFTTT -innstillinger i MESH -appen for å se din unike IFTTT -nøkkel
- På IFTTT, åpne MESH -kanalen og bruk IFTTT -tasten fra MESH -appen til å aktivere og koble MESH -kanalen til IFTTT -kontoen din.
- På MESH -kanalen finner du Harmony -appleten og aktiverer den til "Start" og "End" Harmony -aktiviteter.
Trinn 4: Lag oppskriften i MESH -appen
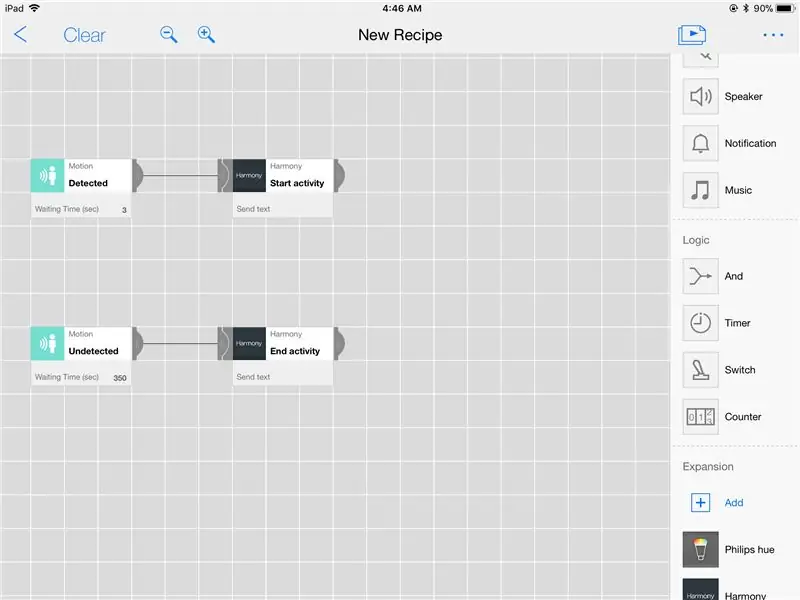
- Dra to MESH Motion -ikoner og to Harmony -ikoner til lerretet i MESH -appen.
- Koble hvert MESH Motion -ikon til et tilsvarende Harmony -ikon.
Innstillinger for MESH Motion -ikon:
- Trykk på hvert MESH Motion -ikon for å angi funksjonene "Detect" og "Undetect".
- Trykk på det første MESH Motion -ikonet og velg "Detect", og velg deretter ventetid.
- Trykk på det andre MESH Motion -ikonet og velg "Undetect", og velg deretter ventetid.
Harmony -ikoninnstillinger:
- Trykk på Harmony -ikonet og konfigurer Harmony på IFTTT etter instruksjonene på skjermen.
- Trykk på det første Harmony -ikonet og velg "Start" -aktivitet.
- Trykk på det andre Harmony -ikonet og velg "Slutt" -aktivitet.
- Merk: Kontroller at Harmony -enheten er koblet til det samme WiFi -nettverket til MESH -app -enheten.
Trinn 5: Valgfritt: Musikkmerke
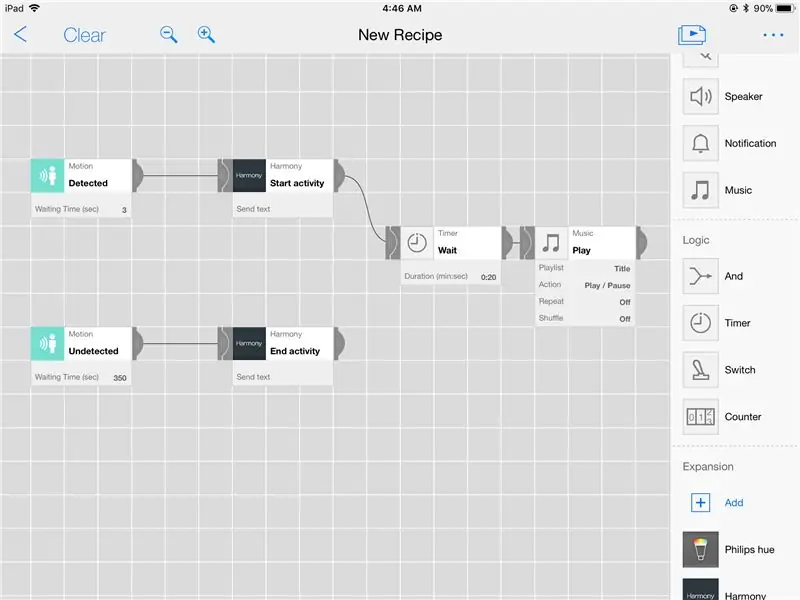
Du kan legge til en musikkmerke for å automatisk slå på "favorittmusikken din" fra telefonen eller nettbrettet som er koblet til Bluetooth -høyttaleren din med Harmony. Etter at du har slått på enhetene dine, inkludert Bluetooth -høyttaleren, vil timerkoden vente i 30 sekunder og deretter spille musikk på den tilkoblede Bluetooth -høyttaleren.
Hvordan gjøre det:
- Dra MESH "Timer" -taggen til MESH -app -lerretet og velg "Vent". Still tiden til minst 30 sekunder.
- Dra MESH "Music" -taggen til MESH -app -lerretet og velg favorittmusikken din som er lagret på enheten din.
Anbefalt:
Kontroller lysdiodene dine med TV -fjernkontrollen?! -- Arduino IR -opplæring: 5 trinn (med bilder)

Kontroller lysdiodene dine med TV -fjernkontrollen?! || Arduino IR -opplæring: I dette prosjektet vil jeg vise deg hvordan jeg brukte de ubrukelige knappene på TV -fjernkontrollen for å kontrollere lysdiodene bak TVen min. Du kan også bruke denne teknikken til å kontrollere alle slags ting med litt kodedigering. Jeg vil også snakke litt om teorien
Automatiser nummerminnespill: 6 trinn
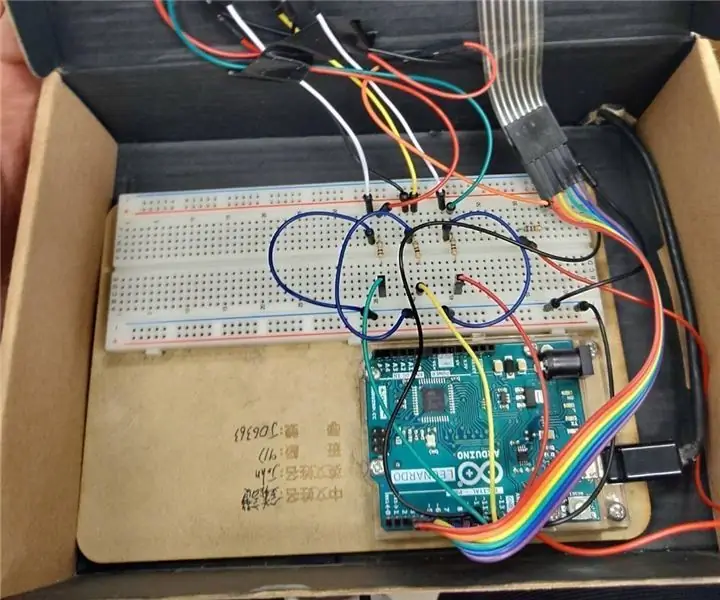
Automatiser nummerminnespill: Dette er et minnespill, så i den første runden vil det være to tall som lar deg huske, og du vil ha 5 sekunder til å skrive hvilket nummer som kom ut før neste runde vil det være 3 tall, og du vil ha 6 sekunder å skrive så hver runde
Automatiser hele rommet ditt med Google Home + Arduino, NodeMCU og Ubidots: 5 trinn

Automatiser hele rommet ditt med Google Home + Arduino, NodeMCU og Ubidots: Hei alle sammen, her skal jeg vise dere et prosjekt jeg gjorde. Det er i ferd med å kontrollere og automatisere rommet ditt med arduino og nodemcu med en IoT -plattform som jeg begynte å bruke for måneder siden og jeg synes det er fantastisk, så her deler jeg med meg min erfaring. Med dette
Automatiser en vifte ved hjelp av MESH -temperatursensor: 4 trinn (med bilder)
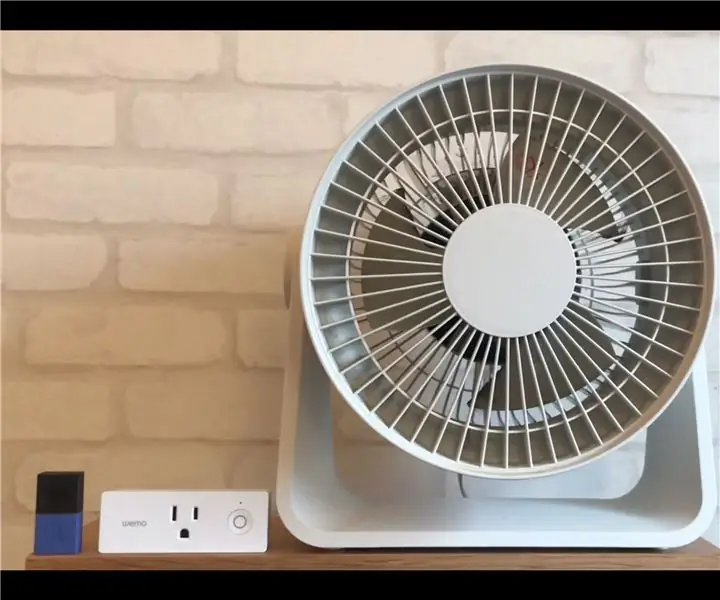
Automatiser en vifte ved hjelp av MESH temperatursensor: Er du lei av å slå på viften " På " og "Av"? Hva om viften din var automatisert og tilpassbar basert på dine favoritt temperaturinnstillinger? Vi har bygget en automatisk vifte ved hjelp av MESH Temperature & Fuktighet, Wemo og
Automatiser et lys ved å bruke MESH -bevegelsessensor: 3 trinn (med bilder)

Automatiser et lys med MESH -bevegelsessensor: Glemmer du ofte å slå av lysene? Det er alltid mulig å glemme å slå av lysene når du forlater huset eller rommet, men med MESH -bevegelsessensoren løste vi problemet ved å bruke deteksjons- og oppdagelsesfunksjonene for å hjelpe deg med å lette
