
Innholdsfortegnelse:
- Rekvisita
- Trinn 1: Designe PCB Edge Cut ved hjelp av Fusion 360
- Trinn 2: Lag skjematisk og ruting av kretskortet ved hjelp av Kicad
- Trinn 3: Beregn verdiene til motstandene
- Trinn 4: Lodd motstandene
- Trinn 5: Lodd CR2032 batteriholder
- Trinn 6: Lodd lysdiodene
- Trinn 7: Rengjøre kretskortet
- Trinn 8: Gave, slitasje og nyt
- Forfatter John Day [email protected].
- Public 2024-01-30 11:21.
- Sist endret 2025-01-23 15:02.



Hei alle sammen, dette prosjektet er min første Instructables, så jeg skal prøve å gjøre mitt beste.
I dette prosjektet vil jeg forklare deg hvordan jeg klarte å lage dette PCB -halskjedet som lyser i mørket! For å være ærlig, er dette det perfekte prosjektet hvis du vil lære om montering av elektronikk på overflaten.
Først av alt, la meg fortelle deg at det var inspirert av dette prosjektet: https://www.instructables.com/id/LED-Jewelry/ laget av jiripraus, så ta en titt! Da jeg først prøvde å gjøre prosjektet hans, mislyktes jeg fryktelig og jeg sa til meg selv "Hvorfor ikke bruke en PCB i stedet for å bruke rette messingstenger?" Så … TADAM kom dette prosjektet til meg !!!
Det opprinnelige målet med dette prosjektet var å lage en tilpasset gave til kjæresten min.
På det tredje bildet kan du også se hunden min, han heter Baba og jeg tror han har dette halskjedet perfekt ^^ (Han ligner litt på Tony Stark, tror du ikke?)
Rekvisita
Jeg kjøper alle tingene mine fra aliexpress, men jeg er sikker på at du kan finne disse rekvisitaene og verktøyene på andre nettsteder.
-
1x tilpasset kretskort (for meg selv laget av JLCPCB)
5 PCB for 2 €
- 6x flerfarger SMD 1206 LED
- 6x SMD 0805 motstand (en SMD -motstandsprøvebok vil være din beste venn i mange prosjekter)
- 1x CR2032 batteri
- 1x CR2032 batteriholder
- 1x En snor til halskjedet
Nødvendige verktøy
- Et loddejern
- Pincett
- Loddetinn
Valgfrie verktøy
- Loddefluks
- Multimeter
- En skrue eller en tredje hånd
- Acétone og en gammel tannbørste for å rengjøre kretskortet
Trinn 1: Designe PCB Edge Cut ved hjelp av Fusion 360
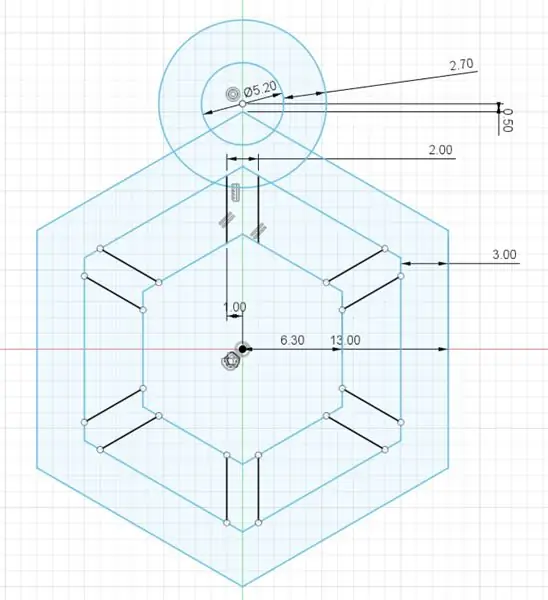
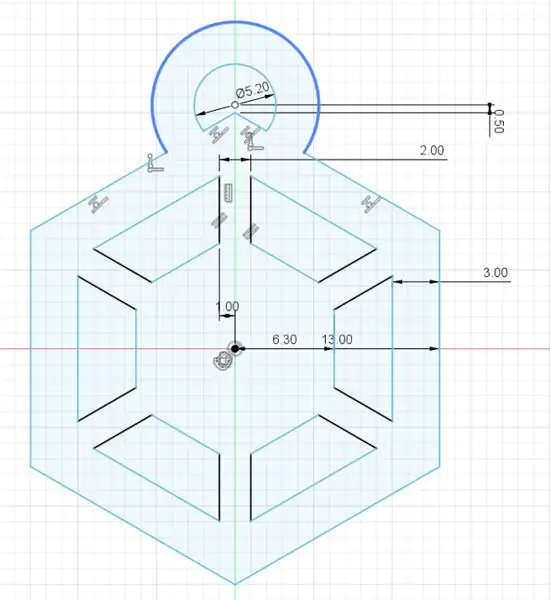
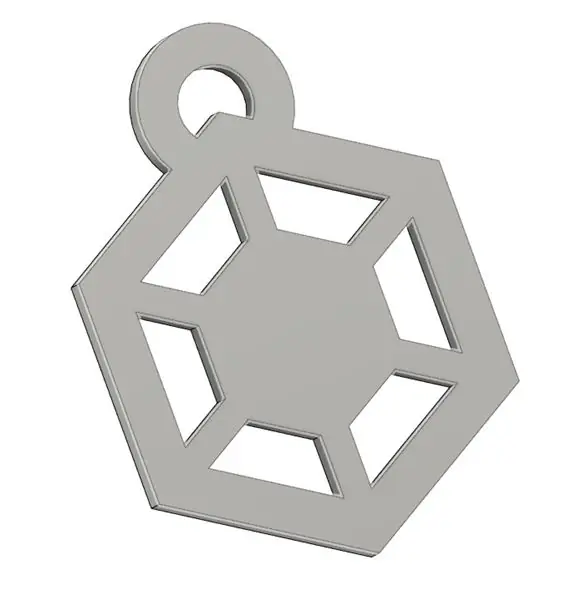
Jeg er nybegynner i CAO, men denne skissen er ganske enkel å bruke med Fusion 360.
Jeg brukte polygonverktøyet og det sirkulære mønsteret for å tegne dette.
Mellom bilde 1 og 2 brukte jeg et verktøy kalt Trim for første gang, det hjalp meg med å kutte de ekstra linjene.
Da dette var gjort, høyreklikket jeg på skissen og klikket på "Lagre som DXF".
Trinn 2: Lag skjematisk og ruting av kretskortet ved hjelp av Kicad


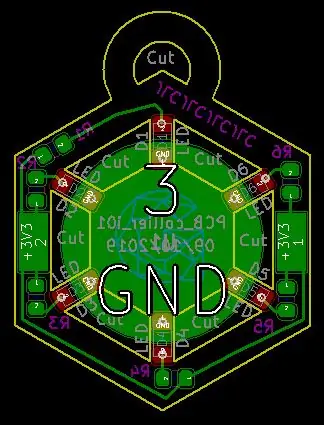
Hvis du vil endre logoen inne i kretskortet, tegner du designet med Fusion360 eller Inkscape og eksporterer det som en.dxf -fil. Etter det kan du importere det på F. Silks -laget på Kicad.
For å snu et komponentfotavtrykk annerledes (enten horisontalt eller vertikalt), klikk på "e" -tasten på tastaturet og pek på det samtidig. Deretter går du til kategorien "Orientering" og angir vinkelen.
Nedenfor finner du en.rar -fil som samler tre mapper. Den ene inneholder alle pdf -lagene, den andre inneholder gerber -filer, og den siste inneholder prosjektet.
Filen du har tilgjengelig her inneholder noen forbedringer sammenlignet med den opprinnelige filen:
- Jeg flyttet alle viasene inn i puten for å gjøre dem usynlige
- Jeg flyttet R1 -fotavtrykket fordi jeg la merke til at det gjorde det vanskeligere å fjerne batteriet
Hvis du vil lage det samme designet, bare dra og slipp alle gerberfilene på nettstedet til din favoritt PCB -produsent (som JLCPCB eller PCBWay). Du kan beholde alle forhåndskonfigurerte parametere hvis du vil, men du kan selvfølgelig også endre PCB -fargen.
Trinn 3: Beregn verdiene til motstandene

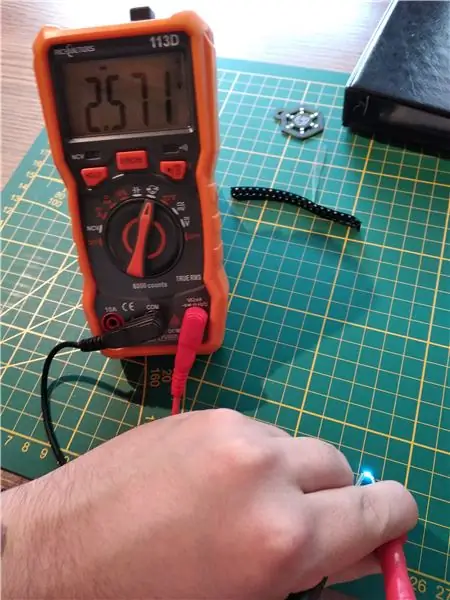
Dette er sannsynligvis den mest kjedelige delen, men det er nødvendig hvis du ikke vil brenne øynene til folk som ser på halskjedet ^^.
Det er ganske eksperimentelt å bestemme riktig lysstyrke for en bestemt LED -farge.
For å beregne den riktige verdien av LED -motstanden, brukte jeg denne metoden:
- Jeg sjekket spenningen til LED -en ved hjelp av LED -modusen til multimeteret mitt (På bilde 2 kan vi se 2.571V for den blå LED -en)
- Jeg gjorde testen for de 5 LED -fargene jeg hadde, og jeg bestemte meg for at det å ta 2mA var en god verdi å begynne med
- Beregning: R = (Ubat - Uled)/A
For den blå lysdioden ga denne formelen meg R = (3-2.571) /0.002 = 214,5 ohm, den nærmeste verdien jeg hadde på boken min var 220 ohm, så jeg valgte 220 ohm (se nedenfor for alle fargene)
- Jeg gjorde en test, loddet motstanden til LED -en, loddet 2 ledninger og drev det til batteriet. Hvis lysstyrken er for sterk for deg, kan du øke motstandens verdi. Hvis lyset er for svakt, kan du redusere verdien.
Blå: Uled = 2.571V og R = 220 Ohm
Hvit: Uled = 2.614V og R = 200 Ohm
Grønn: Uled = 2.313V og R = 360 Ohm
Oransje: Uled = 1.887V og R = 560 Ohm
Rød: Uled = 1.790V og R = 620 Ohm
Trinn 4: Lodd motstandene


Nå er det på tide å lodde alt.
Begynn å lodde de 6 motstandene. For å gjøre ting enklere kan du legge til litt flyt hvis du har noen.
Hvis du vil ha et flerfarget kjede, ikke glem å bruke riktig motstand for LED -en.
Trinn 5: Lodd CR2032 batteriholder

Hvis du har fluks, legg den til på de 2 putene, legg deretter batteriholderen og hold den på plass ved å trykke på den med pinsetten.
Trinn 6: Lodd lysdiodene


Dette er den synlige siden av kretskortet, så du må plassere lysdiodene rett på fotavtrykkene.
Den positive spenningen er utenfor anhenget og den negative spenningen er inne.
I dette tilfellet hadde LED -en min en grønn ende som representerte den negative spenningen.
Trinn 7: Rengjøre kretskortet

Når alle loddingstrinnene er utført, må du rengjøre kretskortet.
Jeg brukte litt aceton og en gammel tannbørste til å rengjøre. Bruk passende sikkerhetsutstyr for å håndtere aceton.
Trinn 8: Gave, slitasje og nyt



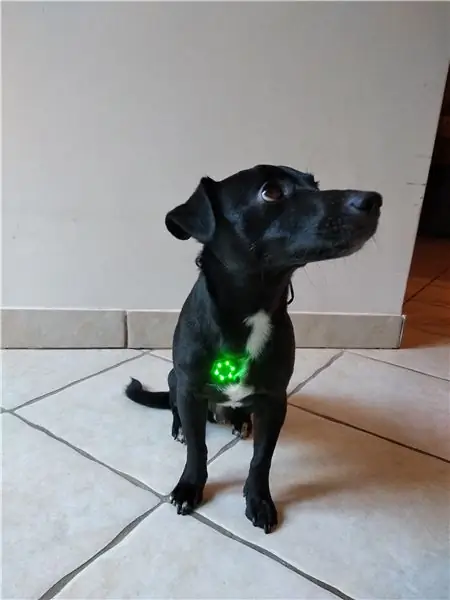
Det siste trinnet er å sette inn CR2032 -batteriet når du vil lyse opp kjedet. Hvis du vil slå av lyset, er det bare å koble fra batteriet.
Nå må du lage forskjellige anheng, glede deg over å blande farger!
Også (og du vil finne dette veldig praktisk), det er nå umulig å miste noen -menneske eller dyr- i mørket ved å bruke dette prangende halskjedet. Jeg har prøvd med Baba som jaktet etter en katt, og jeg kunne følge hele scenen.
Hvis du lager ditt eget unike design, vil jeg gjerne se det, så ikke glem å dele det i kommentarfeltet ^^.
Ha en fin dag !


Andre pris i PCB Design Challenge
Anbefalt:
ParaMouse datamaskinen mus for lamme mennesker: 5 trinn (med bilder)

ParaMouse datamaskinmus for lammede mennesker: Hei, i denne opplæringen vil jeg beskrive hvordan du bygger en datamus for funksjonshemmede, lammede eller firtrenede personer.Denne spesielle enheten er enkel å bygge og veldig billig, bare en liten skrutrekker og skjærekniv vil være mer enn nok for t
Sjenert maske som slår seg på når den ser mennesker: 9 trinn (med bilder)

Sjenert maske som lukker seg når den ser folk: Det er trist at vi må bruke ansiktsmasker på grunn av covid -19. Det er ikke en veldig hyggelig opplevelse, gjør deg varm, svett, nervøs og selvfølgelig vanskeligere å puste. Det er tørste tider når du oppfordrer til å fjerne masken, men redd for å gjøre det. Hva jeg
Kjøle- og deteksjonssystem for hunder .: 5 trinn

Kjøle- og oppdagelsessystem for hunder .: Hei, jeg heter Bryan og jeg har to hunder. Jeg lurte på hvordan jeg kunne kjøle dem ned i en trailer på en varm dag. Min løsning er å lage et kjøle- og detekteringssystem. Deteksjonssystemet er å sørge for at systemet er aktivt når hundene er
Veileder Eric Inspired LED Cube (Jordens mennesker): 10 trinn (med bilder)

Supervisor Eric Inspired LED Cube (People of Earth): Hvem eller hva er Supervisor Eric - og hvorfor vil du bygge dette. Supervisor Eric er en BOX eller Cube eller noe fra TBS -showet "People of Earth". Som er en morsom liten show om mennesker som blir bortført av romvesener - for det meste al
En virkelig enkel/enkel/ikke komplisert måte å få mennesker/mennesker/dyr/roboter til å se ut som om de har en veldig kul/lys varmesyn (farge du velger) ved hjelp av GIMP: 4 trinn

En virkelig enkel/enkel/ikke komplisert måte å få mennesker/mennesker/dyr/roboter til å se ut som om de har en veldig kul/lys varmesyn (farge du velger) Ved å bruke GIMP: Les … tittelen
