
Innholdsfortegnelse:
- Trinn 1: Instrumenter: Ruter
- Trinn 2: Instrumenter: Router Electronic
- Trinn 3: Instrumenter: FR4 enkeltsidig kobberplate
- Trinn 4: Instrumenter: V Style Bit (10 ° vinkel og 0,1 mm spiss)
- Trinn 5: Instrumenter: Fritzing
- Trinn 6: Instrumenter: FlatCam
- Trinn 7: Instrumenter: Universal GCode Sender
- Trinn 8: Start prosjektet
- Trinn 9: Fritzing: Prosjekt
- Trinn 10: Fritzing: Start Draw PCB
- Trinn 11: Fritzing: Velg Correct Layout of PCB
- Trinn 12: Fritzing: Bruk Jumper til å overlappe
- Trinn 13: Fritzing: for Bigger Hole Ring
- Trinn 14: Fritzing: Angi PCB -størrelse for å redusere avfall
- Trinn 15: Fritzing: Bruk større størrelse på kobbertråd
- Trinn 16: Fritzing: Det er ikke alltid nødvendig Lag komponenter
- Trinn 17: Fritzing: Litt tekst på PCB
- Trinn 18: Fritzing: Connect All Elements
- Trinn 19: Fritzing: Generer Gerber File
- Trinn 20: FlatCam: Innstillinger
- Trinn 21: FlatCam: Importer fil
- Trinn 22: FlatCam: Generer CNC -jobb (drill)
- Trinn 23: FlatCam: Generer CNC Job (kobberbunn)
- Trinn 24: FlatCam: Generer CNC Job (silkBottom)
- Trinn 25: FlatCam: Generer CNC -jobb (kontur)
- Trinn 26: FlatCam: Generer Gcode -fil
- Trinn 27: Universal GCode Sender
- Trinn 28: Universal GCode Sender: Simulation
- Trinn 29: Sett kobberkledd på ruteren
- Trinn 30: Start ruting
- Trinn 31: Start ruting: Video
- Trinn 32: Skittent resultat
- Trinn 33: Slipebrett
- Trinn 34: Kobberkledd frest
- Trinn 35: Loddekomponent
- Trinn 36: Sluttresultat
- Trinn 37: Eksempler: I2c LCD -adapter
- Trinn 38: Eksempler: Pcf8591 Prototype Board
- Trinn 39: Eksempler: ESP-01 Prototype Board
- Trinn 40: Eksempler: Pcf8574 Prototype Board Minimal Versione
- Forfatter John Day [email protected].
- Public 2024-01-30 11:21.
- Sist endret 2025-01-23 15:02.


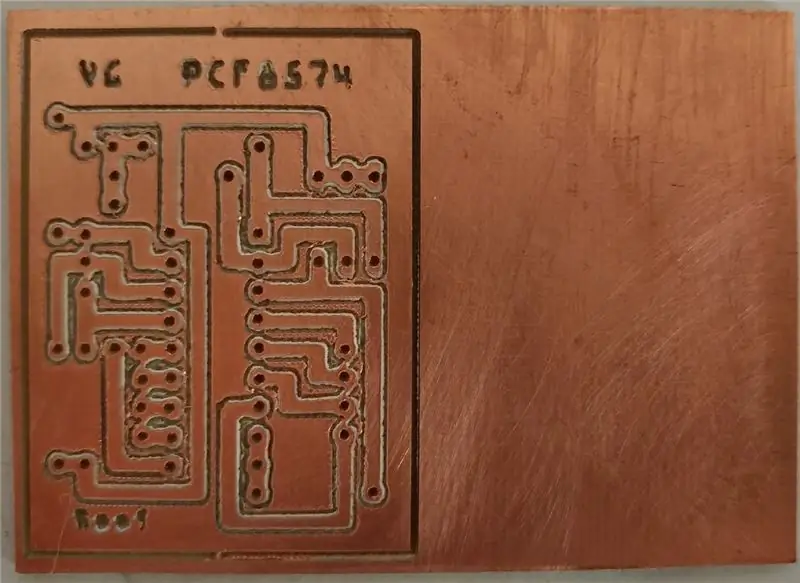
Jeg skriver denne veiledningen fordi jeg synes det er nyttig startveiledning for å frese PCB på en veldig enkel måte og med lavt budsjett.
Du kan finne et fullstendig og oppdatert prosjekt her
Trinn 1: Instrumenter: Ruter

Hvis du har en lidenskap for hjemmelagde ting, må du bygge en ruter.
For å bygge den trenger du arduino en gammel skanner og en gammel skriver.
Jeg skriver gammelt med fet skrift fordi ny enhet en gang ikke har en trinnmotor, men børstemotor med tilbakemeldingsenhet.
Than If you have at home a dremel like It's perfect to complete your CNC.
Min CNC er det (en blanding av skuffeguider, epson gt-8700 og Lexmark x642e alle kompletterte med plexyglass).
Endelig oppgraderer jeg ruteren min:
www.mischianti.org
Trinn 2: Instrumenter: Router Electronic
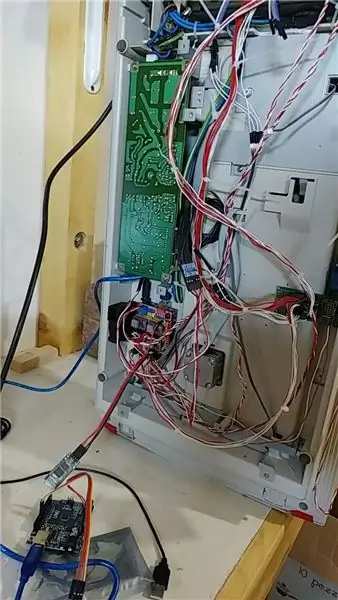


Komponent av CNC
- Arduino UNO.
- CNC -skjold (eBay).
- DRV8825 (eBay).
- Stepper fra skanner og skriver.
- Relé for å aktivere Dremel (eBay).
- Du må lage et brett for å eliminere støy fra grensebryteren.
- Jeg bruker HC-05 bluetooth til å kontrollere CNC fordi støyen fra dremel er veldig høy, og jeg foretrekker kontroll fra et annet rom (eBay) (Forklar tilkoblingen her).
Program/fastvare på Arduino
Du finner her programmet for å laste opp til arduino (jeg må endre noen av egenskapene til kode som skal brukes uten hastighetsregulator, min dremel er aktivert eller deaktivert uten PWM)
Trinn 3: Instrumenter: FR4 enkeltsidig kobberplate

For prosjektet velger jeg en enkeltsidig kobberkledd plate 1,5 mm tynn.
eBay
Eksisterer 2 variant en med gult (laminat) og annet hvitt materiale (glassfiber), den andre er bedre for fresing.
Trinn 4: Instrumenter: V Style Bit (10 ° vinkel og 0,1 mm spiss)

Det er veldig billig, jeg kjøper 10 stk for 3 $ og fungerer bra.
eBay
Trinn 5: Instrumenter: Fritzing
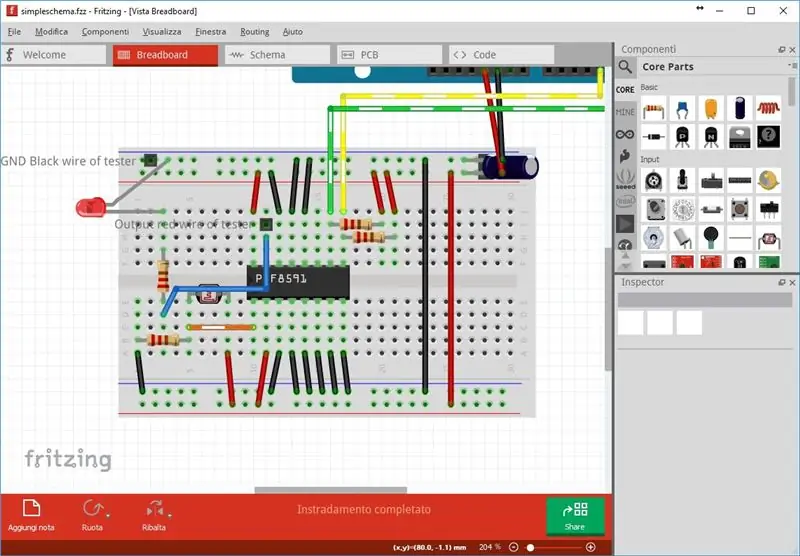
Et vakkert program for å prototype bord.
fritzing.org/home/
Trinn 6: Instrumenter: FlatCam
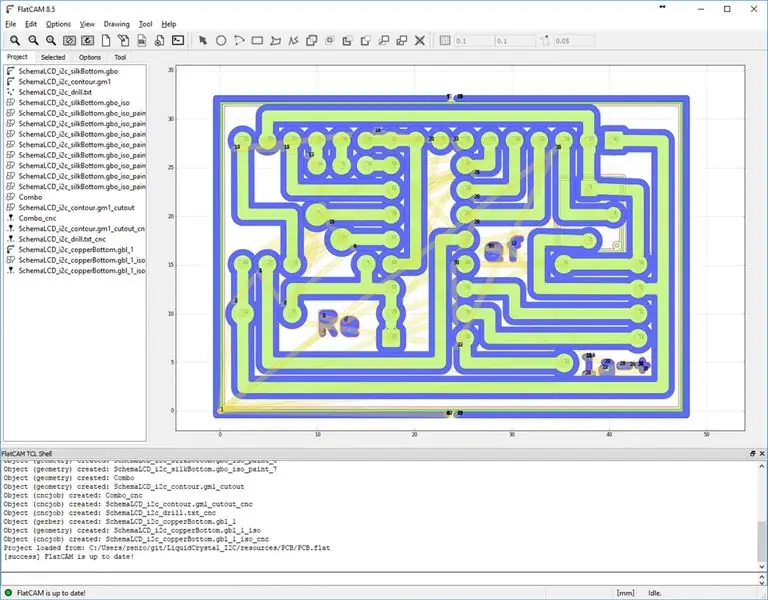
Et spesifisert program for å lage gcode fra Gerber -fil.
flatcam.org/
Trinn 7: Instrumenter: Universal GCode Sender
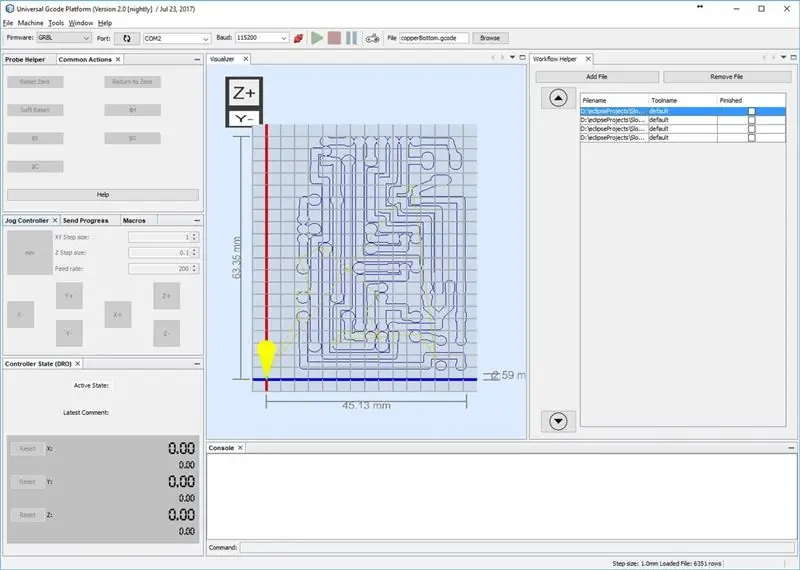
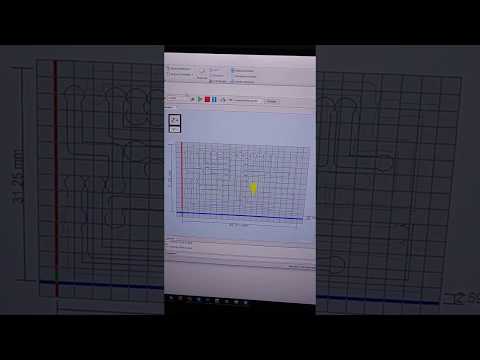
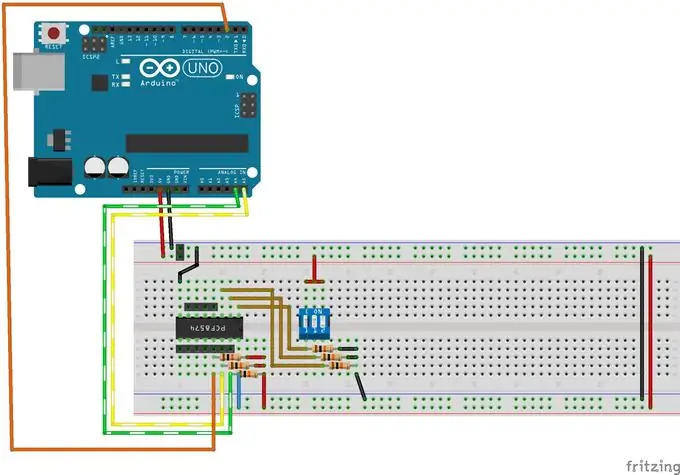
Dette programmet er det jeg liker å bruke til å kontrollere CNC -en min, men du kan bruke det du vil.
winder.github.io/ugs_website/
Trinn 8: Start prosjektet
For å starte trenger vi et prosjekt, jeg liker å lage et raskt prototypekort for min IC, og jeg liker å programmere med ESP01, jeg liker å jobbe med bare to ledninger (så jeg kan bruke Serial olso), så PCF8574 IC a I/ O port expander via i2c protokoll er mitt første prototypekort.
Inngangskontakten er GND, VCC, SDA og SCL, dipswitch-03 er for innstilling av adressen til i2c.
Deretter er det 8 hunnpinner for I/O (P0-P7) og en Interrupt-pin i nærheten av SDA SCL-pinne.
Du kan finne bibliotek for å bruke IC på en enkel måte og instruerbar her.
Trinn 9: Fritzing: Prosjekt
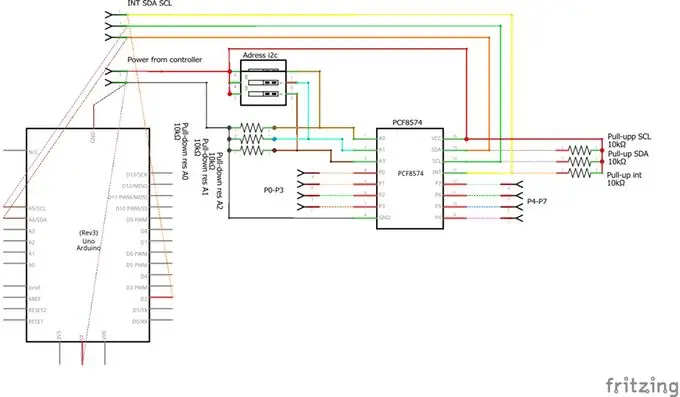
Først må du lage prototypen din på brødbrett.
Som du kan se er den eneste forskjellen fra et "vanlig prototypebrett" at jeg legger til en hunnpinne.
Jeg legger til det fordi jeg har disse pinnene til PCB -skjemaet.
Hvis du vil, kan du lage et skjema for bedre forståelse, men det er ikke nødvendig.
Trinn 10: Fritzing: Start Draw PCB
Enn i den tredje fanen har du en kryptert PCB, og her må vi jobbe.
Plasseringen er veldig enkel, så jeg legger bare til noen råd.
Trinn 11: Fritzing: Velg Correct Layout of PCB
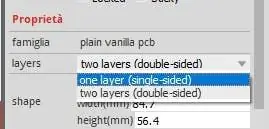
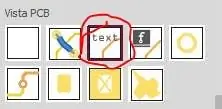
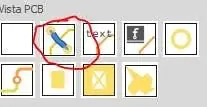
Velg først en grå PCB, og velg ett PCB i det høyre panelet.
Trinn 12: Fritzing: Bruk Jumper til å overlappe

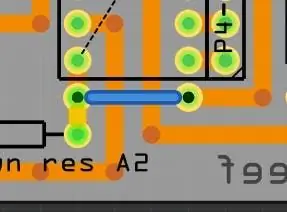
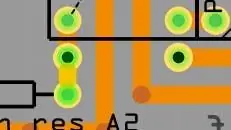
Enn begynne å posisjonere elementet over kretskortet.
Enn koble element, når du har en overlapping kan du bruke en jumper element, kan du finne den på slutten av kjernedeler med et annet nyttig instrument for å lage PCB.
Trinn 13: Fritzing: for Bigger Hole Ring
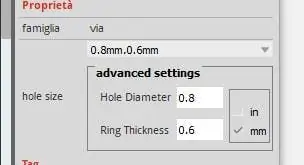
Jeg må koble til 2 elementer, men 2 ledninger er i midten, slik at du kan bruke en jumper wire til å gjøre det.
Noen ganger bruker jeg ikke jumper wire fordi jeg liker å lage hull større enn normalt.
Du kan angi størrelse når jeg kan lage 0,8 0,8 hull (for større hullring).
Trinn 14: Fritzing: Angi PCB -størrelse for å redusere avfall
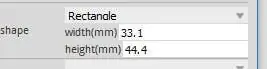
Den tomme PCB -en som jeg kjøper er 7 cm x 5 cm.
For å få en bedre freseoverflate foretrekker jeg å bruke noen få 45 ° vinkelkobbertråd, og jeg kommer til å bruke en større overflate med minimalt avfall, så jeg velger en sub-flere dimensjoner som 1/2 av størrelsen 3,5 cm x 5 cm.
Trinn 15: Fritzing: Bruk større størrelse på kobbertråd
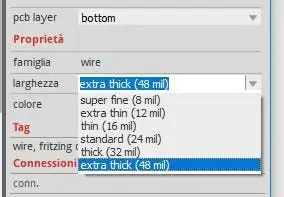
Når du bruker noen få 45 ° vinkel, kan du lage en tykk kobbertråd.
Større kobbertråd er mer trygg når du skal rute PCB.
Så velg kobbertråd og "ekstra tykk" på panel.
Trinn 16: Fritzing: Det er ikke alltid nødvendig Lag komponenter
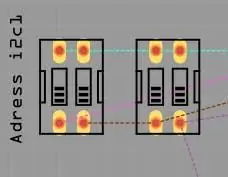
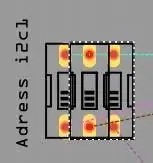
I dette prosjektet trenger jeg en dipswitch 03, men i Fritzing har du 02 og 08, hvis du vil kan du lage komponenten eller du kan overlappe 2 av den for å lage en enkelt dipswitch 03.
Trinn 17: Fritzing: Litt tekst på PCB
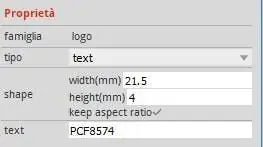

Hvis du vil legge til litt tekst på PCB, kan du bruke et tekstinstrument.
Nå lager vi en enkeltside PCB for å skrive noe som det andre bildet.
Du må velge silketrykkbunn, og for å ha en god lesbarhet tror jeg du må angi 4 mm teksthøyde.
Trinn 18: Fritzing: Connect All Elements
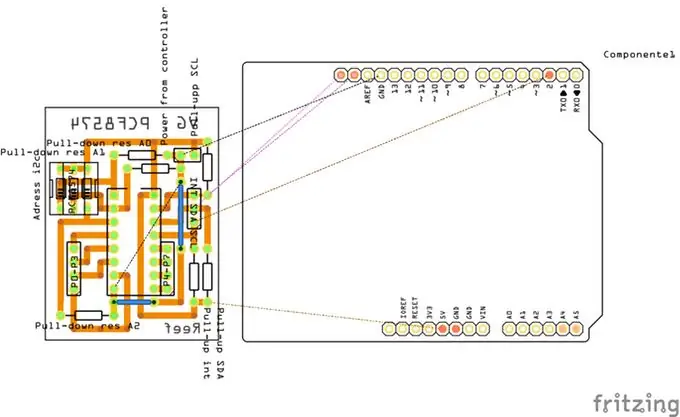
På slutten når du kobler alle elementene og skriver hva du vil.
Det typiske resultatet er i bildet.
Trinn 19: Fritzing: Generer Gerber File
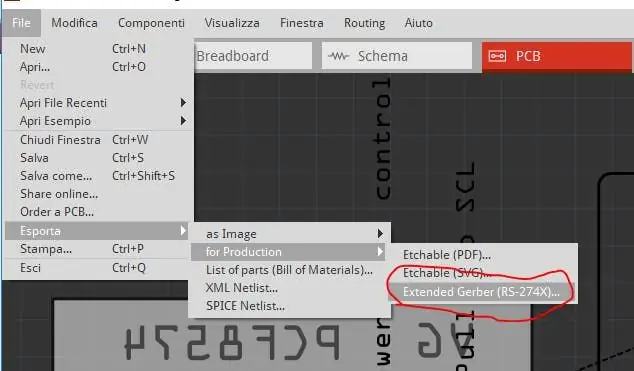
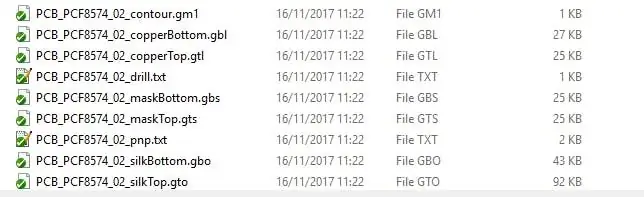
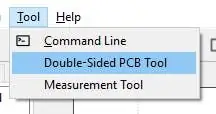
I Fritzing kan vi eksportere gerber -filen fra menyen FileExportfor ProductionExtended Gerber.
Velg en mappe og gå.
Navnet på den genererte filen er ganske lesbart.
Trinn 20: FlatCam: Innstillinger
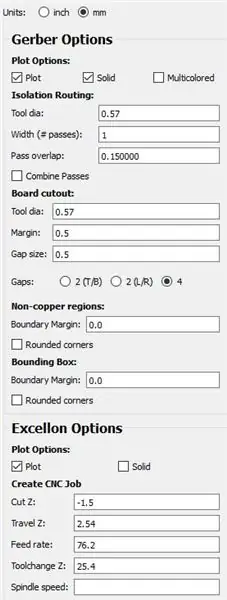
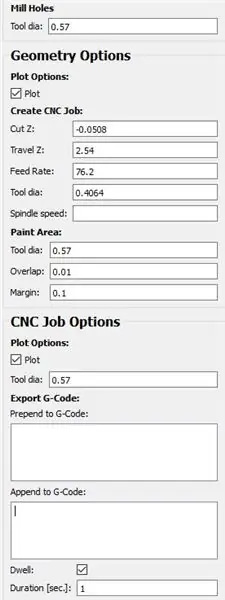
Først angav jeg en standardverdi på FlatCam.
Jeg satte 0,57 for verktøydia [meter] fordi det er den maksimale verktøystørrelsen uten for mange overlappinger.
For Excellon (boreinformasjon), satte jeg den til 1,5 mm fordi dette er tykkelsen på kobberkledningen som jeg kjøper.
Malingsområdet jeg satte overlapping (0,01) og margin (0,1) veldig lavt for å lage liten bokstav.
Border satte 0,1 til margin, annen verdi anbefales.
Trinn 21: FlatCam: Importer fil
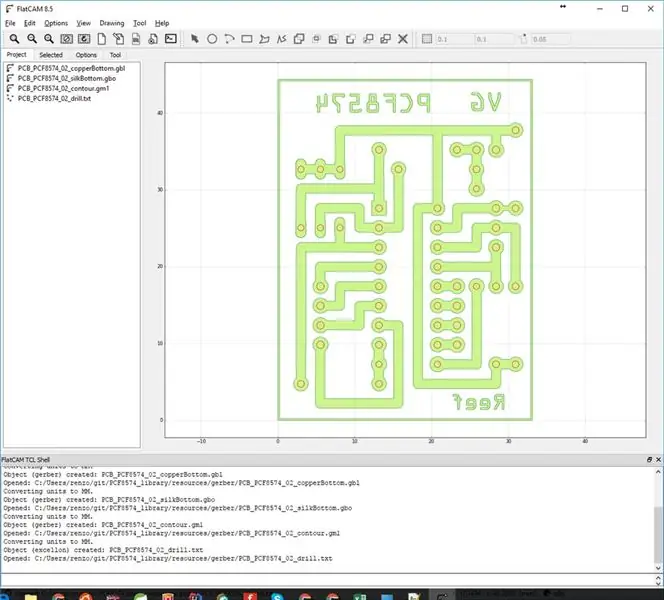
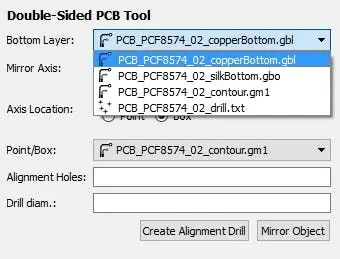
Du må importere i FlatCam slik:
Fil Åpne Gerber
- kobberbunn.gbl
- silkBottom.gbo
- kontur.gm1
Fil Åpne Excellon
drill.txt
Trinn 22: FlatCam: Generer CNC -jobb (drill)

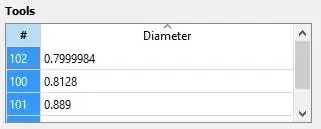
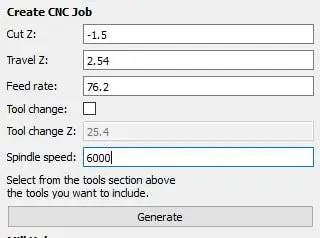
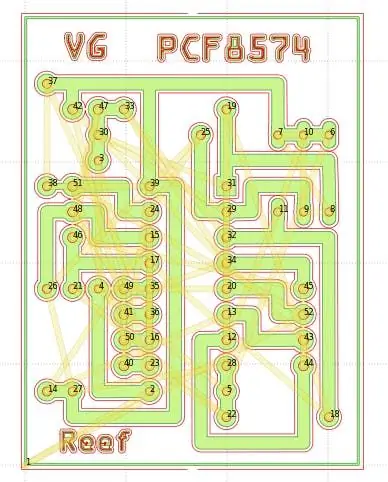
Den siste borer, men Excellon er allerede geometri.
Jeg vil ikke endre litt; Jeg har brukt den samme biten hele tiden og et stanseverktøy for å forstørre den minste delen av V -hullet. Eller hvis kan sette lavt dept og fullføre hullet med en 0,75 mm bit.
Jeg bruker også stanseverktøyet til å fjerne kobberforbindelsene som ikke fjernes av CNC.
- Velg drill.txt på skjermen der det er en liste over bitstørrelser, klikk og velg alle (Ctrl+a).
- Gå deretter til å generere CNC -jobb.
- Cut Z er hullet til hullet, jeg satte det til -1,5 mm høyden på kobberkledd.
Trinn 23: FlatCam: Generer CNC Job (kobberbunn)
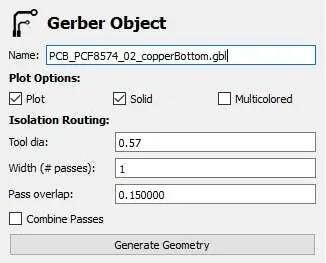
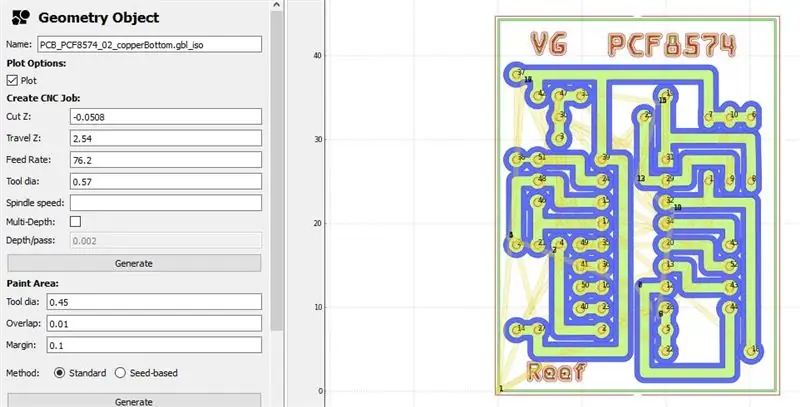
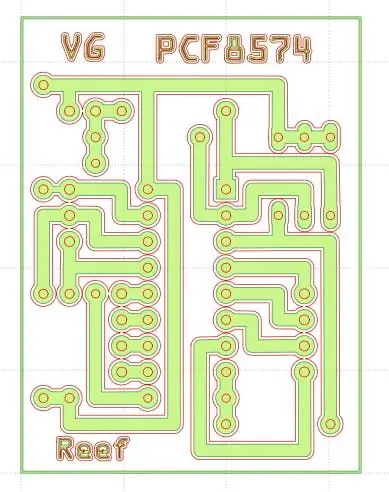
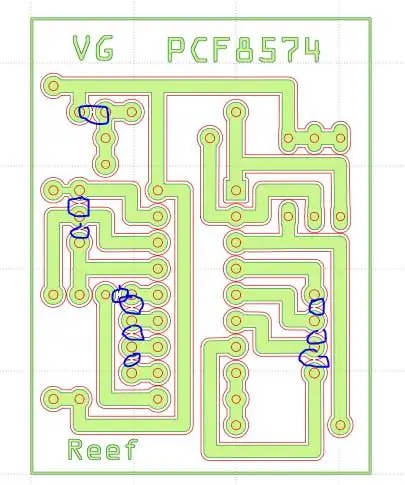
Verktøyet dia til 0,57 som vanlig, og sett spindelhastigheten om nødvendig (jeg bruker dremel med kostnadshastighet).
Trinn 24: FlatCam: Generer CNC Job (silkBottom)
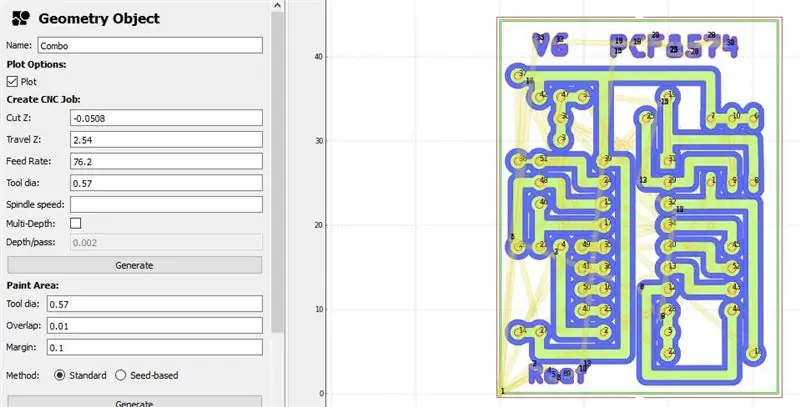
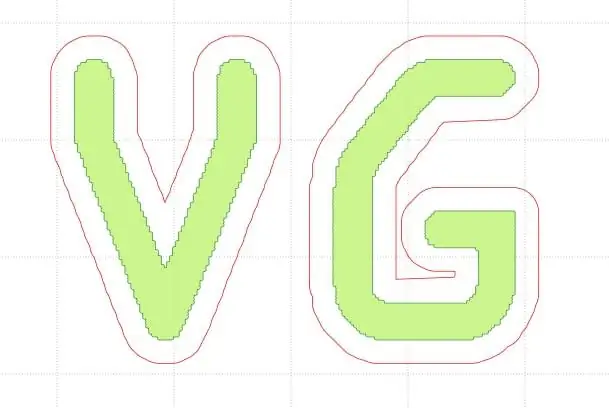
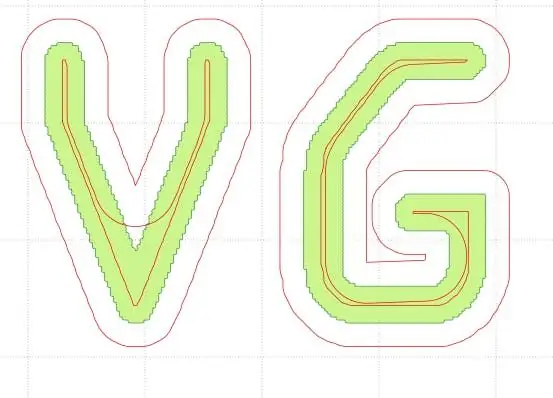
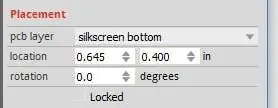
Velg nå "Combo" -element (generert fra fellesgeometrien til silkBottom) og deretter Create CNC Job.
Trinn 25: FlatCam: Generer CNC -jobb (kontur)
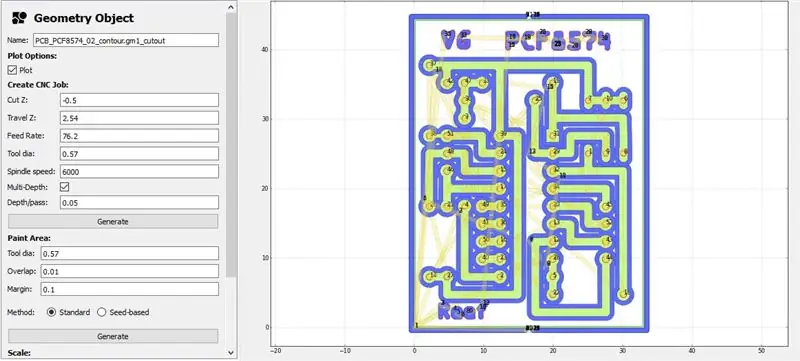
Til slutt velger du contour.gm1_cutout.
Her foretrekker jeg å generere et kutt på 0,5 mm dept, så klipper jeg til linjen med tinnsaks, så jeg setter 0,5 til sluttdept og 0,05 for passering.
Trinn 26: FlatCam: Generer Gcode -fil
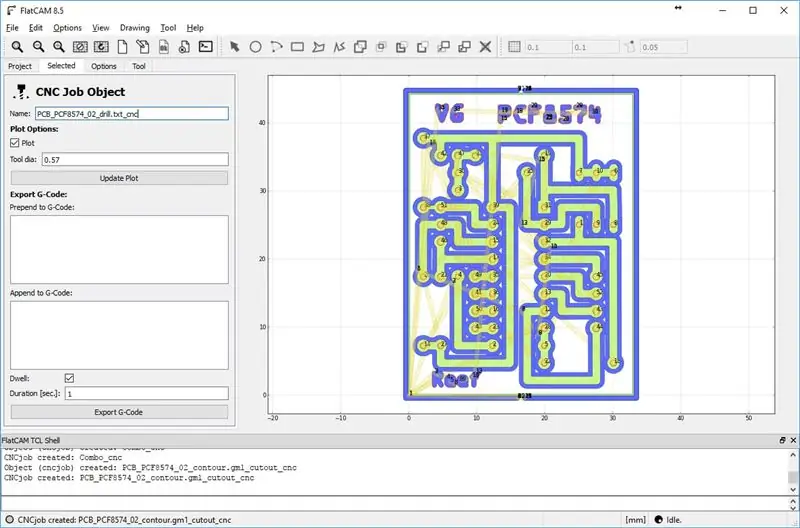
Velg en til en "*_cnc" -filen og "Eksporter G-kode" fra FlatCam.
Trinn 27: Universal GCode Sender
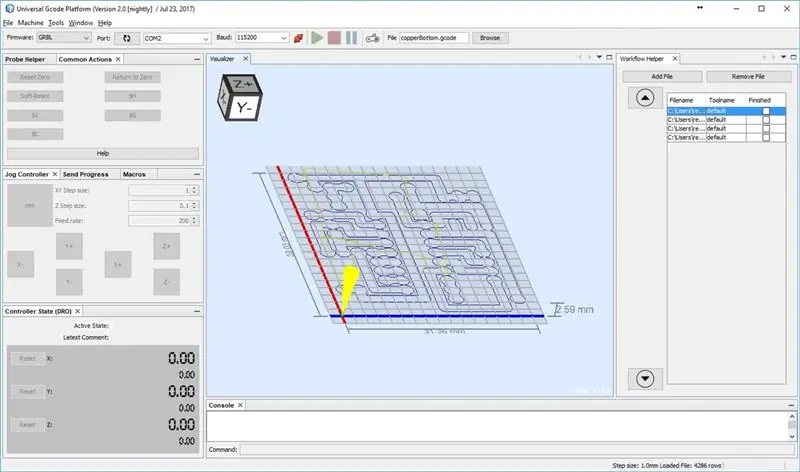
Jeg bruker til å sende kommando til CNC UGS, det er veldig enkelt og vakkert.
Den vanlige skjæreordren er:
- kobberBunn
- merkelapp
- bore
- grense
Trinn 28: Universal GCode Sender: Simulation
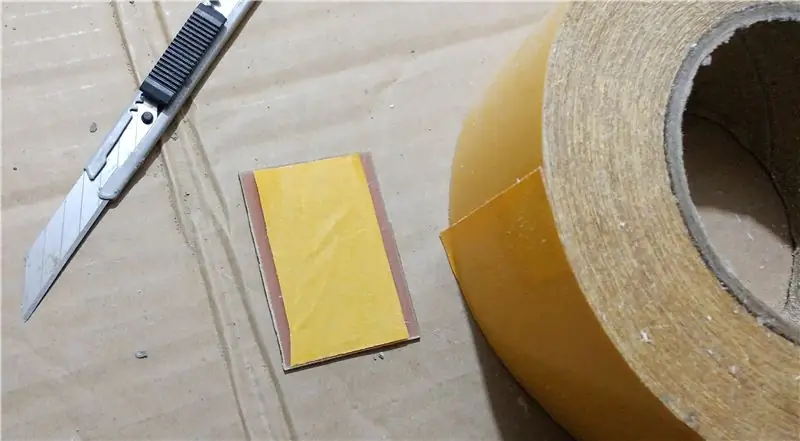
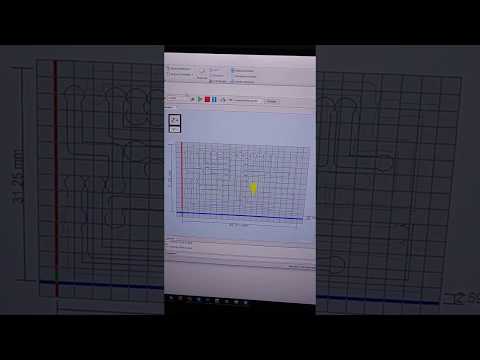
Her en simulering av Universal GCode Sender.
Trinn 29: Sett kobberkledd på ruteren

Jeg bruker biadesive til å holde kobber kledd til overflaten.
For denne delen bruker jeg et bilde av et annet prosjekt som jeg har direkte tilgjengelig.
Trinn 30: Start ruting
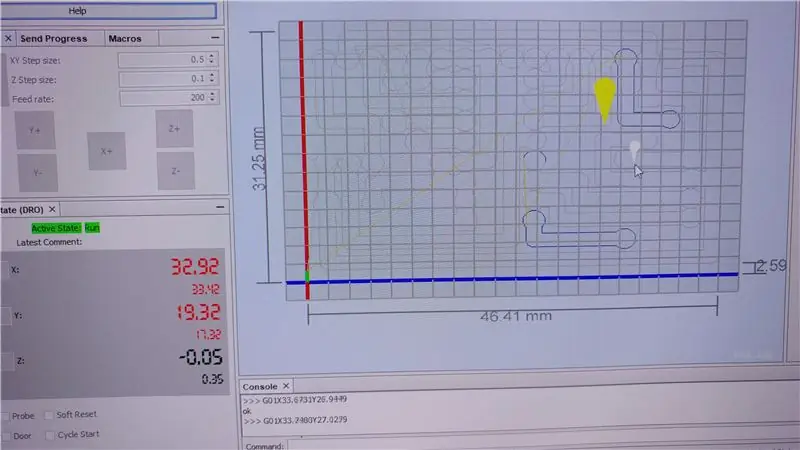


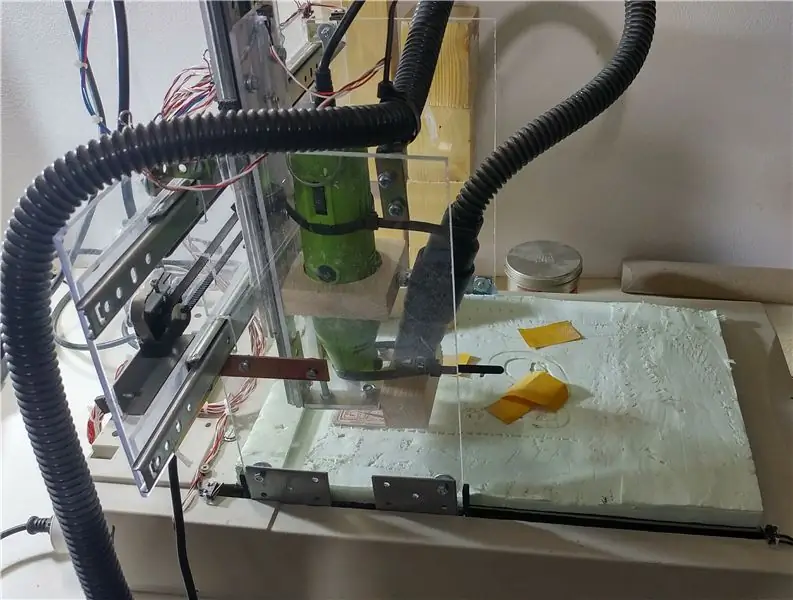
Etter å ha plassert Zero -koordinat, start ruting.
For denne delen bruker jeg et bilde av et annet prosjekt som jeg har direkte tilgjengelig
Trinn 31: Start ruting: Video


Fullfør kobberbunnføringen.
Trinn 32: Skittent resultat

Når det er ferdig er resultatet ganske stygt.
For denne delen bruker jeg et bilde av et annet prosjekt som jeg har direkte tilgjengelig
Trinn 33: Slipebrett


Med sandpapir PCB ta form.
Klipp deretter grensen med saks.
For denne delen bruker jeg et bilde av et annet prosjekt som jeg har direkte tilgjengelig.
Trinn 34: Kobberkledd frest
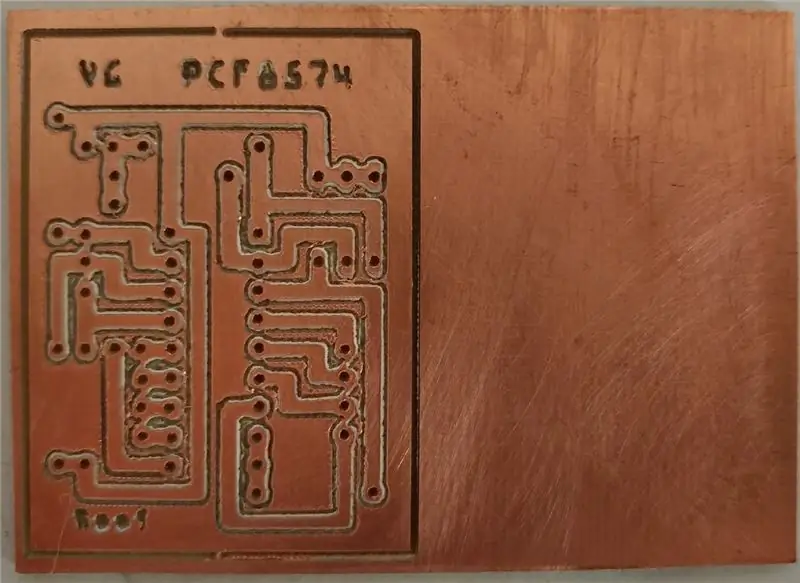
Nå har vi vårt første syn på PCB
Trinn 35: Loddekomponent

I en full PCB kobberring tykkelse er ganske tynn, men ikke noe problem å lodde den.
Trinn 36: Sluttresultat

Resultatet Det er ok.
Trinn 37: Eksempler: I2c LCD -adapter
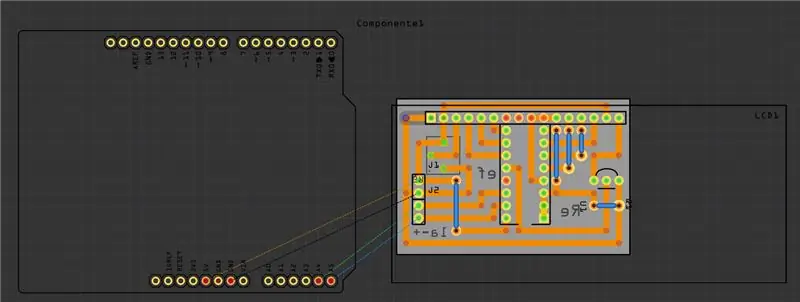




Link til bibliotek her.
Trinn 38: Eksempler: Pcf8591 Prototype Board
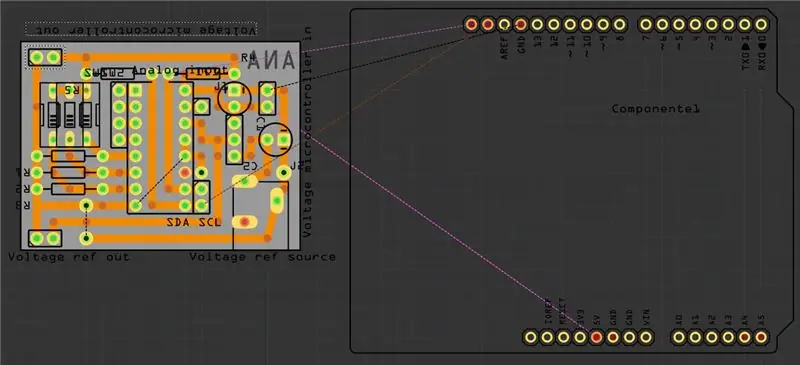


Link til bibliotek her.
Trinn 39: Eksempler: ESP-01 Prototype Board
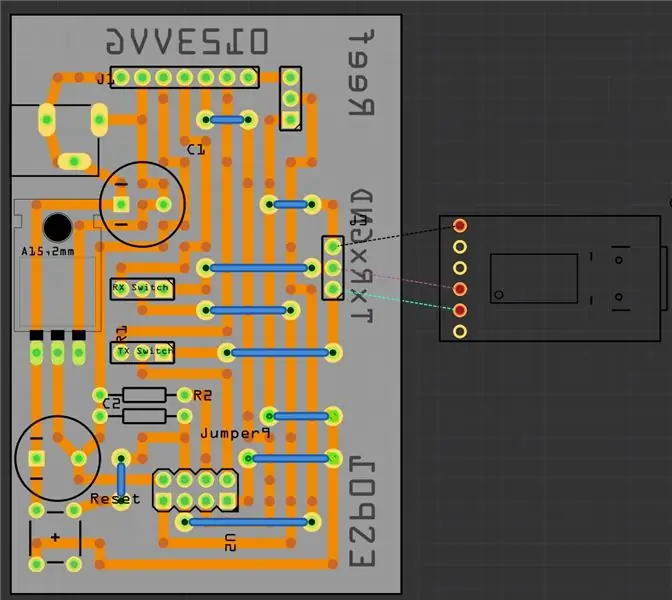



Veldig nyttig å bruke alle 4 -pinners ESP01, og for å administrere ekstern strømforsyning.
Trinn 40: Eksempler: Pcf8574 Prototype Board Minimal Versione
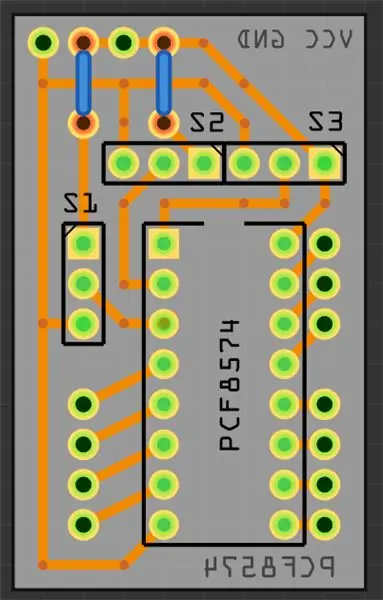


Denne versjonen er min minste størrelse på brettet, med veldig tynn kobbertråd ved 45 ° kurver.
Link til bibliotek her.
Anbefalt:
En enkel og billig ostepresse: 6 trinn (med bilder)

En enkel og billig ostepresse: Ostproduksjon er en fantastisk alkymi som forvandler melk til et vell av forskjellige teksturer og smaker. Inngangen for meg var ricotta, en lett og tilgivende ost å lage uten noe fancy utstyr eller forsyninger. Mozzarella kom neste, også
Enkel, billig og tilgjengelig pekepinne: 4 trinn (med bilder)
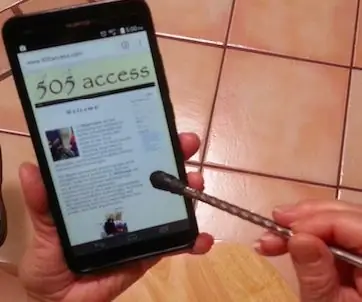
Enkel, billig og tilgjengelig pekepenn: Kapasitive berøringssensorer vises i forskjellige former. Mange populære skjemaer inkluderer skjermer på smarttelefoner, nettbrett og brytere. For å aktivere disse skjermene eller bryterne må et ledende materiale komme i nærheten. Mange bruker f
Haptic Proximity Module - billig og enkel: 5 trinn (med bilder)

Haptic Proximity Module - billig og enkelt: Gud begavet sans for mennesket er et viktig aspekt av livet vårt. Men det er utrolig uheldige mennesker som mangler evnen til å visualisere ting. Det er omtrent 37 millioner mennesker over hele verden som er blinde, over 15 milliarder
Guitar Amp Tilt Stand - "African Chair" Design - Enkel, liten, sterk, enkel, gratis eller ekte billig: 9 trinn

Guitar Amp Tilt Stand - "African Chair" Design - Enkel, liten, sterk, enkel, gratis eller ekte billig: Guitar Amp Tilt Stand - For lett - enkel, liten, sterk, gratis eller skikkelig billig. For alle forsterkere, til og med store skap med separat hode. Bare lag brett og rør i størrelsen, og du trenger for nesten alt utstyr du ønsker
En enkel å lage, billig og enkel LED-blinkende krets med CMOS 74C14: 5 trinn

En enkel å lage, billig og enkel LED-blinkende krets med CMOS 74C14: Noen ganger trenger du ganske enkelt noen blinkende lysdioder, for dekorasjon av chrismas, blinkende kunstverk eller bare for å ha det gøy med blink blink blink. Jeg skal vise deg hvordan du lager en billig og enkel krets med opptil 6 blinkende lysdioder. Merk: Dette er min første instuctable og
