
Innholdsfortegnelse:
- Forfatter John Day [email protected].
- Public 2024-01-30 11:21.
- Sist endret 2025-01-23 15:02.

La oss se hvordan fuktigheten har det i dag …
Dette arduino -kontrollerte LED -lyset endrer farge når fuktigheten ikke er optimal.
Når luftfuktigheten er under 40%, endres fargen til rød
Mellom 40 og 60% vil fargen være grønn
Over 60%vil fargen endres til gul
Fuktigheten måles med en DHT11 -sensor
Lysene består av 4 (eller hva du vil) neopikslelamper.
En Arduino Nano har ansvaret for denne batteridrevne enheten, og Arduino -programvaren er enkel og rett frem. Det er enkelt å tilpasse det til dine behov.
Rekvisita
Arduino Nano
Neopixels LED. du kan bruke 1 eller opptil 254, alt er opp til deg!
Sensor for fuktighet og temperatur: DHT11
Batterier og noe for å holde alt sammen.
Trinn 1: Fjern lyset …
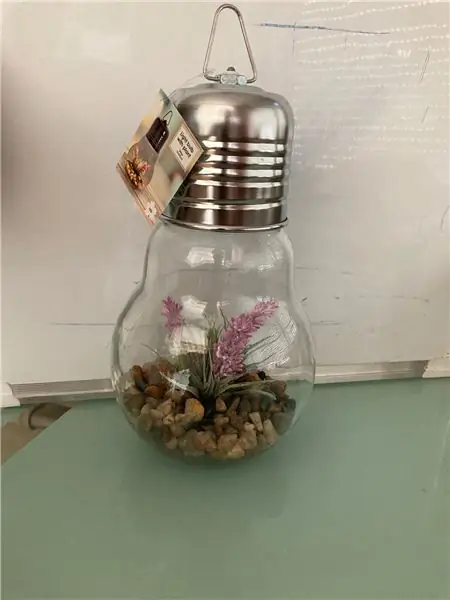


For å holde alt sammen kan du velge alt du liker. Med tanke på det faktum at jeg vil delta i dette i belysningskonkurransen..hvilke bedre boliger kan jeg muligens velge andre enn denne vakre lyspæren som jeg kjøpte en lokal butikk. (for folk som bor i Nederland, var det en bisarr butikknavn "Action")
Først må du skille den fra hverandre og fjerne alle forhåndsinstallerte komponenter, så ingenting annet enn batterirommet og av/på -bryteren forblir. Vi vil bruke dette med arduinoen vår
Trinn 2: Montering av komponentene våre




Først plasserte jeg ledstripen med 4 neopiksel -lysdioder. Den har selvklebende, så dette trinnet er enkelt!
Ved siden av den plasserte jeg Arduino Nano, med litt lim.
Fuktighetssensoren er plassert på den andre siden slik at den sitter på toppen av lyspæren, under metalldekselet. Jeg brukte varmt lim for å holde det på plass.
Og selvfølgelig må du koble alt sammen
Det er ikke så vanskelig … ta en titt på skjematikken.
Videre boret jeg et hull på ca 6 mm i metalldekselet der fuktighetssensoren er plassert. På den måten måler vi luftfuktigheten i rommet og ikke bare innsiden av esken.
Trinn 3: Nyt fuktighetsfargen


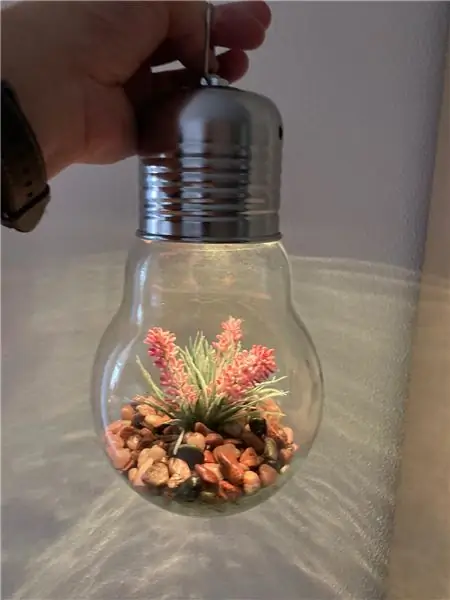
Oeps … glemte nesten….. Ikke glem å programmere det først.
Du må installere arduino -appen for det … men jeg antar at du allerede har gjort det.
Nå ….. ifølge internett foretrekker mennesker generelt at luftfuktigheten er mellom 40 og 60%.
Så se på lyset for å se hvordan miljøet ditt har det.
Fuktigheten er 39% eller mindre, lysets farge vil være RØD
Fuktigheten er mellom 40% og 59%, lysets farge vil være GRØN
Fuktigheten er 40% eller mer, fargen på lyset vil være GUL
Liker du ikke fargene? det er lett å endre i programvaren….. så er lysstyrken….
Han, du kan til og med endre den og bruke temperaturen til å endre fargen på lyset i stedet for fuktighet.
Slå deg løs! Ingen opphavsrett … det er det gode med denne bygningen og læringen … byg og lær …
Anbefalt:
Ta flotte bilder med en iPhone: 9 trinn (med bilder)

Ta flotte bilder med en iPhone: De fleste av oss har med oss en smarttelefon overalt i disse dager, så det er viktig å vite hvordan du bruker smarttelefonkameraet ditt til å ta flotte bilder! Jeg har bare hatt en smarttelefon i et par år, og jeg har elsket å ha et greit kamera for å dokumentere ting jeg
Raspberry Pi -eske med kjølevifte med CPU -temperaturindikator: 10 trinn (med bilder)

Raspberry Pi-eske med kjølevifte med CPU-temperaturindikator: Jeg hadde introdusert bringebær pi (heretter som RPI) CPU-temperaturindikatorkrets i det forrige prosjektet. Kretsen viser ganske enkelt RPI 4 forskjellige CPU-temperaturnivå som følger.- Grønn LED ble slått på når CPU -temperaturen er innenfor 30 ~
Slik gjør du det: Installere Raspberry PI 4 Headless (VNC) med Rpi-imager og bilder: 7 trinn (med bilder)

Howto: Installere Raspberry PI 4 Headless (VNC) Med Rpi-imager og bilder: Jeg planlegger å bruke denne Rapsberry PI i en haug med morsomme prosjekter tilbake i bloggen min. Sjekk det gjerne ut. Jeg ønsket å begynne å bruke Raspberry PI igjen, men jeg hadde ikke tastatur eller mus på min nye plassering. Det var en stund siden jeg konfigurerte en bringebær
Plattformspill med uendelige nivåer på GameGo med Makecode Arcade: 5 trinn (med bilder)

Plattformspill med uendelige nivåer på GameGo med Makecode Arcade: GameGo er en Microsoft Makecode -kompatibel retro spillkonsoll utviklet av TinkerGen STEM education. Den er basert på STM32F401RET6 ARM Cortex M4 -brikken og laget for STEM -lærere eller bare folk som liker å ha det gøy med å lage retro videospill
Slik demonterer du en datamaskin med enkle trinn og bilder: 13 trinn (med bilder)

Slik demonterer du en datamaskin med enkle trinn og bilder: Dette er en instruksjon om hvordan du demonterer en PC. De fleste grunnkomponentene er modulære og fjernes lett. Det er imidlertid viktig at du er organisert om det. Dette vil bidra til å hindre deg i å miste deler, og også i å gjøre monteringen igjen
