
Innholdsfortegnelse:
- Forfatter John Day [email protected].
- Public 2024-01-30 11:23.
- Sist endret 2025-01-23 15:02.




Dette prosjektet lar oss simulere tilstedeværelse og å oppdage bevegelser i hjemmet vårt.
Vi kan konfigurere et nettverk av enheter som er installert i forskjellige rom i hjemmet, alle sammen styrt av en hovedenhet.
Dette prosjektet kombinerer disse funksjonene på en enkelt enhet (BILDE 1):
- Det er en tilstedeværelsessimulator: enheten slår på og av én lyspære (BILDE 1) og bruker en IR -sender (BILDE 2) til å sende 38 KHz IR -kontrollkoder til IR -kontrollerte enheter (TV, videospiller, lamper, …)
- Det er en bevegelsesdetektor: enheten har en PIR -sensor for å oppdage bevegelser (BILDE 3)
Hele systemet styres av en masterenhet som sender signaler til de andre slaveenhetene som er presentert i nettverket for å slå på og av lysene og aktivere kontrollerte IR -enheter i henhold til en planlagt tilstedeværelsessimulering.
Hovedtrekkene til hovedenheten er følgende:
- Den bruker en planlagt sekvens av kommandoer for å kontrollere hver slaveenhet. For eksempel: lyset i slavestasjon 1 slås på hver dag i løpet av en tilfeldig periode, eller slavestasjonen 2 slår på TV -en og skifter kanal etter en periode.
- Den mottar signalene fra slavestasjonene når en bevegelse oppdages og sender oss og e-post
- Den konfigurerer en webserver til å kontrollere og oppdatere hele systemet eksternt fra nettskyen
Jeg håper du liker og vil være nyttig for noen.
Trinn 1: Bygg en slaveenhet
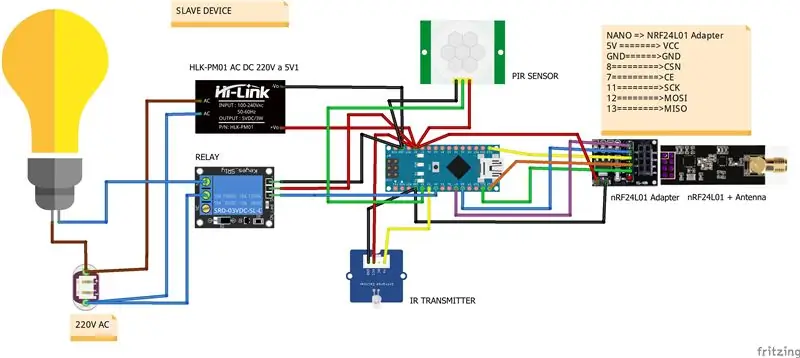


For å bygge en slaveenhet trenger vi følgende:
- Elektrisk boks
- ARDUINO NANO eller kompatibel ARDUINO NANO mikrokontroller
- Protoboard 480
- Stafett
- 38 KHz IR -sender
- PIR -sensor
- nRF24L01 modul + antenne
- Adapter for nRF24L01 modul
- Strømforsyning 5V, 0,6 A
- Lampeholder
- Lyspære
- Kabler
- Terminalblokk
Trinnene for å montere den er følgende (se Fritzing -tegningen for hver pin -tilkobling):
- BILDE 1: åpne et hull i den elektriske boksen til lampeholderen
- BILDE 2: installer protoboardet 480 med NANO -mikrokontrolleren, IR -senderen og strømforsyningen
- BILDE 3: koble faselederen til lampeholderen til reléets NC -terminal og nøytrallederen til den nøytrale inngangen i rekkeklemmen. Deretter kobler du den vanlige terminalen på reléet til faselederen til inngangen i rekkeklemmen
- BILDE 4: koble IR -senderen og PIR -sensoren til NANO -mikrokontrolleren. Se trinn 3 for å konfigurere IR -kodene for enheten du vil kontrollere
- BILDE 5: installer nRF24L01 -adapteren utenfor den elektriske boksen og koble den til NANO -mikrokontrolleren. Som du kan se på dette bildet, går kablene inn i den elektriske boksen gjennom et hull som den også brukes til å koble USB -programmeringskabelen til NANO -mikrokontrolleren
Trinn 2: Bygg opp hovedenheten
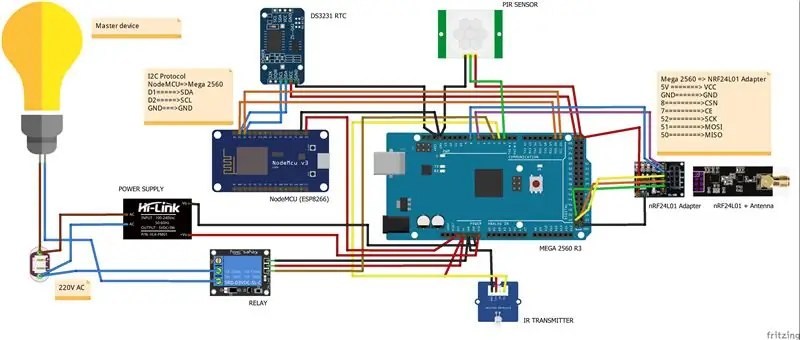


For å bygge hovedenheten trenger vi følgende:
- Elektrisk boks
- ARDUINO MEGA 2560 R3 eller kompatibel ARDUINO MEGA 2560 R3 mikrokontroller
- WiFi NodeMCU Lua Amica V2 ESP8266 -modul
- RTC DS3231
- Protoboard 170
- Stafett
- 38 KHz IR -sender
- PIR -sensor
- nRF24L01 modul + antenne
- Adapter for nRF24L01 -modul
- Strømforsyning 5V, 0,6 A
- Lampeholder
- Lyspære
- Kabler
- Terminalblokk
Trinnene for å montere den ligner veldig på den forrige fordi master -enheten i hovedsak er en slaveenhet med flere funksjoner (se Fritzing -tegningen for hver pin -tilkobling):
- BILDE 1: åpne et hull i den elektriske boksen til lampeholderen
- BILDE 2, BILDE 3: installer ESP8266 -modulen i protoboardet 170 og plasser den over MEGA 2560 mikrokontroller som du kan se på bildene
- BILDE 4: lim et stykke tre inne i den elektriske boksen. Over treverket installerer du MEGA 2560 mikrokontroller med ESP8266, klokkemodulen DS3231 og nRF24L01 adapteren
- BILDE 5: installer strømforsyningen og virkelig. Koble faselederen til lampeholderen til reléets NC -terminal og nøytrallederen til den nøytrale inngangen i rekkeklemmen. Deretter kobler du den vanlige terminalen på reléet til faselederen til inngangen i rekkeklemmen.
Trinn 3: Konfigurering av master- og slaveenheter

For å konfigurere enhetene må du gjøre de neste trinnene:
TRINN 3.1 (begge enhetene)
Installer bibliotekene IRremote, RF24Network, RF24, DS3231 og Time i ARDUINO IDE
TRINN 3.2 (bare for en slaveenhet)
Konfigurer adressen i nettverket. Bare bare se etter følgende kode i skissen "presence_slave.ino" og gi en adresse i oktalt format. Bruk bare adresser større enn 0 fordi adressen 0 er reservert for hovedenheten
const uint16_t this_node = 01; // Adressen til vår slaveenhet i Octal -format
Legg skissen "presence_slave.ino" inn i mikrokontrolleren.
TRINN 3.3 (bare for en masterenhet) (INNLEDNING AV IR -KONTROLLKODER)
Hvis du skal bruke en enhet som er kontrollert av 38KHz IR -kontrollkoder for å simulere tilstedeværelse, må du kjenne noen av dem.
Ellers må du skaffe IR -kontrollkoder fra enheten.
For å gjøre det trenger du en 38KHz IR -mottaker, laster inn en NANO -mikrokontroller skissen "ir_codes.ino" og kobler alt som du kan se på BILDE 1
Deretter retter du fjernkontrollen mot IR -mottakeren, trykker på en hvilken som helst knapp, og du vil se noe på serien som ser ut som:
(12 bits) Dekodert SONY: A90 (HEX), 101010010000 (BIN) // POWER -knapp
(12 bits) Dekodert SONY: C10 (HEX), 110000010000 (BIN) // 4 knapp (12 bits) Dekodert SONY: 210 (HEX), 1000010000 (BIN) // 5 knapp
I dette tilfellet bruker fjernkontrollen SONY IR -protokollen, og når vi trykker på strømknappen på fjernkontrollen får vi IR -koden "0xA90" på lengden på 12 bits, eller når vi trykker på knappen 4 på fjernkontrollen, får vi IR kode "0xC10".
Jeg anbefaler i det minste å se etter strømmen og flere knappetall IR -kontrollkode for å simulere tilstedeværelse.
Etter at du har fått IR -kodene før, må du introdusere dem på følgende måte:
FØRSTE MÅTE
Hvis du har konfigurert et wifi -nettverk, kan du gjøre det ved å bruke nettsiden (se trinnet: Web -serveren)
ANDRE MÅTE
Ellers må du se etter den neste koden i filen "ir_codes.ino" og oppdatere informasjonen. I koden nedenfor kan du se hvordan vi kan introdusere informasjonen innhentet ovenfor bare for master -enheten (adresse = 0)
/******************************************/
/******* IR -kontrollkoder ***************** / /********************* **********************/ // protocol_id, number_of_bits, 10 IR -kontrollkoder for master -enheten (adresse = 0) SONY, 12, 0xA90, 0xC10, 0x210, 0, 0, 0, 0, 0, 0, 0, // protocol_id, number_of_bits, 10 IR -kontrollkoder for slaveenheten (adresse = 1) UKjent, 0, 0, 0, 0, 0, 0, 0, 0, 0, 0, 0, // protocol_id, number_of_bits, 10 IR -kontrollkoder for slaveenheten (adresse = 2) UKjent, 0, 0, 0, 0, 0, 0, 0, 0, 0, 0, 0, // protocol_id, number_of_bits, 10 IR -kontrollkoder for slaveenheten (adresse = 3) UKjent, 0, 0, 0, 0, 0, 0, 0, 0, 0, 0, 0, // protocol_id, number_of_bits, 10 IR -kontrollkoder for slaveenheten (adresse = 4) UKjent, 0, 0, 0, 0, 0, 0, 0, 0, 0, 0, 0 /************ ******************************* / / ********* Avslutt IR -kontrollkoder ** ************ / / ************************************ *********/
Skissen er konfigurert til å fungere med følgende IR -protokoller:
- NEC
- SONY
- RC5
- RC6
- LG
- JVC
- WHYNTER
- SAMSUNG
- SKARP
- RETT
- DENON
- LEGO_PF
I filen "ir_codes.ino" finner du noen IR -kontrollkoder for SAMSUNG- og SONY -protokoller.
/***************************************************************************/
// NOEN IR_PROTOKOLLER OG KODER // (SAMSUNG, number_of_bits, knapp POWER, knapp 1, 2, 3) // SAMSUNG, 32, 0xE0E010EF, 0xE0E020DF, 0xE0E0609F, 0xE0E0A05F // (SONY, knapp 2, 3, 4, 5, 6, 7, 8, 9, 0) // SONY, 12, 0xA90, 0x010, 0x810, 0x410, 0xC10, 0x210, 0xA10, 0x610, 0xE10, 0x110, 0x910 /***** ************************************************* ********************/
VIKTIG: den første IR -kontrollkoden som ble introdusert, må være IR -kontrollkoden for å slå av enheten. Det vil bli sendt av mesteren til slaver når det ikke er planlagt noen handling for den enheten
Hvis et organ vet eller noen har fått noen IR -kontrollkoder for noen av protokollene som er oppført ovenfor, vennligst legg ut en kommentar i denne instruksen med følgende informasjon: protokoll -ID, protokollengde og IR -kontrollkoder.
TRINN 3.4 (bare for hovedenheten) (INNLEDNING AV PLANLEGGINGEN FOR NÆRVÆRENDE SIMULERING)
Du kan introdusere tilstedeværelsessimuleringsplanlegging på følgende måte:
FØRSTE MÅTE
Hvis du har konfigurert et wifi -nettverk, kan du gjøre det ved å bruke nettsiden (se trinnet: Web -serveren)
ANDRE MÅTE
Du må se etter den neste koden i filen "ir_codes.ino" og oppdatere informasjonen.
Tilstedeværelsessimuleringsplanleggingsformatet er følgende:
(hour_init_interval1), (hour_end_interval1), (hour_init_interval2), (hour_end_interval2), (min_delay_ir), (max_delay_ir), (min_delay_light), (max_delay_light)
/************ PLANERING AV NÆRVÆRENDE SIMULERING ************/
7, 8, 17, 3, 5, 60, 10, 40, // master -enhet (adresse = 0) 0, 0, 17, 23, 3, 30, 5, 10, // slaveenhet (adresse = 1) 0, 0, 0, 0, 0, 0, 0, 0, 0, // slaveenhet (adresse = 2) 0, 0, 0, 0, 0, 0, 0, 0, // slaveenhet (adresse = 3) 0, 0, 0, 0, 0, 0, 0, 0, 0 // slaveenhet (adresse = 4) /************ SLUT PRESENCE SIMULATOR ********** ***********/
I eksempelet ovenfor er tilstedeværelsessimuleringsplanleggingen for master -enheten følgende:
- (hour_init_interval1 = 7) Den første intervallsimuleringen begynner kl. 07.00 hver dag
- (hour_end_interval1 = 8) Den første intervallsimuleringen avsluttes kl. 08.00 samme dag
- (hour_init_interval2 = 17) Den andre intervallsimuleringen begynner kl. 17.00 hver dag
- (hour_end_interval2 = 3) Den andre intervallsimuleringen avsluttes klokken 03.00 neste dag
- (min_delay_ir = 5) (max_delay_ir = 60) Forsinkelsestiden i minutter mellom tilfeldige sendinger av IR -kontrollkoder er et tilfeldig tall mellom 5 og 60
- (min_delay_light = 10) (max_delay_light = 40) Forsinkelsestiden i minutter mellom lysbryteren på og av er et tilfeldig tall mellom 10 og 40
og tilstedeværelsessimuleringsplanleggingen for slaveenheten med adresse 2 er følgende:
-
(time_init_intervall1
= 0) Det er ikke definert den første intervallsimuleringen
- (hour_end_interval1 = 0) Det er ikke den første intervallsimuleringen som er definert
- (hour_init_interval2 = 17) Simuleringen starter kl. 17.00 hver dag
- (hour_end_interval2 = 23) Simuleringen avsluttes kl. 23.00 samme dag
(min_forsinkelse_ir = 3)
(max_delay_ir
= 30) Forsinkelsestiden i minutter mellom tilfeldige sendinger av IR -kontrollkoder er et tilfeldig tall mellom 3 og 30
(min_delay_light = 5)
(max_delay_light
= 10) Forsinkelsestiden i minutter mellom lysbryteren på og av er et tilfeldig tall mellom 5 og 10
TRINN 3.5 (bare for masterenheten) (KONFIGURERING AV REAL TIME CLOCK)
En av nøklene til dette prosjektet er tiden. Vi må angi tidspunktet for ARDUINO når skissen begynner å løpe. For å gjøre det trenger vi en klokke -modul i sanntid. En klokkemodul er DS3231 som støtter en backup batterilader, som kan brukes med mindre den er koblet til mikrokontrolleren med tre datakabler ved hjelp av I2C -protokollen.
Tidligere for å bruke DS3231 må du angi tiden i denne modulen. For å gjøre det må du kjøre skissen "DS3231_set.ino" i hovedenheten.
TRINN 3.6 (bare for masterenheten) (KONFIGURERING av ESP8266 -MODULEN)
Skissen som kjører i denne modulen, prøver å koble til ditt lokale wifi -nettverk og konfigurere en webserver.
Så vi må oppdatere følgende informasjon i skissen "presence_web.ino" for å få tilgang til ditt lokale wifi-nettverk og konfigurere Gmail-e-postadressen der ESP8266 skal sende bevegelsene som er oppdaget av alle enhetene i nettverket. og e-postadressen der du vil motta varslene (ESP8266 Gmail Sender kan instrueres)
const char* ssid = "ssid av ditt lokale wifi -nettverk";
const char* password = "passord for ditt lokale wifi -nettverk"; const char* to_email = "e-post der du vil motta varsler om bevegelsesdeteksjoner"; WiFiServer -server (80); // porten som pleide å lytte
og følgende informasjon i skissen "Gsender.h".
const char*EMAILBASE64_LOGIN = "*** innloggingskoden din for Gmail i BASE64 ***";
const char*EMAILBASE64_PASSWORD = "*** ditt Gmail -passord koder i BASE64 ***"; const char*FROM = "*** din gmail -adresse ***";
VIKTIG: denne koden fungerer ikke med ESP8266 core for Arduino versjon 2.5.0. For en midlertidig løsning, bruk kjerneversjon 2.4.2
TRINN 3.7 (bare for hovedenheten)
Etter å ha gjort det forrige trinn 3.3, 3.4, 3.5 og 3.6 laster du skissen "presence_master.ino" i NANO -mikrokontrolleren og skissen "presence_web.ino" i ESP8266 -modulen
Trinn 4: Testing av systemet
For å teste om alt fungerer som vi vil, kan skissen "presence_master.ino" kjøres i testmodus.
Du kan teste en bestemt enhet på to måter:
FØRSTE MÅTE: Hvis du ikke bruker et wifi -nettverk, må du se etter den neste koden i filen "presence_master.ino", endre til "true" den opprinnelige verdien for "bool_test_activated" -variabelen og oppdatere adressen til en enheten for å teste i den neste kodelinjen og laste skissen inn i ARDUINO mikrokontroller i hovedenheten.
boolsk bool_test_activated = false; // bytt til true til init testmodus
int device_to_test = 0; // slaveenhetsadresse som skal testes
Ikke glem å endre verdien til falsk når du vil gå ut av testmodus og laste inn skissen på nytt
ANDRE MÅTE: Hvis du bruker et wifi -nettverk, kan du bruke nettsiden til å aktivere testmodusen. Se trinnet "The Web Server"
Hvis enheten som skal testes, skal sende IR -kontrollkoder, må du plassere master- eller slaveenheten foran den IR -kontrollerte enheten (TV, radio …).
Denne modusen fungerer på følgende måte:
- TEST AV LYSET. Lyset til den spesifikke enheten må slås på og av hvert 10. sekund.
- TESTING AV IR -KODENE. Skissen vil tilfeldig velge en IR -kode som tidligere ble introdusert, og den vil sendes til den IR -kontrollerte enheten hvert 10. sekund. Så du må teste om enheten utfører handlingen som tilsvarer mottatt IR -kode
- TEST AV BEVEGELSESDETEKTOREN. Hvis enheten oppdager bevegelse foran PIR -sensoren, sender den signalet til hovedenheten og lyset må begynne å blinke flere ganger
I videoen på slutten av denne instruksjonsboken kan du se testmodusen kjøre.
Trinn 5: Webserveren
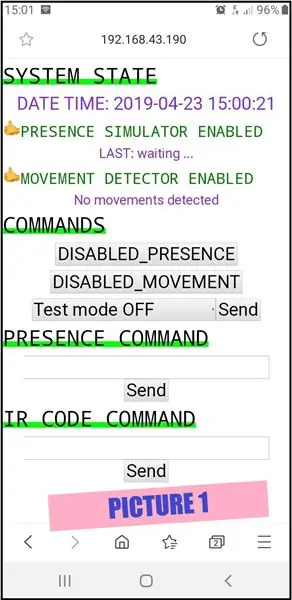
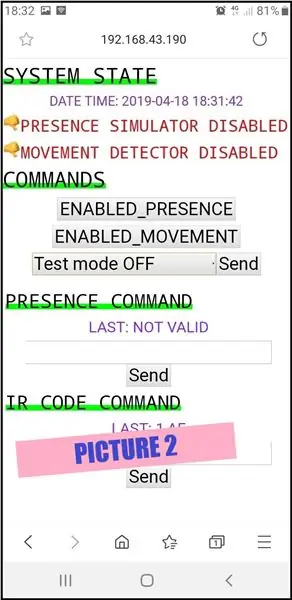
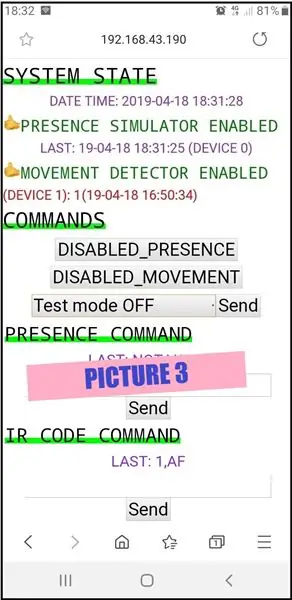
For å kontrollere systemet og teste om alt fungerer som det skal, er ESP8266 -modulen konfigurert som en webserver. Du trenger ikke annen tilleggsprogramvare for å få ekstern tilgang til nettverket, bare skriv inn en nettleser IP -adressen til ruteren din. I ruteren din har du tidligere konfigurert portvideresending for å få tilgang til ESP8266 -modulen ved hjelp av en statisk lokal IP som er konfigurert av deg.
Denne modulen er koblet til ARDUINO mikrokontroller ved hjelp av I2C -protokollen.
Du kan se den første nettsiden i BILDE 1:
-
SYSTEMSTAT -delen viser oss informasjon om systemet:
- Dato og klokkeslett for systemet. Det er veldig viktig at dato og klokkeslett er i tide
- Tilstedeværelsessimulatorens tilstand (aktivert eller deaktivert), dato og klokkeslett for den siste tilstedeværelseshandlingen og adressen til enheten som har utført handlingen (BILDE 2)
- Bevegelsessensorens tilstand (aktivert eller deaktivert) og en historikk for bevegelsesdeteksjoner etter enhet: teller og dato og klokkeslett for siste bevegelsesdeteksjon (BILDE 3) På dette bildet kan vi se at i enheten med adresse 1 har blitt oppdaget 1 bevegelse og den siste var klokken 16:50:34
-
KOMMANDO -delen tillater oss å gjøre følgende:
- For å aktivere tilstedeværelsessimulatoren
- For å aktivere bevegelsesdetektoren
- For å velge en enhet for å starte og stoppe testen (BILDE 4)
-
PRESENCE COMMAND -delen tillater oss å gjøre følgende:
For å introdusere eller oppdatere tilstedeværelsesimuleringsplanleggingen for en bestemt enhet. I BILDE 5 kan du se hvordan du oppdaterer tilstedeværelsessimuleringsplanleggingen for adresseenheten 1. Strengformatet er følgende: (addr_device), (hour_init1), (end_init1), (hour_init2), (end_init2), (min_delay_ir), (max_delay_ir), (min_delay_light), (max_delay_light). Alle tallene er heltall. Hvis du har introdusert en gyldig streng, vil du se den nye tilstedeværelsesimuleringsplanleggingen før teksten "SISTE", ellers vil du se meldingen "SISTE: IKKE Gyldig"
-
IR -KODEKOMMANDO -delen tillater oss å gjøre følgende:
For å introdusere eller oppdatere en IR -kontrollkode for en bestemt enhet. På BILDE 6 kan du se hvordan du oppdaterer eller introduserer en ny IR -kontrollkode for adresseenheten 1. Strengformatet er følgende: (addr_device), (IR_protocol), (protocol_bits_length), (index_IR_control_code), (IR_control_code). (IR_protokollen) er en saksfølsom streng som bare godtar de neste verdiene (SONY, NEC, RC5, RC6, LG, JVC, WHYNTER, SAMSUNG, DISH, DENON, SHARP, LEGO_PF) og (IR_control_code) er et heksadesimalt tall. Fordi systemet er konfigurert til å lagre 10 IR -kontrollkoder, er (index_IR_control_code) et heltall mellom 1 og 10. Som før, hvis du har introdusert et gyldig strengformat, vil du se den nye IR -kontrollkoden før teksten "SISTE", ellers vil du se meldingen "SISTE: IKKE Gyldig"
For å få tilgang til denne nettsiden fra ditt lokale wifi -nettverk, bare skriv inn IP -en som ruteren har tilordnet ESP8266 i en nettleser. På alle bildene kan du se at IP -adressen tildelt av ruteren min er 192.168.43.120.
For å få ekstern tilgang til ditt lokale wifi -nettverk må du konfigurere porten du vil bruke for å lytte til innkommende data og omdirigere den til ESP8266 i ditt lokale nettverk. Deretter skriver du bare inn IP -adressen til ruteren din i en nettleser.
Trinn 6: Et eksempel for å klargjøre alt



Jeg har designet et spesifikt eksempel for å klargjøre alt
Jeg har bygget følgende enheter (BILDE 2)
- Én IR-kontrollert enhet som bruker en NANO-mikrokontroller, en RGB-ledning inne i en ping-pongball og en IR-mottakermodul (BILDE 1). Når vi trykker på kontrollknappen fra 1 til 7 på IR-fjernkontrollen, endrer pingpongballen farge.
- Hovedenheten (adresse 0)
- Én slaveenhet (adresse 1)
Med alt ovenfor skal vi teste alle funksjonene i prosjektet. Tilstedeværelsessimuleringsplanleggingen kan være:
- Ballen som kontrolleres av slaveenheten, endrer fargene fra kl. 17.00 til kl. 23.00 og om morgenen fra 7:00 til 8:00 hvert tilfeldige minuttintervall mellom 1 og 1.
- Lyset som kontrolleres av slaveenheten slås på og av fra kl. 17.00 til 23.00 og om morgenen fra 7:00 til 8:00 hvert tilfeldige minuttintervall mellom 1 og 2
- Lyset som kontrolleres av hovedenheten slås på og av fra kl. 16.00 til 1:00 neste dag hvert tilfeldige minuttintervall mellom 1 og 2
Etter å ha utført skissen "ir_codes.ino" har vi funnet ut at IR -protokollen som brukes av IR -fjernkontrollen er "NEC", lengden på IR -kodene er 32 bits og IR -kontrollkodene for knappene mellom 1 til 7 i heksadesimalt format er:
KNAPP 1 = FF30CF
KNAPP 2 = FF18E7
KNAPP 3 = FF7A85
KNAPP 4 = FF10EF
KNAPP 5 = FF38C7
KNAPP 6 = FF5AA5
KNAPP 7 = FF42BD
Du kan konfigurere systemet på to måter:
FØRSTE MÅTE: bruk av nettsiden (se videoen på slutten av denne instruksjonsboken)
ANDRE MÅTE: oppdaterer filen "ir_codes.ino" og laster den opp etter:
/******************************************/
/******* IR -kontrollkoder ***************** / /********************* **********************/ // protocol_id, number_of_bits, 10 IR -kontrollkoder for master -enheten (adresse = 0) NEC, 32, 0xFF30CF, 0xFF18E7, 0xFF7A85, 0xFF10EF, 0xFF38C7, 0xFF5AA5, 0xFF42BD, 0, 0, 0, // protocol_id, number_of_bits, 10 IR -kontrollkoder for slaveenheten (adresse = 1) UKjent, 0, 0, 0, 0, 0, 0, 0, 0, 0, 0, 0, // protocol_id, number_of_bits, 10 IR -kontrollkoder for slaveenheten (adresse = 2) UKjent, 0, 0, 0, 0, 0, 0, 0, 0, 0, 0, 0, // protocol_id, number_of_bits, 10 IR -kontrollkoder for slaveenheten (adresse = 3) UKjent, 0, 0, 0, 0, 0, 0, 0, 0, 0, 0, 0, // protocol_id, number_of_bits, 10 IR -kontrollkoder for slaveenheten (adresse = 4) UKjent, 0, 0, 0, 0, 0, 0, 0, 0, 0, 0, 0 /************ ******************************* / / ********* Avslutt IR -kontrollkoder ** ************ / / ************************************ **********/
/************ PLANERING AV NÆRVÆRENDE SIMULERING ************/
0, 0, 16, 1, 0, 0, 1, 2, // masterenhet (adresse = 0) 7, 8, 17, 23, 1, 1, 1, 2, // slaveenhet (adresse = 1) RGB -ball 0, 0, 0, 0, 0, 0, 0, 0, // slaveenhet (adresse = 2) 0, 0, 0, 0, 0, 0, 0, 0, // slaveenhet (adresse = 3) 0, 0, 0, 0, 0, 0, 0, 0, 0 // slaveenhet (adresse = 4) /************ SLUTT PRESENCE SIMULATOR ******** *************/
Anbefalt:
Zigbee Bed Presence Detector: 8 trinn

Zigbee Bed Presence Detector: En stund nå lette jeg etter en måte å oppdage når vi er i sengen. Dette for å bruke denne informasjonen til Homeassistant. Med denne informasjonen kan jeg gjøre automatiseringer for å slå av lys om natten eller for eksempel aktivere et alarmsystem i mitt ho
Sunrise Simulator Lampe: 7 trinn (med bilder)

Sunrise Simulator Lampe: Jeg skapte denne lampen fordi jeg var lei av å våkne i mørket om vinteren. Jeg vet at du kan kjøpe produkter som gjør det samme, men jeg liker følelsen av å bruke noe jeg har laget. Lampen simulerer en soloppgang ved gradvis å øke i
DIY RACING GAME SIMULATOR -- F1 SIMULATOR: 5 trinn

DIY RACING GAME SIMULATOR || F1 SIMULATOR: Hei alle Velkommen til Min kanal, I dag skal jeg vise deg hvordan jeg bygger en " Racing Game Simulator " ved hjelp av Arduino UNO. dette er ikke en byggeblogg, det er bare oversikt og test av simulatoren. Fullstendig byggeblogg kommer snart
Slik kobler du FlySky -sender til en hvilken som helst PC -simulator (ClearView RC Simulator) -- Uten kabel: 6 trinn

Slik kobler du FlySky -sender til en hvilken som helst PC -simulator (ClearView RC Simulator) || Uten kabel: Guide for å koble FlySky I6 med en datamaskin for å simulere flyging for nybegynnere av vingefly. Flysimuleringstilkobling ved bruk av Flysky I6 og Arduino krever ikke bruk av simuleringskabler
Ultra Realistisk Surfing Simulator: 11 trinn (med bilder)

Ultra Realistisk Surfing Simulator: Føler du en plutselig trang til å surfe, men det er ingen stor vannmengde i nærheten? Er du redd for dypt og turbulent vann? Eller er du bare for lat for å gå ut? Da er Ultra Realistic Surfing Simulator den perfekte løsningen for deg! JEG
