
Innholdsfortegnelse:
2025 Forfatter: John Day | [email protected]. Sist endret: 2025-01-23 15:02





Denne instruksjonene viser hvordan du bruker en ESP32 og en LCD til å lage en digital klokke med randomisert fotovisning i bakgrunnen hvert minutt. Bildene kommer fra det delte Google Fotoalbumet ditt. Bare legg inn delingskoblingen ESP32 vil gjøre jobben;>
Trinn 1: Forberedelse av maskinvare



GJENBRUK TIDLIGERE PROJEKTMASKINER
Hvis du har gjort tidligere instrukser, kan du gjenbruke maskinvaren for dette prosjektet og kan hoppe over maskinvarenheten:
- https://www.instructables.com/id/Floating-Display/
- https://www.instructables.com/id/COVID-19-WHO-Dash…
ESP8266/ESP32 Dev Board
Enhver ESP8266/ESP32 Dev Board skal være ok.
LCD-skjerm
Alle Arduino_GFX -støttede LCD -er er ok. Du kan finne skjermen som støttes på GitHub readme:
Brødbrett
Hvilket brødbrett som passer for ESP Dev Board og LCD -skjerm.
Jumper Wire
Noen jumperwires, avhenger av dev -bordet og LCD -pins -layout. I de fleste tilfeller er 6-9 mannlige til kvinnelige hoppetråder nok.
Trinn 2: Maskinvaremontasje




Skyv ESP32 Dev Board på brødbrettet og koble til LCD med jumperkabler.
Her er et eksempel på tilkoblingssammendrag:
ESP8266 -> LCD
Vcc -> Vcc
GND -> GND GPIO 15 -> CS GPIO 5 -> DC (hvis tilgjengelig) RST -> RST GPIO 14 -> SCK GPIO 12 -> MISO (valgfritt) GPIO 4 -> LED (hvis tilgjengelig) GPIO 13 -> MOSI / SDA
ESP32 -> LCD
Vcc -> Vcc
GND -> GND GPIO 5 -> CS GPIO 16 -> DC (hvis tilgjengelig) GPIO 17 -> RST GPIO 18 -> SCK GPIO 19 -> MISO (valgfritt) GPIO 22 -> LED (hvis tilgjengelig) GPIO 23 -> MOSI / SDA
Trinn 3: Forberedelse av programvare
Arduino IDE
Last ned og installer Arduino IDE hvis du ikke har gjort det ennå:
www.arduino.cc/en/main/software
ESP8266 Støtte
Følg installasjonsinstruksjonene for å legge til ESP8266 -støtte hvis du ikke har gjort det ennå:
github.com/esp8266/Arduino
Arduino ESP8266 filsystemopplaster
Følg installasjonsinstruksjonene for å legge til opplastingsprogrammet hvis du ikke har gjort det ennå:
github.com/esp8266/arduino-esp8266fs-plugi…
ESP32 -støtte
Følg installasjonsinstruksjonene for å legge til ESP32 -støtte hvis du ikke har gjort det ennå:
github.com/espressif/arduino-esp32
Arduino_GFX bibliotek
Last ned de nyeste Arduino_GFX -bibliotekene: (trykk "Clone or Download" -> "Download ZIP")
github.com/moononournation/Arduino_GFX
Importer biblioteker i Arduino IDE. (Arduino IDE "Sketch" -meny -> "Inkluder bibliotek" -> "Legg til. ZIP -bibliotek" -> velg nedlastet ZIP -fil)
Trinn 4: Innstilling og opplasting

- Last ned programmet på GitHub: (trykk "Clone or Download" -> "Download ZIP")
- Åpne GooglePhotoClock.ino med Arduino IDE
- Fyll inn WiFi AP -innstillingene dine i SSID_NAME og SSID_PASSWORD
- Fyll informasjon om lokal tidssone til GMT_OFFSET_SEC, DAYLIGHT_OFFSET_SEC og TZ
- Forbered et delt album i Google Foto, opprett en delelink og fyll ut GOOGLE_PHOTO_SHARE_LINK
- Hvis du ikke bruker ILI9341 LCD, kommenter linje 133 og kommenter den riktige LCD -klassedeklarasjonen
- Koble ESP Dev Board til datamaskinen
- Trykk på Last opp -knappen for å kompilere og laste opp programmet til ESP Dev Board
Trinn 5: ESP8266 BearSSL CertStore


Google Foto krever all tilkobling i HTTPS. ESP8266 siste versjon som bruker BearSSL -implementering, og det krever litt forhåndsbehandling av CertStore -data.
Jeg har generert en CertStore -data 18. april 2020, du regenererer den ved å kjøre:
python make_spiffs.py
Hvis du bruker ESP8266, følger du trinnene for å laste opp CertStore -data:
- Åpne Arduino IDE
- Koble ESP8266 dev -kortet til datamaskinen
- Velg Verktøy -menyen
- Velg ESP8266 Sketch Data Upload
- Vent med å laste opp
Trinn 6: Hvordan fungerer det?
- Koble til forhåndsdefinert WiFi AP
- Få nåværende tid fra NTP -serveren
- Gjør HTTPS -forespørselen om delt foto fra Google Foto
- HTTPS -svarskode 302 og inkluderte en omdirigeringsplassering i svarhodet
- Gjør HTTPS -forespørselen for viderekobling
- Les fotolisten fra Javascript -arrayet som svar -HTML (HTML -koden er over 500 KB, det trenger litt tid å lese og dele dataene)
- For hvert minutt velger du tilfeldig et foto i fotolisten
- Bare for ESP8266, prøv å finne bufret fotofil i SPIFFS først
- Lag en HTTPS -forespørsel om fotolink
- Bare for ESP8266, lagre fotofilen til SPIFFS
- Vis bildet
- Skriv ut gjeldende tid på bildet
Trinn 7: Kos deg


Det er på tide å legge til flere favorittbilder i det delte fotoalbumet og plassere denne Google Photo Clock på skrivebordet ditt.
Anbefalt:
LED Matrix Alarm Clock (med MP3 -spiller): 6 trinn (med bilder)
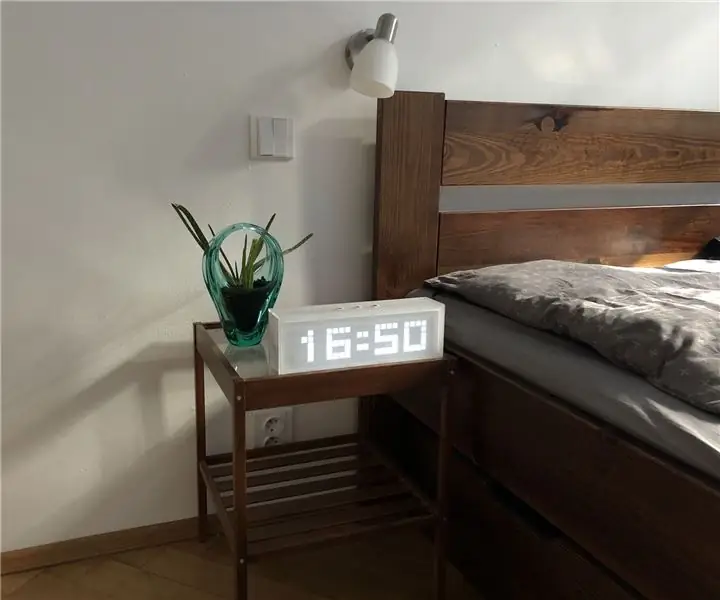
LED Matrix Alarm Clock (med MP3 -spiller): Denne Arduino -baserte vekkerklokken har alt du kan forvente av alarmen din - muligheten til å vekke deg med hver sang du liker, slumre -knappen og er enkel å kontrollere via tre knapper. Det er tre hovedblokker - LED -matrise, RTC -modul og
Arduino Wedding Photo Booth - 3D -trykte deler, automatisert og lavbudsjett: 22 trinn (med bilder)

Arduino Wedding Photo Booth - 3D -trykte deler, automatisert og lavt budsjett: Jeg ble nylig invitert til min partners brors bryllup, og de spurte før om vi kunne bygge dem en fotoboks da de kostet for mye å leie. Dette er det vi kom på, og etter flere komplimenter bestemte jeg meg for å gjøre det til en instruksjonsartikkel
DIY Smart Scale With Alarm Clock (med Wi-Fi, ESP8266, Arduino IDE og Adafruit.io): 10 trinn (med bilder)

DIY Smart Scale With Alarm Clock (med Wi-Fi, ESP8266, Arduino IDE og Adafruit.io): I mitt forrige prosjekt utviklet jeg en smart badevekt med Wi-Fi. Den kan måle brukerens vekt, vise den lokalt og sende den til nettskyen. Du kan få mer informasjon om dette på lenken nedenfor: https: //www.instructables.com/id/Wi-Fi-Smart-Scale-wi
Tweetbot - Twitter Connected Photo Booth: 4 trinn (med bilder)

Tweetbot - Twitter Connected Photo Booth: I dette prosjektet skal vi lage et Raspberry Pi -drevet kamera som kan brukes i en fotoboks på fester. Etter at bildet er tatt, kan det legges ut på en utpekt Twitter -konto som alle kan se senere. Denne opplæringen vil omfatte te
Instagram-inspirert DIY Photo-Booth: 18 trinn (med bilder)

Instagram Inspired DIY Photo-Booth: Jeg bestemte meg for å bygge en enkel fotoboks som et morsomt tillegg for arrangementer, dette går gjennom de grunnleggende trinnene for hvordan jeg gikk fra noen få treverk til en fullt funksjonell bod. Jeg har også tatt med et bilde av hvordan bildene ser ut! Vennligst ikke
