
Innholdsfortegnelse:
2025 Forfatter: John Day | [email protected]. Sist endret: 2025-01-23 15:02
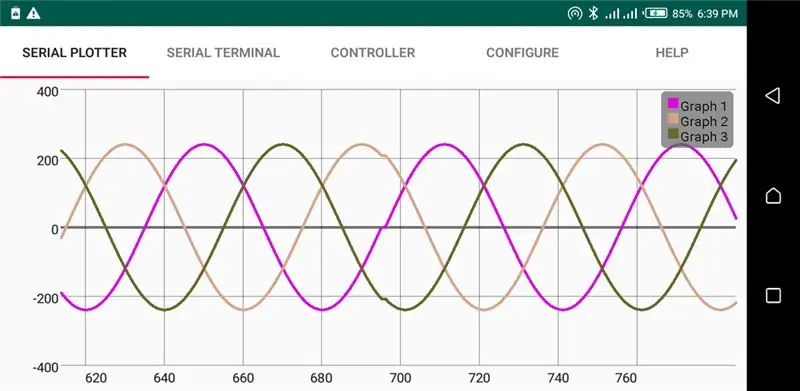
Hei der, her er en opplæring i hvordan du plotter en sanntids graf av verdier fra en mikrokontroller som en Arduino til appen. Den bruker en Bluetooth-modul som HC-05 til å fungere som en meldingsenhet for å overføre og motta data mellom Arduino og Android.
Appen er enkel å bruke og kan brukes til andre formål, for eksempel en kontroller for å kontrollere en robotbil, en seriell skjerm, lik den som tilbys av Arduino IDE, for å motta serielle meldinger og sende serielle data.
Nok CHIT-CHAT KOMMER VI I GANG
Rekvisita
- Arduino nano eller mega
- Serialiser Bluetooth -appen (https://play.google.com/store/apps/details?id=com.athenaDEVKE.bluetoothserialcommunication)
- HC-05
- Mannlige hoppetråder
- 10K og 20K motstander for å danne en spenningsdeler. Hvis ikke, vil to lignende motstander med moderat høy verdi i serie fortsatt fungere.
Trinn 1: Skjematisk og tilkobling
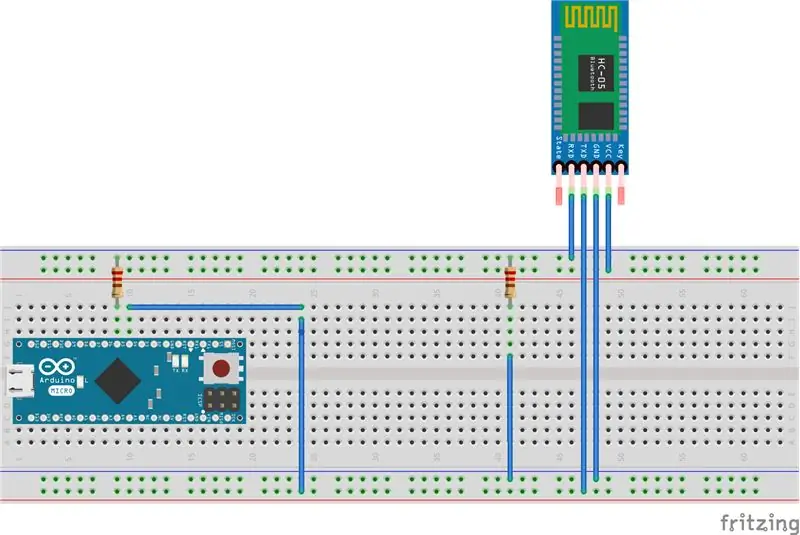
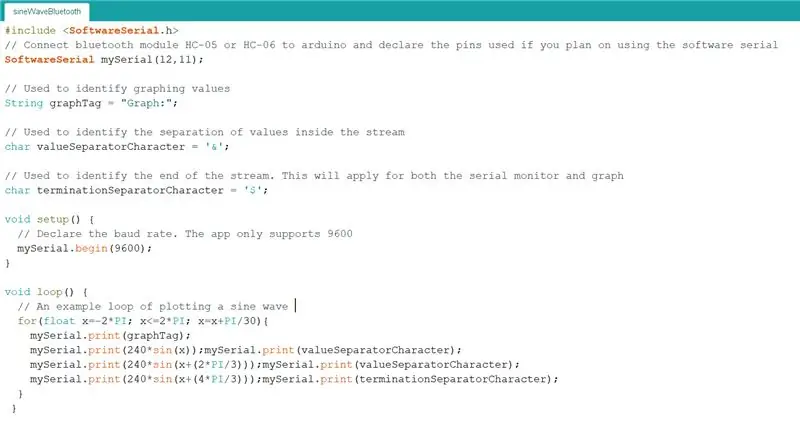
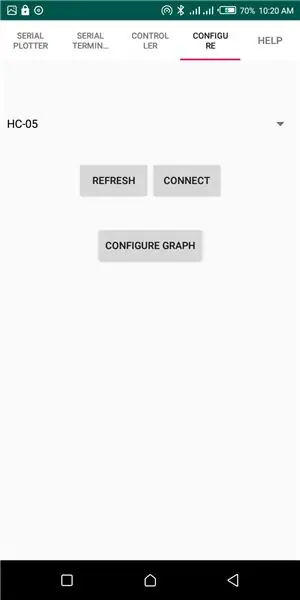
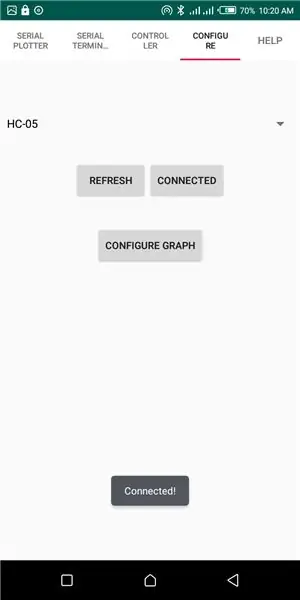
- Koble til enhetene som vist ovenfor og slå på modulen
- Last opp følgende testkode:
#include // Koble Bluetooth-modulen HC-05 eller HC-06 til arduino og erklær pinnene som brukes hvis du planlegger å bruke programvareserien
// Brukes til å identifisere grafverdier
String graphTag = "Graph:";
// Brukes til å identifisere skillet mellom verdier inne i strømmen
char valueSeparatorCharacter = '&';
// Brukes til å identifisere slutten av strømmen. Dette vil gjelde både seriell skjerm og graf
char terminati
- Sørg for at du laster ned Serialize Bluetooth-plotter, terminal og kontroller (https://play.google.com/store/apps/details?id=com….).
- Kontroller først at du har paret hc-05-modulen med telefonen, og start deretter appen
- Velg kategorien Konfigurer. Klikk på oppdateringen for å fylle ut kombinasjonsboksen. Velg modulen fra kombinasjonsboksen. Klikk deretter på tilkoblingsknappen og vent på en popup -melding om at enheten er tilkoblet.
- Klikk på konfigurer grafen og angi en graf -tag, velg en graftype, angi et tegn som brukes til å skille verdiene og et avsluttende tegn.
;
ugyldig oppsett () {
// Angi baudhastigheten. Appen støtter bare 9600
mySerial.begin (9600);
}
void loop () {
// Et eksempel på en sløyfe for å plotte en sinusbølge
for (flyte x = -2 * PI; x <= 2 * PI; x = x + PI / 50) {
mySerial.print (graphTag);
mySerial.print (240 * sin (x));
mySerial.print (valueSeparatorCharacter);
mySerial.print (240 * sin (x + (2 * PI / 3)));
mySerial.print (valueSeparatorCharacter);
mySerial.print (240 * sin (x + (4 * PI / 3)));
mySerial.print (terminationSeparatorCharacter);
}
}
- Sørg for at du laster ned Serialize Bluetooth-plotter, terminal og kontroller (https://play.google.com/store/apps/details?id=com….).
- Kontroller først at du har paret hc-05-modulen med telefonen, og start deretter appen
- Velg kategorien Konfigurer. Klikk på oppdateringen for å fylle ut kombinasjonsboksen. Velg modulen fra kombinasjonsboksen. Klikk deretter på tilkoblingsknappen og vent på en popup -melding om at enheten er tilkoblet.
- Klikk på konfigurer grafen og angi en graf -tag, velg en graftype, angi et tegn som brukes til å skille verdiene og et avsluttende tegn.
Trinn 2: Lesing av innganger fra app
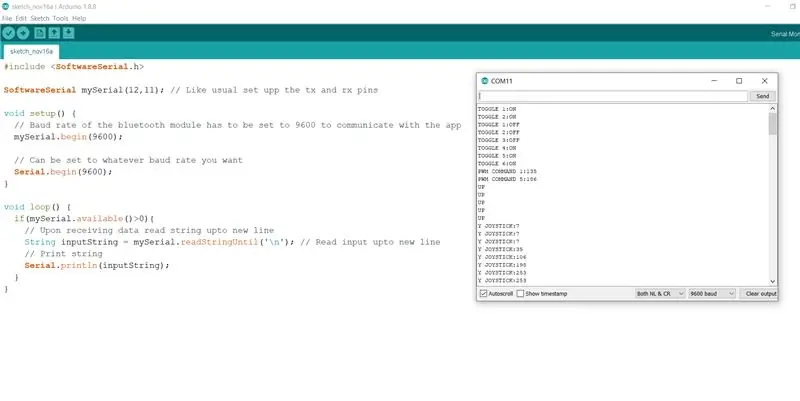
- Med samme oppsett som ovenfor:
- Last opp koden nedenfor:
#include SoftwareSerial mySerial (12, 11); // Sett som vanlig opp tx- og rx -pinnene
ugyldig oppsett () {
// Overføringshastigheten til Bluetooth -modulen må settes til 9600 for å kommunisere med appen
mySerial.begin (9600);
// Kan settes til hvilken baudhastighet du vil
Serial.begin (9600);
}
void loop () {
hvis (mySerial.available ()> 0) {
// Når du mottar data, les strengen opp til ny linje
String inputString = mySerial.readStringUntil ('\ n'); // Les input inntil ny linje
// Skriv ut streng
Serial.println (inputString);
}
}
Test kontrolleren og overvåke utgangen på den serielle skjermen og voilà du leser data fra appen
Trinn 3: Videovurdering/oppsummering

Hvis du finner problemer, kan du følge videoopplæringen ovenfor
Anbefalt:
Sende data fra Arduino til Excel (og plotte det): 3 trinn (med bilder)

Sende data fra Arduino til Excel (og plotte det): Jeg har søkt mye etter en måte jeg kan plotte Arduino -sensoravlesningen min i sanntid. Ikke bare plotte, men også vise og lagre dataene for videre eksperimentering og korreksjoner. Den enkleste løsningen jeg har funnet var å bruke excel, men med
Plotte levende data for en temperatursensor (TMP006) ved hjelp av MSP432 LaunchPad og Python: 9 trinn

Plotte levende data for en temperatursensor (TMP006) ved hjelp av MSP432 LaunchPad og Python: TMP006 er en temperatursensor som måler temperaturen på et objekt uten å måtte komme i kontakt med objektet. I denne opplæringen vil vi plotte live temperaturdata fra BoosterPack (TI BOOSTXL-EDUMKII) ved hjelp av Python
Frittstående Arduino 3.3V W / ekstern 8 MHz klokke som programmeres fra Arduino Uno gjennom ICSP / ISP (med seriell overvåking!): 4 trinn

Frittstående Arduino 3.3V W / ekstern 8 MHz -klokke som programmeres fra Arduino Uno gjennom ICSP / ISP (med seriell overvåking!): Mål: Å bygge en frittstående Arduino som kjører på 3.3V fra en 8 MHz ekstern klokke. For å programmere den via ISP (også kjent som ICSP, seriell programmering i krets) fra en Arduino Uno (kjører på 5V) For å redigere bootloader-filen og brenne
Robot fra tauklatring fra en ødelagt 3D-penn: 12 trinn (med bilder)

Robot fra tauklatring fra en ødelagt 3D-penn: 3D-penner er flotte verktøy for å utvikle kreativiteten til barna dine. Men hva kan du gjøre når 3D Doodler Start slutter å fungere og ikke kan repareres? Ikke kast 3D -pennen din til søpla! Fordi i denne instruksen vil jeg lære deg hvordan du skal forandre
Sett opp fra scratch en Raspberry Pi for å logge data fra Arduino: 5 trinn

Sett opp fra scratch en Raspberry Pi for å logge data fra Arduino: Denne opplæringen er for de som ikke har erfaring med å installere en ny maskinvare eller programvare, enn si Python eller Linux. La oss si at du har bestilt Raspberry Pi (RPi) med SD kort (minst 8 GB, jeg brukte 16 GB, type I) og strømforsyning (5V, minst 2
