
Innholdsfortegnelse:
- Rekvisita
- Trinn 1: Kenapa Menggunakan -modul WiFi ESP8266?
- Trinn 2: Menentukan GPIO Wemos D1 R1, Wemos D1 Mini, Dan NodeMCU
- Trinn 3: Memprogram Wemos D1 R1, Wemos D1 Mini, Dan NodeMCU Di Arduino IDE
- Trinn 4: Membuat Sketch Blynk Pada Arduino IDE
- Trinn 5: Mengendalikan Wemos D1 R1, Wemos D1 Mini, Dan Node MCU Menggunakan Blynk
- Trinn 6: Nettsted Yang Mungkin Membantu
- Trinn 7: Kesimpulan
- Forfatter John Day [email protected].
- Public 2024-01-30 11:21.
- Sist endret 2025-01-23 15:02.

Pada tutorial pertama ini. Baca tutorial ini dengan saksama, agar Anda dapat memahami tutorial ini. Dan jika Anda memiliki pertanyaan, jangan sungkan-sungkan for menanyakannya di kolom komentar/ diskusi di bawah:).
Rekvisita
Alat dan Bahan:
- Papan Mikrokontroler Wemos D1 R1 / Wemos D1 Mini / NodeMCU
- Kabel data jenis Micro USB for overføring av media og data
Trinn 1: Kenapa Menggunakan -modul WiFi ESP8266?
Alasannya cukup sederhana, yaitu murah dan mudah. Iya, harga rata-rata papan mikrokontroler yang sudah termasuk Module WiFi ESP8266 di dalamnya berikisar antara Rp 30.000, 00 ~ Rp 75.000, 00. Cukup murah bagi Anda yang hobi dalam bereksperimen dalam bidang IoT tentunya. Dette kan også brukes til å kontrollere mikrokontrolleren for å kunne bruke en spesiell enhet til å lage en spesiell Arduino seperti Arduino Uno.
Trinn 2: Menentukan GPIO Wemos D1 R1, Wemos D1 Mini, Dan NodeMCU
GPIO diguanakan dalam menentukan pin dari papan mikrokontroler yang akan diinsialisasikan di Arduino IDE. Contoh, pada papan mikrokontroler Wemos D1 R1, GPIO dari pin "D9" adalah GPIO 2, artinya saat Anda meng-inisialisasikan pin pada aplikasi Arduino IDE, Anda harus menggunakan pin "D2" bukan pin "D9", karena pin "D9" pada Wemos D1 R1 merupakan pin "D2" pada aplikasi Ardino IDE.
GPIO kan hjelpe deg med å koble deg til mikrokontrolleren eller koble til en mencari datablad.
Trinn 3: Memprogram Wemos D1 R1, Wemos D1 Mini, Dan NodeMCU Di Arduino IDE
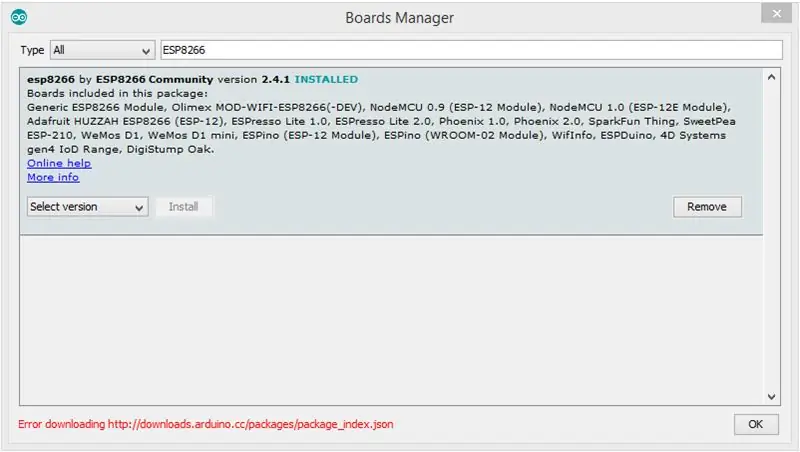
Du kan også velge mellom mange forskjellige typer Wemos D1 R1, Wemos D1 Mini og NodeMCU som kan brukes sammen med mikrokontrolleren til Arduino. Du kan også bruke Arduino IDE for menyer og opplastingskoder for Wemos D1 R1, Wemos D1 Mini og NodeMCU. Navn på en beberapa hal yang harus Anda lakukan, sebelum menulis and meng-upload sketch. Yaitu:
- Forrige versjon Arduino IDE Versjon 1.6.4 gir deg en ny versjon.
- Installer driveren CH340G, en mikrokontroller og en identifikasjon av Windows. (Nedlasting).
- Install Board for Wemos D1 R1, Wemos D1 Mini og NodeMCU for arduino IDE. Caranya: Pilih -menyen "Verktøy" → "Styret:" Arduino/Genuino Uno "" → "Boards Manager …" → Ketik "ESP8266" pada kolom pencarian → Pilih yang dengan judul "esp8266 av ESP8266 Community" → Pilih tombol "Install".
Du kan også velge mellom mange forskjellige diatas, for å åpne menyene og laste opp koden til mikrokontrolleren. Du kan også koble en kode til "Eksempler" på menyen "Fil".
Trinn 4: Membuat Sketch Blynk Pada Arduino IDE
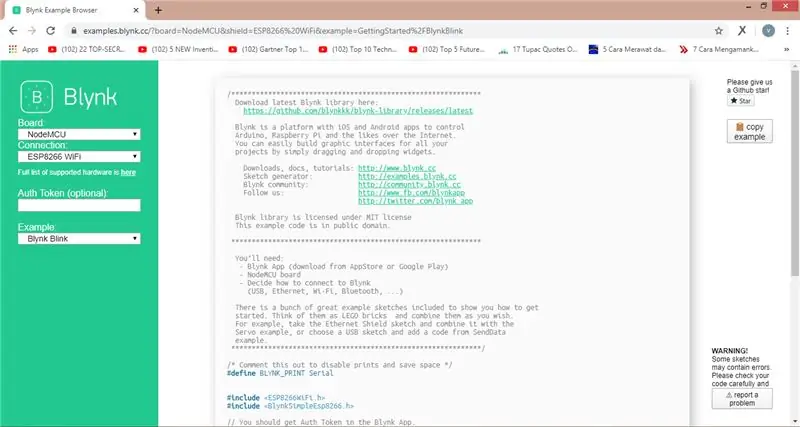
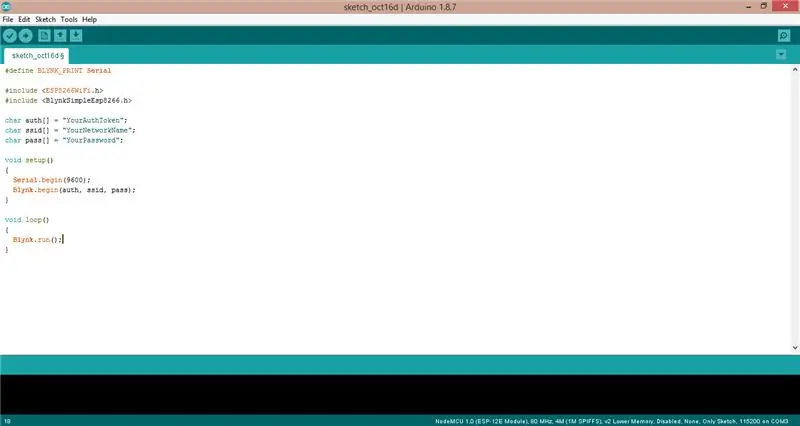
Du kan også bruke Wemos D1 R1, Wemos D1 Mini, NodeMCU og mikrokontrolleren til mikrobølgeovnen til å bruke Blynk. Bruk av Android (nedlasting) og iOS (nedlasting). Sebelum menggunakan aplikasi Blynk, Anda harus registrasi akun Blynk terlebih dahulu, Anda bisa melakukannya pada aplikasi Blynk.
Apabila Anda sudah meng-install aplikasi Blynk di perangkat Anda dan sudah melakukan registrasi, Anda harus menulis Sketch-nya terlebih dahulu pada aplikasi Arduino IDE atau juga bisa menggunakan example dari Blynk itu sendiri (Example), disana Anda dapat mengatur "Tilkobling" viser en skisse fra den andre skuespilleren. Navn på menyer og mengdeopplastingsskisser, og installer et stort bibliotek for bibliotek.
Velg menyen "Verktøy" → "Administrer biblioteker …" → Ketik "Blynk" på pensum → Pilih yang dengan judul "Blynk av Volodymyr Shymanskyy" → Pilih tombol "Install".
Trinn 5: Mengendalikan Wemos D1 R1, Wemos D1 Mini, Dan Node MCU Menggunakan Blynk
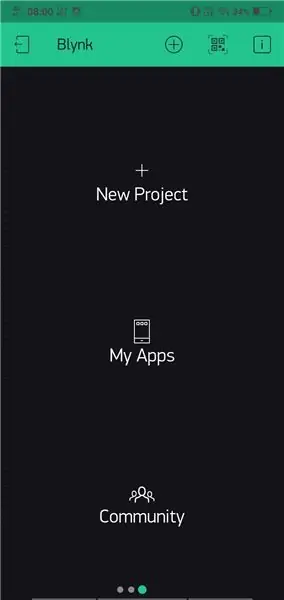
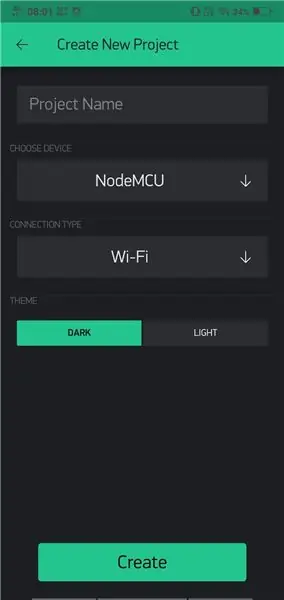
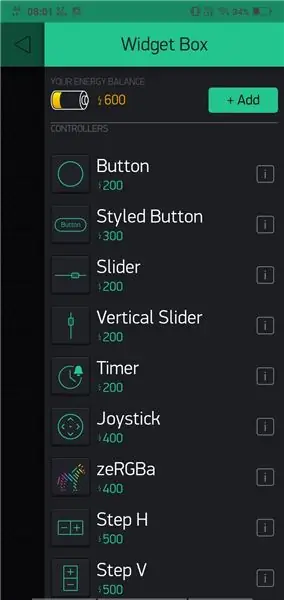
Sett en skisse for Arduino IDE, for å få en oversikt over Wemos D1 R1, Wemos D1 Mini, og NodeMCU som kan brukes av Blynk, caranya:
- Buatlah "Project" viser menyen "Add Project" (lambang "+" dialam lingkaran) → isi nama Project di kolom "Project Name" → Pilih papan mikrokontroler pada kolom "Choose Device" jenis koneksi pada kolom "Connection Type", som også kan brukes av Anda inginkan. Finnes med Ethernet, Wi-Fi, USB, GSM og Bluetooth → Velg tema "Theme".
- Du kan også sende en e -postmelding til "Auth Token". Fungsi "Auth Token" har en automatisk godkjenning av prosjektet. Oleh karenanya, jangan sampai Anda membagikan code "Auth Token" kepada orang lain, atau menyebarkannya di Internet, karena code "Auth Token" bersifat "Rahasia". kode "Auth Token" ini juga harus dimasukkan ke dalam sketch yang sudah dibuat sebelumnya.
- Du kan også bruke denne til å bruke flere alternativer for å bruke en knapp, en stylet knapp, en glidebryter -dill), menyen "Widget".
- Selanjutnya, Anda dapat mengatur "widget" Anda dengan menekan "widget" yang telah dibuat. Disini Anda bisa mengatur Nama, Pin dari alat yang ingin dikendalikan, Kondisi (apabila berbentuk Button atau Slider), Mode (jika ada), Label Kondisi ON dan OFF (apabila berbentuk Button atau Slider), Ukuran Font, and Warna Font.
- Apabila Anda sudah melakukan semua langkah-langkah diatas, Anda sudah bisa melakukan uji coba den menekan tombol "Play".
Trinn 6: Nettsted Yang Mungkin Membantu
- Eksempel Blynk:
- Driver CH340G:
Trinn 7: Kesimpulan
Se opplæringsprogram for andre enheter som kan bruke mikrokontrolleren til WiFi -modulen ESP8266. Pada tutorial selanjutnya, Saya akan mengajak Anda for mencoba menggunakan Blynk lebih dalam lagi, serta melakukan troubleshooting tentunya.
Apabila ada yang Anda ingin tanyakan, jangan sungkan-sungkan for menanyakannya di kolom komentar/ diskusi di bawah. Dan apabila Anda mempunyai kritik atau saran, jangan lupa for menyampaikannya juga.
Sekian, Terimakasih:)
Anbefalt:
Automatické Ovládání Varny Pomocí WEMOS D1 (mini) / Blynk App: 5 trinn
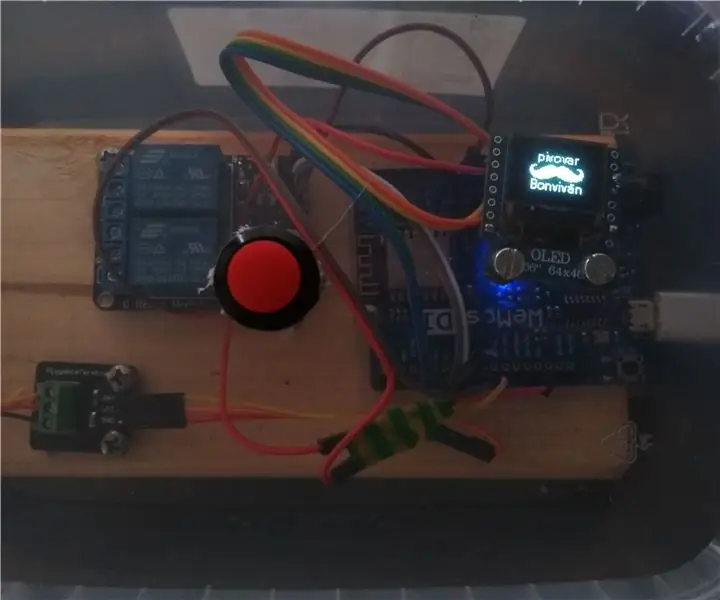
Automatické Ovládání Varny Pomocí WEMOS D1 (mini) / Blynk App: Ahoj všem domovařičům, kteří chtějí automatizovat svou varnu a majorí omezený rozpočet nebo jen nechtějí investovat zbytečně velké sumy zy. Du kan slappe av, og du kan ikke slappe av
NEMA 17 - WeMos Mini - Blynk: 4 trinn

NEMA 17 - WeMos Mini - Blynk: Steppermotorer som NEMA 17 har mange bruksområder, og denne prototypen vil hjelpe leserne til å forstå metoden for å kontrollere NEMA 17 fra Blynk App. Dette er et forsøk på å lage en IoT som vil hjelpe oss med å få tilgang til og kontrollere NEMA 17 hvor som helst og når som helst
Værstasjon som bruker Wemos D1 Mini, BME280 og Sensate .: 6 trinn

Værstasjon ved hjelp av Wemos D1 Mini, BME280 og Sensate .: I tidligere innlegg har jeg delt forskjellige metoder for å bygge en værstasjon. Hvis du ikke har sjekket det, er det en lenke. I denne instruksen vil jeg demonstrere hvordan du bygger en enkel værstasjon ved hjelp av Wemos og en IoT -plattform som heter Sensate
Hjemmeautomatisering trinnvis ved hjelp av Wemos D1 Mini med PCB -design: 4 trinn

Hjemmeautomatisering Steg for trinn Bruke Wemos D1 Mini Med PCB -design: Hjemmeautomatisering Steg for trinn ved bruk av Wemos D1 Mini med PCB -design For noen uker siden publiserte vi en opplæring "Home Automation using Raspberry Pi" på rootsaid.com som ble godt mottatt blant hobbyfolk og studenter. Så kom et av våre medlemmer
Hvordan kontrollere Wemos D1 Mini/ Nodemcu ved hjelp av Blynk App (IOT) (esp8266): 6 trinn

Slik kontrollerer du Wemos D1 Mini/ Nodemcu ved hjelp av Blynk App (IOT) (esp8266): Hei venner, I denne instruksen vil jeg vise deg hvordan du kontrollerer wemos D1 mini eller (nodemcu) ved hjelp av blynk -appen. Det er en absolutt nybegynnerguide. for detaljopplæring MÅ SE VIDEO Ikke glem å like, dele & abonnere på kanalen min
