
Innholdsfortegnelse:
- Forfatter John Day [email protected].
- Public 2024-01-30 11:21.
- Sist endret 2025-01-23 15:02.

I tidligere innlegg har jeg delt forskjellige metoder for å bygge en værstasjon. Hvis du ikke har sjekket det her er en lenke.
I denne instruksen vil jeg demonstrere hvordan du bygger en enkel værstasjon ved hjelp av Wemos og en IoT -plattform som heter Sensate. Så la oss komme i gang.
Rekvisita
- WeMos D1 Mini ………. (Amazon US / Amazon UK / Banggood)
- BME280 …………………. (Amazon USA / Amazon UK / Banggood)
- 1,3 "OLED -skjerm …. (Amazon US / Amazon UK / Banggood)
Sammen med disse trenger vi også Sensate -appen for iOS eller Android.
Trinn 1: Hva er Sensate?
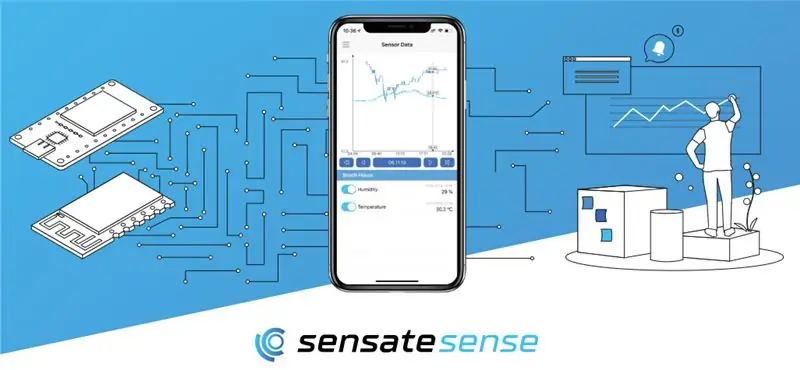
Med sine egne ord: "Bruk Sensate Sense -appen for å få tilgang til sensorene dine når som helst og hvor som helst. Bygg din ultimate datalogger ved å bruke eksisterende maskinvarekomponenter med gratis Sensate Firmware. Eller finn den optimale brikken for applikasjonen din og bygg din individuelle løsning."
Kort sagt er det en app som sammen med fastvaren gir deg en enkel kodefri måte å bygge enkle prosjekter på. Alt du trenger å gjøre er å blinke fastvaren, installere appen, gå gjennom konfigurasjonsinnstillingene og du er klar til å samle inn data fra sensorene dine.
Trinn 2: Blinkende Sensate -fastvare
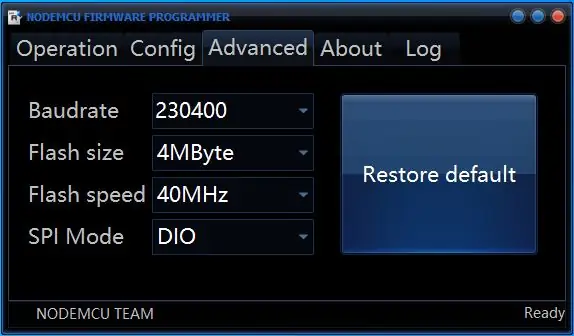
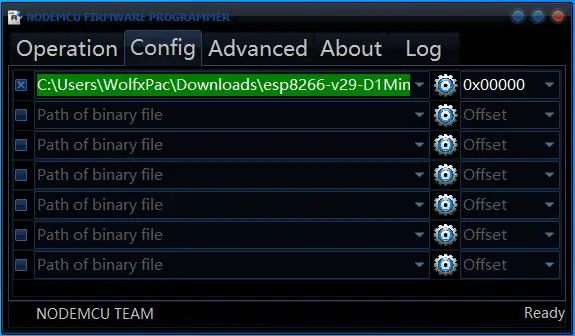
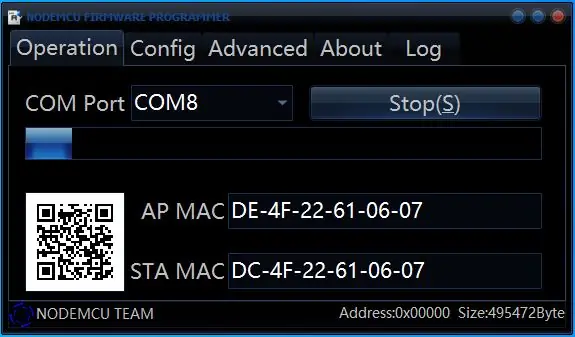
Nå vil vi at vårt ESP -kort (i dette tilfellet WeMos D1 Mini) skal kunne koble seg til Sensate -skyen. For dette må vi blinke Sensates fastvare på brettet vårt. Prosessen er ganske rett frem.
Sørg først for at du laster ned følgende:
- Last ned og installer CP210x eller CH34x driver (avhengig av USB til TTL -brikken som brukes på kortet). I mitt tilfelle installerte jeg CH340.
- Last ned NodeMCU blinkerverktøyet herfra.
- Last deretter ned den siste Sensate -fastvaren herfra.
Etter at alt er lastet ned og driverne er installert. Vi må sjekke porten til WeMos -brettet. Slik finner du porten:
- Gå til "Enhetsbehandling" >> "Porter".
- Koble kortet til PC via USB. Du vil legge merke til at en ny port vises på listen. Noter det.
Nå kan vi blinke brettet med ny fastvare. Sørg for at du har lastet ned riktig fastvare fra lenken. (I dette prosjektet bruker vi WeMos D1 mini, så vi bruker den fastvaren)
- Åpne blitsen og gå til "Avansert" -fanen. Sørg for at du har lignende innstillinger som på bildet ovenfor.
- Gå til "Config" -fanen, klikk på den første raden og naviger til mappen der du har lastet ned fastvaren. Velg riktig fil.
- Gå til "Operation" -fanen, velg porten du noterte før i COM -portboksen.
- Klikk på "Flash" og vent til blinkingen er ferdig.
Nå har vi et WeMos D1 minikort med Sensates fastvare. Bare klikk på tilbakestillingsknappen for å fullføre oppstartsprosessen.
Trinn 3: Konfigurering av WiFi -nettverk
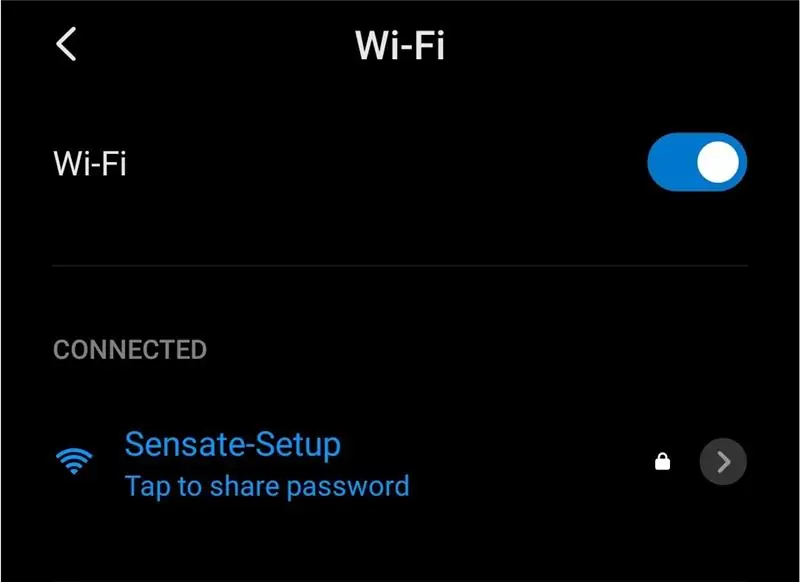
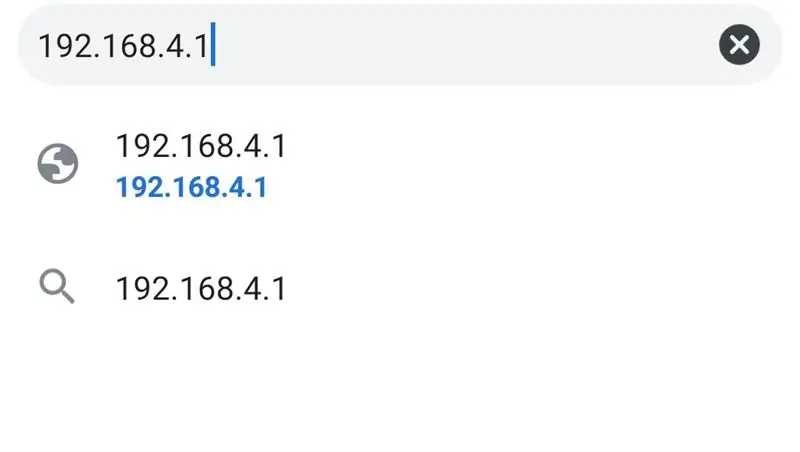
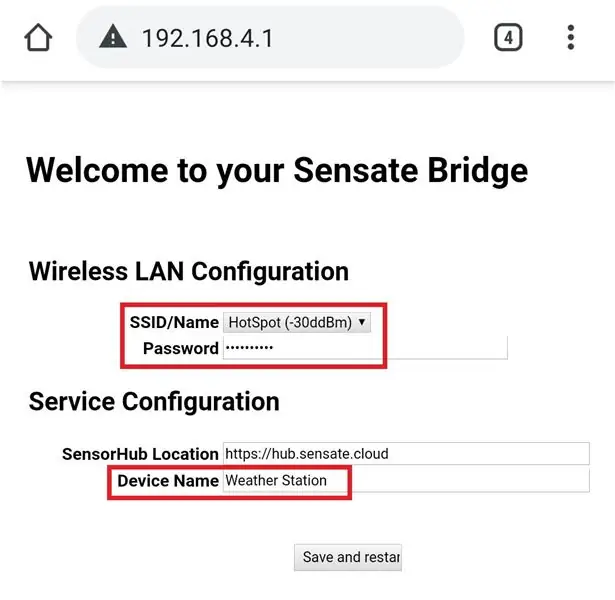
Nå som vi har lykkes og blinket fastvaren, må vi sette opp WiFi -legitimasjonen på brettet. For å gjøre dette må du først slå på kortet og slå på WiFi på smarttelefonen. Følg trinnene nedenfor:
- Trykk på "Sensate-Setup" og skriv inn standardpassordet "Setup-Sensate".
- Etter at enheten er tilkoblet, åpner du standard nettleser og skriver inn URL "192.168.4.1" og trykker enter.
- Du blir omdirigert til en oppsettside. Velg her "SSID" (WiFi -navn) du vil koble til, og skriv deretter inn passordet.
- Gi enheten et navn i tjenestekonfigurasjonen (i dette tilfellet "værstasjon"). Trykk på lagre og start på nytt.
Når det er gjort, er WeMos -kortet nå klart til å koble til WiFi -nettverket ditt. Nå kan vi gå videre og starte oppsettet på Sensate -appen.
Trinn 4: Konfigurere Sensate Mobile App
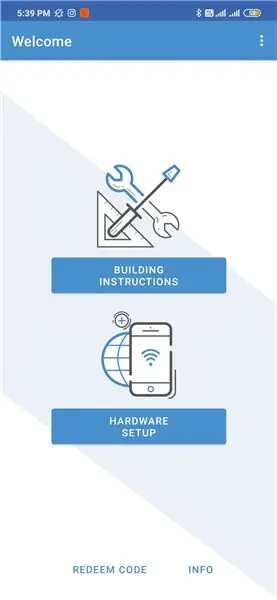
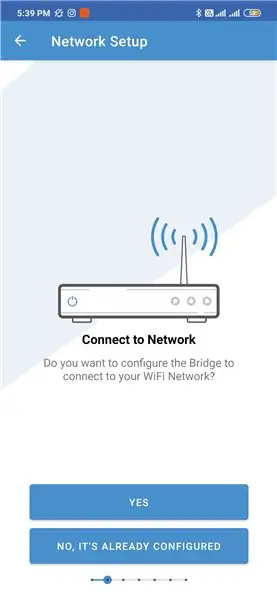
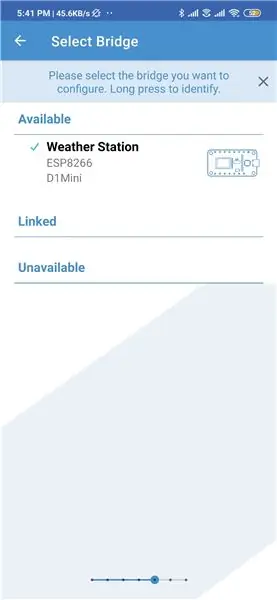
Først og fremst må du kontrollere at du har installert Sensate Sense -appen i smarttelefonen. Åpne deretter appen og følg trinnene nedenfor:
- Trykk på "Maskinvareoppsett" på den første siden. Deretter vil den spørre om vi vil konfigurere broen, siden vi allerede har konfigurert den i forrige trinn, klikker vi på det andre alternativet "Nei, den er allerede konfigurert"
- Den neste siden viser alle tilgjengelige broer. Velg den vi nettopp har laget.
- På neste side får vi alle detaljer om sensorer og 3 alternativer. Her velger du "Konfigurasjonsveiviser". På neste side kan du lese mer informasjon om konfigurasjonen. Når du har lest den, klikker du på "Start".
- Nå får vi en liste over alle de støttede brettene. Her vil vi velge "WeMos D1 Mini" og trykke på "Fortsett".
- Deretter ber den oss om å velge en driftsmodus. Det er to moduser, en er den normale modusen som vil ta og oppdatere avlesninger så ofte som mulig. Den andre modusen "Sovemodus", i denne modusen kan vi få periodiske oppdateringer, og brettet vil være i strømsparingsmodus. For dette prosjektet har jeg valgt den første modusen, da jeg vil ha sanntidsoppdateringer av temperatur og fuktighet.
- Deretter må vi velge skjermen. Siden vi bruker 1,3 "128x64 skjerm, velger vi det. Trykk deretter på" Fortsett ".
- Bare velg "Ingen utvidelse" på neste side.
- På neste side må vi velge sensoren. Vi bruker "BME280", så velg det. Pass på at du ikke velger BMP280 som er lik, men mangler trykksensor.
- Når vi velger sensoren, gir appen oss valg om hvilke data vi ønsker å samle inn. Her bytter du alle tre alternativene. Du trenger ikke å spille med andre innstillinger.
- Klikk til slutt på ferdig.
Alt vi trenger å gjøre er å bygge kretsen.
Trinn 5: Bygg kretsen
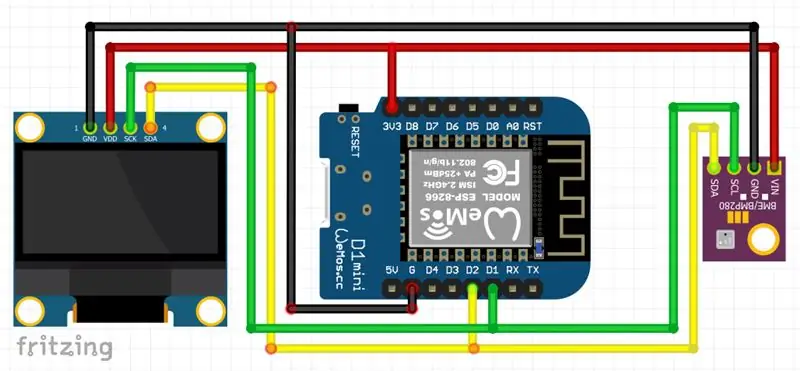

Siden vi bruker I2C -kommunikasjon her, er tilkoblingene veldig enkle. Se bildene ovenfor. Det spiller 4 pins inn her: VCC, GND (power pins) & SDA, SCL (I2C pins).
Koble ledningene som:
VCC = 3,3V
GND = GND
SCL = SCL (D1)
SDA = SDA (D2)
Og det er alt. Nå er det bare å slå på kretsen og vente på at den skal koble seg til nettverket. Nå får vi dataene på OLED og på appen.
Trinn 6: Sluttnotat
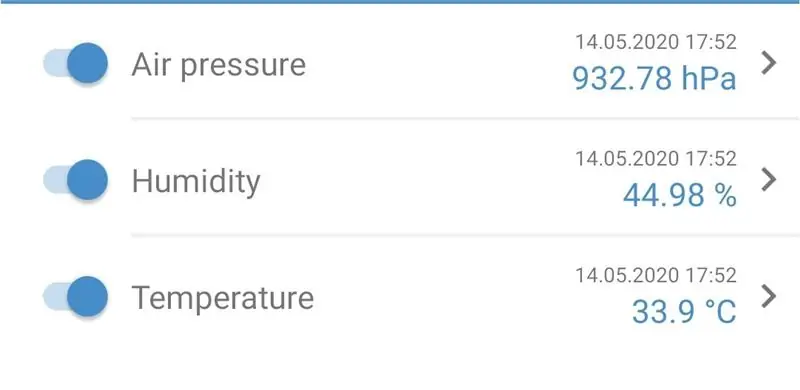
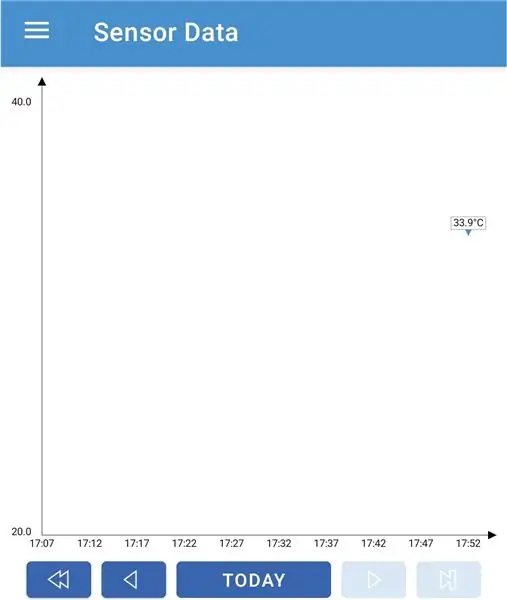
Så nå har vi en DIY værstasjon uten å måtte skrive en kode. Er det ikke kult? Nå kan du bygge et etui for det som det jeg tidligere har laget her. Håper opplæringen var enkel å følge og at du lærte noe nå.
Hvis du har spørsmål, legg igjen en kommentar nedenfor.
Anbefalt:
Profesjonell værstasjon som bruker ESP8266 og ESP32 DIY: 9 trinn (med bilder)

Profesjonell værstasjon ved bruk av ESP8266 og ESP32 DIY: LineaMeteoStazione er en komplett værstasjon som kan grensesnittes med profesjonelle sensorer fra Sensirion samt noen Davis Instrument -komponent (regnmåler, vindmåler) Prosjektet er beregnet som en DIY værstasjon, men bare krever
Enkel værstasjon som bruker ESP8266 .: 6 trinn (med bilder)

Enkel værstasjon som bruker ESP8266 .: I denne instruksen vil jeg dele hvordan jeg bruker ESP8266 for å få data som temperatur, trykk, klima etc. Og YouTube -data som abonnenter og amp; Totalt antall seere. og vis dataene på seriell skjerm og vis dem på LCD. Dataene vil være f
Personlig værstasjon som bruker Raspberry Pi med BME280 i Java: 6 trinn

Personal Weather Station Using Raspberry Pi With BME280 in Java: Dårlig vær ser alltid verre ut gjennom et vindu. Vi har alltid vært interessert i å overvåke vårt lokale vær og det vi ser ut av vinduet. Vi ønsket også bedre kontroll over vårt varme- og klimaanlegg. Å bygge en personlig værstasjon er et godt
Værstasjon som bruker Arduino UNO: 7 trinn

Værstasjon som bruker Arduino UNO: Laget av: Hazel Yang Dette prosjektet er en værstasjon som bruker et Arduino UNO -kort for å kontrollere dataflyt, en DHT22 -sensor for å samle data og en OLED -skjerm for å vise dataene
Værstasjon som bruker Raspberry Pi med BME280 i Python: 6 trinn

Værstasjon som bruker Raspberry Pi Med BME280 i Python: er maith an scéalaí an aimir (Været er en god historieforteller) Med global oppvarming og problemer med klimaendringer blir det globale værmønsteret uberegnelig over hele verden, noe som fører til en rekke værrelaterte naturkatastrofer (tørke, ekstreme
