
Innholdsfortegnelse:
- Forfatter John Day [email protected].
- Public 2024-01-30 11:21.
- Sist endret 2025-01-23 15:02.

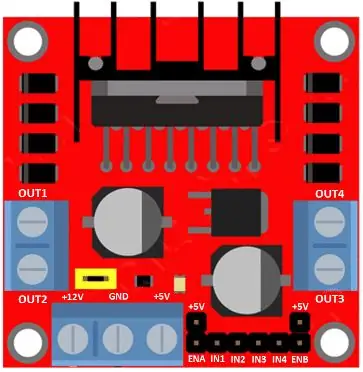

Steppermotorer som NEMA 17 har mange bruksområder, og denne prototypen vil hjelpe leserne til å forstå metoden for å kontrollere NEMA 17 fra Blynk App.
Dette er et forsøk på å lage en IoT som vil hjelpe oss med å få tilgang til og kontrollere NEMA 17 hvor som helst og når som helst.
Det er mange brukstilfeller der trinnmotor brukes (spesielt når du trenger presisjon for å kontrollere antall svinger via kode).
Rekvisita
- WeMos D1 Mini
- L298N Steppermotordrift
- NEMA 17 trinnmotor
- Micro USB -kabel for å drive WeMos D1 Mini og overføre koden.
- 12V 1A adapter til strøm NEMA 17 trinnmotor
- Jumper Wires Mann til Mann & Mann til Kvinne
- Kvinnelig likestrømadapter
- Kondensator - 100 μF
- Brødbrett.
Trinn 1: Tilkoblingsdiagram
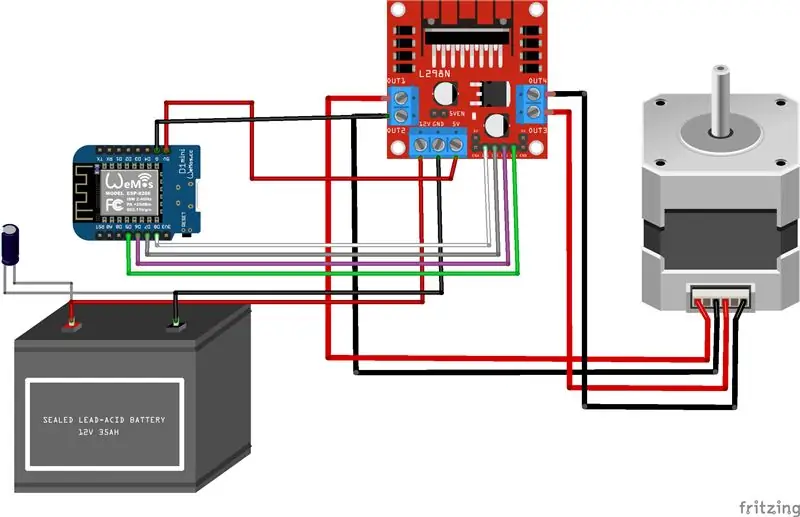
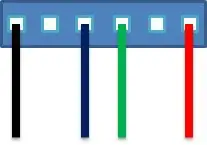

Det opplastede bildet er selvforklarende, og den eneste store endringen er at jeg brukte en 12V 1A DC-adapter for å koble til L298N-driveren. Du vil heller ikke se noe brødbrett.
- D8 av WeMos D1 Mini> IN1 av L298N
- D7 av WeMos D1 Mini> IN2 av L298N
- D6 av WeMos D1 Mini> IN3 av L298N
- D5 av WeMos D1 Mini> IN4 av L298N
- 5V med WeMos D1 Mini> 5V på L298N
- GND for WeMos D1 Mini> GND for L298N> GND for 12V 1A DC Strømforsyning
Merk: NEMA17 steppermotor som jeg har, har pinner som har fargekodet rød, grønn, blå og svart. For å identifisere endene på to spoler er den eneste beste måten å berøre begge endene og snu trinnakselen. Steppermotorakselen beveger seg jevnt hvis ledningene som er koblet ikke tilhører samme spole, akselen roterer ikke jevnt hvis de tilhører en spole.
I mitt tilfelle har jeg koblet ledningene som følger:
- Rød av NEMA 17> OUT1 av L298N
- Grønn av NEMA 17> OUT2 av L298N
- Blå av NEMA 17> OUT3 av L298N
- Svart av NEMA 17> OUT4 av L298N
Trinn 2: Konfigurering av Blynk på mobil
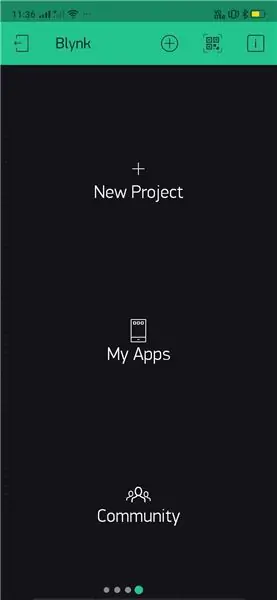
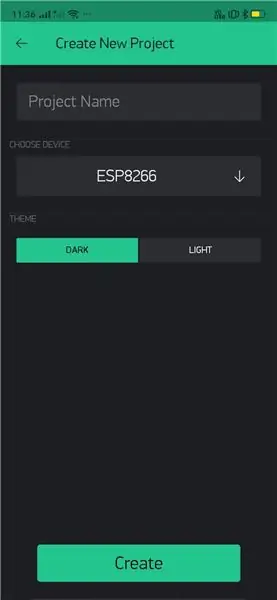
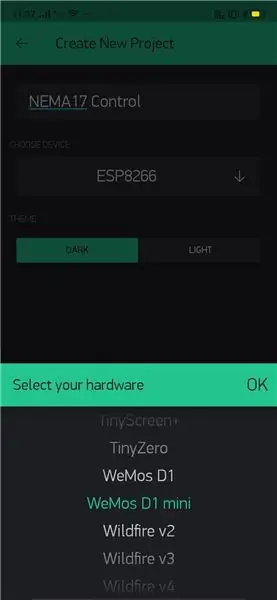
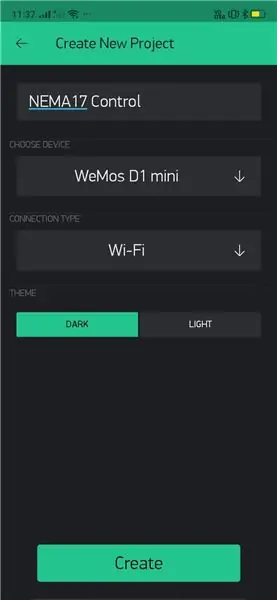
Vedlagte skjermbilder bør gi leserne av denne artikkelen trinnvis fremgangsmåte for å konfigurere to knapper som hjelper brukeren å rotere NEMA 17 trinnmotor med klokken (eller) mot klokken. Hvis noen ikke er i stand til å følge skjermbilder og fullføre konfigureringen av Blynk, kan de like godt lese instruksjonene nedenfor:
- Åpne "Blynk" -appen på mobilen din og velg "Nytt prosjekt".
- Skriv inn prosjektnavn: "NEMA 17 Control" (I dette tilfellet), velg "WeMos D1mini" fra listen over "Device". Velg nå "Opprett" for å fortsette med de neste trinnene.
- Sjekk e -posten som er konfigurert i "Blynk" -appen for å finne "Authorization Token" (Dette vil være nyttig under koding).
- Dashbordet vises, slik at vi kan fortsette med de neste trinnene, og vårt hovedmål er å legge til to knapper.
- Juster knappene slik at de passer til designbehovet (trinn er valgfritt). I mitt tilfelle spredte jeg knappene for å matche bredden på dashbordet.
- Konfigurer den første knappen med teksten "Ta til venstre" med "V0" som en virtuell pin.
- Konfigurer den andre knappen med teksten "Ta til høyre" med "V1" som en virtuell pin.
- Naviger til hovedmenyen og klikk på "Spill" -knappen for å sjekke funksjonaliteten til applikasjonen og kontrollere NEMA 17 -motoren.
- NEMA 17 -motoren er programmert til å rotere 10 ganger ved valg av knapp. Den slås ikke på og av i det øyeblikket du trykker på en av knappene for å "Ta til høyre" (eller) "Ta til venstre". La det ta litt tid før NEMA17 stopper, og kontroller deretter funksjonaliteten til den andre knappen.
Trinn 3: Koden.
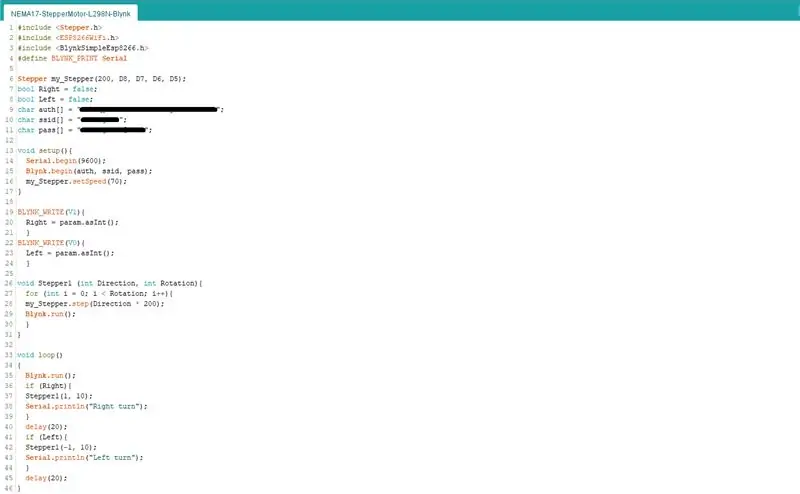
Sørg for å oppgi følgende før du laster opp følgende kode:
- Autorisasjonsnøkkel fra Blynk
- SSID
- Nøkkelord for å gi "WeMos Mini" tilgang til det trådløse nettverket og bli koblet til Internett
Velg også følgende fra Arduino IDE -menyen: Verktøy> Brett> ESP8266 -kort> LOLIN (WEMOS) D1 R2 & mini.
>> Start av kodebiten <<<
#inkludere Stepper.h
#inkludere ESP8266WiFi.h
#inkludere BlynkSimpleEsp8266.h
#define BLYNK_PRINT Serial
Stepper my_Stepper (200, D8, D7, D6, D5);
bool Høyre = usant;
bool Venstre = usant;
char auth = "******************************************** ** ";
char ssid = "*****************";
char pass = "****************************";
ugyldig oppsett () {
Serial.begin (9600);
Blynk.begin (auth, ssid, pass);
my_Stepper.setSpeed (70);
}
BLYNK_WRITE (V1) {
Høyre = param.asInt ();
}
BLYNK_WRITE (V0) {
Venstre = param.asInt ();
}
void Stepper1 (int Direction, int Rotation) {
for (int i = 0; i <Rotasjon; i ++) {
my_Stepper.step (Retning * 200);
Blynk.run ();
}
}
hulrom ()
{
Blynk.run ();
hvis (Høyre) {
Stepper1 (1, 10);
Serial.println ("Høyre sving");
}
forsinkelse (20);
hvis (Venstre) {
Stepper1 (-1, 10);
Serial.println ("Venstre sving");
}
forsinkelse (20);
}
>> Slutt på kodebiten <<<
Merk: I koden ovenfor må du ikke gå glipp av å skrive inn "" (større enn) i "inkludere" -erklæringen. Ved ytterligere problemer med koden kan du også referere til skjermbildet som følger med denne artikkelen.
Trinn 4: Video Prototype funksjonalitet
Vedlagt er videoen som vil hjelpe leserne til kort å forstå hvordan prototypen fungerer.
Anbefalt:
Arduino bilvarslingssystem for omvendt parkering - Trinn for trinn: 4 trinn

Arduino Car Reverse Parking Alert System | Trinn for trinn: I dette prosjektet skal jeg designe en enkel Arduino Car Reverse Parking Sensor Circuit ved hjelp av Arduino UNO og HC-SR04 Ultrasonic Sensor. Dette Arduino -baserte bilreverseringssystemet kan brukes til autonom navigasjon, robotavstand og andre områder
Trinn for trinn PC -bygging: 9 trinn

Steg for trinn PC -bygging: Rekvisita: Maskinvare: HovedkortCPU & CPU -kjøler PSU (strømforsyningsenhet) Lagring (HDD/SSD) RAMGPU (ikke nødvendig) CaseTools: Skrutrekker ESD -armbånd/mathermal pasta m/applikator
Tre høyttalerkretser -- Trinn-for-trinn opplæring: 3 trinn

Tre høyttalerkretser || Trinn-for-trinn opplæring: Høyttalerkretsen styrker lydsignalene som mottas fra miljøet til MIC og sender den til høyttaleren der forsterket lyd produseres. Her vil jeg vise deg tre forskjellige måter å lage denne høyttalerkretsen på:
RC -sporet robot ved hjelp av Arduino - Trinn for trinn: 3 trinn

RC -sporet robot ved bruk av Arduino - Steg for trinn: Hei folkens, jeg er tilbake med et annet kult Robot -chassis fra BangGood. Håper du har gått gjennom våre tidligere prosjekter - Spinel Crux V1 - Gesture Controlled Robot, Spinel Crux L2 - Arduino Pick and Place Robot with Robotic Arms og The Badland Braw
Hvordan lage et nettsted (en trinn-for-trinn-guide): 4 trinn

Hvordan lage et nettsted (en trinn-for-trinn-guide): I denne veiledningen vil jeg vise deg hvordan de fleste webutviklere bygger nettstedene sine og hvordan du kan unngå dyre nettstedbyggere som ofte er for begrenset til et større nettsted. hjelpe deg med å unngå noen feil som jeg gjorde da jeg begynte
