
Innholdsfortegnelse:
- Rekvisita
- Trinn 1: CPU og CPU -kontakt
- Trinn 2: Sette CPU på hovedkortet
- Trinn 3: Termisk lim og CPU -vifte
- Trinn 4: Påføring av termisk pasta
- Trinn 5: Legge til CPU -viften
- Trinn 6: Koble viften til hovedkortet
- Trinn 7: Minne (RAM) og grafisk prosessorenhet (GPU)
- Trinn 8: Minne (RAM)
- Trinn 9: Sette grafikkprosessorenheten (GPU) på hovedkortet
- Trinn 10: Strømforsyningsenhet (PSU) og harddisk
- Trinn 11: Koble strømforsyningsenheten (PSU) til hovedkortet
- Trinn 12: Koble til harddisken
- Trinn 13: Testing av hovedkortet utenfor saken
- Trinn 14: Legge den i saken
- Trinn 15: Skru PSU -en til saken
- Trinn 16: Sette harddykk tilbake
- Trinn 17: Skru av standoffs
- Trinn 18: Sette hovedkort og GPU i etui
- Trinn 19: Skru inn hovedkortet og GPU i etui
- Trinn 20: Koble til kontakten igjen
- Trinn 21: Del 1 av plugging in Last Cords
- Trinn 22: Del 2 av plugging in Last Cords
- Trinn 23: Del 3 av plugging in Last Cords
- Trinn 24: Del 4 av plugging in Last Cords
- Trinn 25: Del 5 av plugging in Last Cords
- Trinn 26: Del 6 av plugging in Last Cords
- Trinn 27: Del 7 av plugging in Last Cords
- Trinn 28: Test datamaskinen
- Trinn 29: Lukkemaskin
- Forfatter John Day [email protected].
- Public 2024-01-30 11:21.
- Sist endret 2025-01-23 15:02.

Å bygge en datamaskin kan være frustrerende og tidkrevende, når du ikke vet hva du skal gjøre eller hva du trenger. Når du tror du har gjort alt riktig, men fremdeles ikke får det til å slås på, eller får høyttaleren til å slutte å pipe. Vet at du rotet, og måtte begynne på nytt. I dag er når du lærer hvilke komponenter datamaskinen din trenger, hvilke komponenter som går på et hovedkort, hvor de går på et hovedkort, og hvorfor det er veldig viktig å bygge og teste hovedkortet før du legger det i datamaskinens etui. For å kunne teste hovedkortet ditt, vil du sørge for at hovedkortet har en høyttaler.
Rekvisita
Første ting først, det er et par ting du trenger før du begynner å bygge datamaskinen:
- Kabinett
- Hovedkort
- Sentral prosessorenhet (CPU)
- CPU -vifte
- Minne (RAM)
- Grafisk prosessorenhet (GPU)
- Strømforsyningsenhet (PSU)
- Harddisk
- Negler
- Standoffs
- Skrutrekker
- Termisk pasta
- Antistatisk armbånd
- Antistatisk matte
Bilder av disse elementene vil være sammen med de fleste til alle trinnene, også mange av kablene du vil se, bør allerede være inkludert eller koblet til noen av elementene.
Trinn 1: CPU og CPU -kontakt



Det første du kanskje vil legge til hovedkortet ditt er CPU, eller Central Processing Unit. Du må sørge for at CPU -en din samsvarer med CPU -kontakten. CPUen jeg bruker er en PGA, Pin Grid Array, som betyr at CPUen hadde pinner på den, og disse pinnene lar CPUen gli inn i CPU -kontakten
Trinn 2: Sette CPU på hovedkortet


Før du prøver å sette CPU -en i kontakten, må du være sikker på at sølvspaken på kontakten er oppe. Når spaken er oppe, lar den CPU gli glatt inn i kontakten. Når du setter CPU -en i kontakten, må du kontrollere at den gyldne trekanten på CPU -en trekker inn trekantet på kontakten. Når du har trekanter i samme hjørne, kan du flytte CPU -en litt rundt til den faller ned i kontakten. Når CPU -en faller inn, kan du skyve spaken ned for å se CPU -en i kontakten.
Trinn 3: Termisk lim og CPU -vifte


Thermal Paste er et stoff som hjelper datamaskinen med å holde seg kjølig og plasseres på CPU -en. For å gjøre jobben sin trenger ikke mye av den påføres CPU, en mengde så liten som et riskorn. CPU -viften går rett over til CPU og termisk lim.
Trinn 4: Påføring av termisk pasta


Når du bruker termisk lim, vil du være veldig forsiktig så du ikke bruker mye av den på CPU -en. Du vil bruke den i midten av CPU -en, og husk en mengde størrelsene på et riskorn vil gjøre.
Trinn 5: Legge til CPU -viften




CPU -viften går direkte på toppen av CPU -en. Når du har viften på CPU -en, må du sørge for at hakket på siden uten den svarte løveren går gjennom sølvhullet. Når du får det, kan du trekke sølvstykket mot deg. Og en gang fikk du det lille hakket gjennom hullet på siden med den svarte spaken. du kan snu spaken til den andre siden, slik at den ser viften på plass.
Trinn 6: Koble viften til hovedkortet



Når du har satt CPU -viften på hovedkortet, må du nå koble viften til hovedkortet. Viften skal ha en ledning som er koblet til den, som vist på bildet. Utseendet på hovedkortet i nærheten av CPU -en etter en 4 -pinners plugg som hadde ordene CPU_Fan, nok en gang som sett på bildene. Når du finner det, må du koble CPU -viftetråden til den.
Trinn 7: Minne (RAM) og grafisk prosessorenhet (GPU)


Minnet eller RAM -minnet, det er der datamaskinen lagrer data og leser dem. En annen av komponentene i en datamaskin kalles Graphics Processing Unit (GPU).
Trinn 8: Minne (RAM)



Når du setter RAM -pinnene på hovedkortet, må du sørge for at hakket på kontakten der det går er stilt opp med innrykket på RAM -pinnen. Hvis hakket og innrykket ikke er justert, klikker ikke RAM -pinnen inn. Hvis de er justert, må du bruke litt kraft for at den skal klikke. Avhengig av hvilken type hovedkort det vil endre antall RAM -pinner du trenger.
Trinn 9: Sette grafikkprosessorenheten (GPU) på hovedkortet


For GPU, som RAM, må du matche hakket med innrykket på GPU. Og med dette må du bruke litt kraft på det for at det skal klikke inn.
Trinn 10: Strømforsyningsenhet (PSU) og harddisk


Strømforsyningsenheten (PSU), gir strøm til hovedkortet. Mens harddisken er komponenten i datamaskinen som lagrer alt digitalt innhold.
Trinn 11: Koble strømforsyningsenheten (PSU) til hovedkortet




PSU har to plugger, en 24 -pins og en 4 -pins. Det spiller ingen rolle hvilken plugin du først plugger, men for disse trinnene kobler jeg til de 24 pinnene. Og så kan du koble til de 4 pinnene.
Trinn 12: Koble til harddisken



Harddisken har en såkalt SATA -kabel, og du må koble den til en av SATA -dataportene langs siden av hovedkortet. Noen datamaskiner vil ha mer enn én harddisk, så du må koble disse SATA -kablene til de andre SATA -dataportene. Og hvor kabelen må gå er merket SATA Data Port.
Trinn 13: Testing av hovedkortet utenfor saken



Å bygge hovedkortet utenfor datamaskinen er et veldig viktig trinn, hvis du har plugget noe feil. Eller ikke satt en komponent på hovedkortet ordentlig, og du har allerede skrudd det inn i saken. Du må ta det ut for å finne ut hva du gjorde galt.
Det første du vil gjøre er å hoppe på datamaskinen, for å kontrollere at PSU er plugget inn og slått på. Og så trenger du en skrutrekker slik at du kan ta på de to grisene på brettet. Etter at du har startet hovedkortet, vil du lytte til hvor mange pip som lages. Og vær sikker på at du berører de to pinnene, ellers slår den seg ikke på.
Dette er en lenke til et nettsted som har alle pipekodene:
www.computerhope.com/beep.htm
Trinn 14: Legge den i saken
Hvis du testet hovedkortet ditt, og det bare ble gjort en kort pip som betyr at alt er normalt, og du kan begynne å sette hovedkortet i datamaskinhuset. Det første du vil gjøre er å fjerne alle tilkoblingene på hovedkortet for å gjøre det lettere å skru hovedkortet og andre komponenter i saken.
Trinn 15: Skru PSU -en til saken



Den første komponenten som ble skrudd inn er PSU. På baksiden av saken er det et stort rektangelhull. Du vil ha strømbryteren, viften og pluggen sett gjennom hullet. Du trenger 4 spiker for å skru PSU -en. Før du skruer inn neglene, vil du sørge for at hullene på PSU -en er på linje med hullene i datamaskinhuset.
Trinn 16: Sette harddykk tilbake



I den fremre delen av datamaskinvesken finner du mange spor der du kan sette harddisker. Det spiller ingen rolle i hvilket spor du setter harddisken. På datamaskinvesken vil det være en svart plastbit med en rød nob som du snur. For å sette inn harddisken må du først snu den røde noben til den ulåste siden. Når den er snudd, skal brikken gli lett ut, etter det må du sette harddisken i samme spor som sporet der du tok ut plaststykket. Når du skyver harddisken inn må du se på toppen for å være sikker på at hullene på saken er på linje med hullene på harddisken. Når du får dem til å stille seg opp, kan du skyve plaststykket tilbake og snu låsen for å låse den.
Trinn 17: Skru av standoffs


Avhengig av typen og størrelsen på hovedkortet, trenger du et annet antall avstand, som holder hovedkortet borte fra datamaskinens etui. For denne saken og hovedkortet vil den bruke 6, nederst på saken i hjørnet over PSU vil det være et par hull spredt ut og lage et rektangel. Du må skru avstandene i hullene.
Trinn 18: Sette hovedkort og GPU i etui



Når du har skrudd av alle avstandene i saken, må du plassere hovedkortet på toppen av dem. Du må justere hullene på siden av hovedkortet med hullene på toppen av avstandene. Og når du setter hovedkortet på toppen av avstandene, må du kontrollere at GPU -en er på linje med det høye hullet på baksiden av saken.
Trinn 19: Skru inn hovedkortet og GPU i etui
Når alt er justert kan du begynne å skru inn spikeren på siden av hovedkortet der det er avstand under det. Når hovedkortet er skrudd ned, kan du fortsette å skru ned GPU -en til siden av saken.
Trinn 20: Koble til kontakten igjen
Når alt er skrudd inn kan du nå plassere pluggene du tok av tidligere på hovedkortet. Hvis du trenger det, kan du gå tilbake til trinn 11 og 12, som er trinnene som viser hvor pluggene som ble tatt av går.
Trinn 21: Del 1 av plugging in Last Cords


Den første av mange plugger er USB -kontakten. På hovedkortet vil det være to som sier USB ved siden av, det spiller ingen rolle hvilken du kobler USB -kabelen til, det betyr bare om det står USB i nærheten.
Trinn 22: Del 2 av plugging in Last Cords



Deretter kobler vi til lydledningen, den pluggen er ved siden av USB -en i hjørnet. Med denne ledningen må du stille opp pinnene og pluggene. Som du kan se på bildet, mangler det en pinne, og på ledningen er det ikke noe hull på samme sted.
Trinn 23: Del 3 av plugging in Last Cords



Den neste ledningen som skal plugges inn er systemviften. Dette er en plugg som krever en 3 -pinners plugg. Det er mellom GPU og CPU.
Trinn 24: Del 4 av plugging in Last Cords



Den neste pluggen er HD -pluggen, den vil være i en klynge med andre ledninger. Som du kan se på bildet, er det et diagram under pinnene. Diagrammet tilsvarer pinnene. Så denne pluggen går nederst i venstre hjørne.
Trinn 25: Del 5 av plugging in Last Cords



I den samme klyngen med ledninger finner du Reset SW. Denne pluggen går rett ved siden av HD -pluggen fra forrige trinn. Og du kan se det på diagrammet som samsvarer med pinnene.
Trinn 26: Del 6 av plugging in Last Cords



Igjen i samme klynge finner du Power SW. Denne vil gå over Reset SW, som du også kan se i diagrammet.
Trinn 27: Del 7 av plugging in Last Cords




De to siste pluggene er Power LED+ og Power LED-. Power led- vil gå øverst i venstre hjørne, og Power LED+ vil være mellom - og Power SW. Disse to pluggene vil også være i samme klynge av ledninger.
Trinn 28: Test datamaskinen
Når du er ferdig, når alle ledningene er koblet til, og alle komponentene er skrudd i datamaskinen. Du kommer til å prøve det igjen, slik at du vet at du har gjort alt riktig. For å slå den på nå må du trykke på strømknappen på datamaskinen. Og for denne testen må du lytte til pipene igjen for å vite om alt går som det skal.
Her er lenken til nettstedet med pipekodene:
www.computerhope.com/beep.htm
Trinn 29: Lukkemaskin
Når du har gjort testen, finner du ut at alt er normalt og at alt går som det skal. Du kan nå lukke datamaskinen. Bare trenger å skyve lokket på igjen og skru det til.
Anbefalt:
Slik sender du store filer fra datamaskin til datamaskin: 6 trinn

Slik sender du store filer fra datamaskin til datamaskin: Filstørrelsene fortsetter å øke i størrelse etter hvert som teknologien utvikler seg. Hvis du er i et kreativt håndverk, for eksempel design eller modellering, eller bare en hobbyist, kan det være vanskelig å overføre store filer. De fleste e -posttjenester begrenser maksimale vedleggsstørrelser til omtrent 25
Slik monterer du PC -en: 10 trinn

Slik monterer du PCen: Hei! Mitt navn er Jake, og jeg kommer til å være din pålitelige følgesvenn gjennom denne PC -byggeprosessen. Jeg har laget denne Instructable for å lære deg hvordan du skal sette sammen alle bitene i denne fantastiske mekanismen. Føl deg fri
Slik monterer du en datamaskin: 13 trinn

Slik monterer du en datamaskin: dette vil hjelpe deg med å sette sammen en datamaskin
Slik monterer du DIY Solar Toy Car Kit: 4 trinn
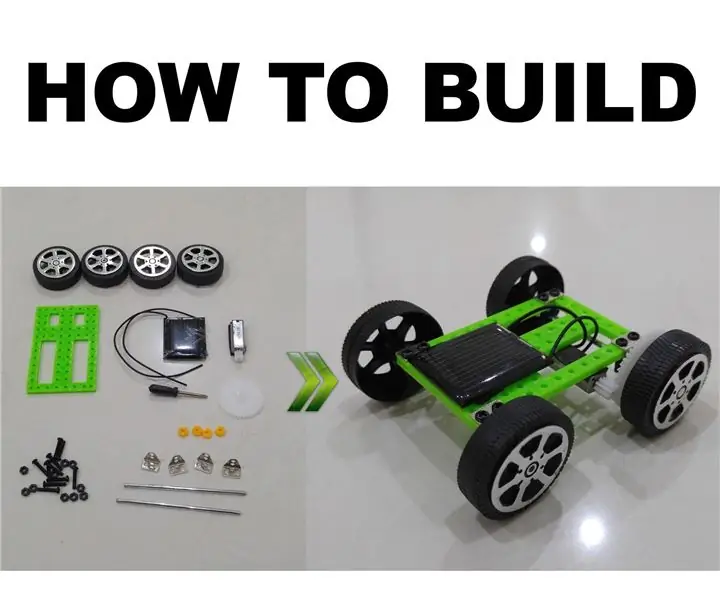
Hvordan montere DIY Solar Toy Car Kit: Vil du lære barnet ditt fornybar energi? Glem science fair, dette er et billig bilbilssett som du kan kjøpe for mindre enn 5 $ og aldri krever batteri for å spille. For samme mengde penger kan du kjøpe en bygget modell, men hvor er nå
Slik monterer du 3D Light Cube Kit 8x8x8 Blue LED MP3 Music Spectrum From Banggood.com: 10 Steps (with Pictures)

Slik monterer du 3D Light Cube Kit 8x8x8 Blue LED MP3 Music Spectrum From Banggood.com: Dette er det vi bygger: 3D Light Cube Kit 8x8x8 Blue LED MP3 Music Spectrum Valgfritt Transparent Akrylbretthus Hvis du liker denne LED -kuben, vil du kanskje hopp på YouTube -kanalen min der jeg lager LED -kuber, roboter, IoT, 3D -utskrift og mer
