
Innholdsfortegnelse:
2025 Forfatter: John Day | [email protected]. Sist endret: 2025-01-23 15:02

Jeg fikk et sett med micro: bit smart hjem til jul. Så jeg tenkte at jeg kunne lage en smart klokke som ville fungere som vekkerklokke, klokke, musikkspiller, men til og med som skritteller og kalkulator. Til slutt gjorde jeg det bra, så jeg kan skrive deg instruksjoner om hvordan du lager og programmerer denne smarte klokken: D.
Rekvisita
Micoro: litt smart hjem
papp
lærimitasjon
noen kabler
binders
teip
Trinn 1: Trinn 1: Byggekasse
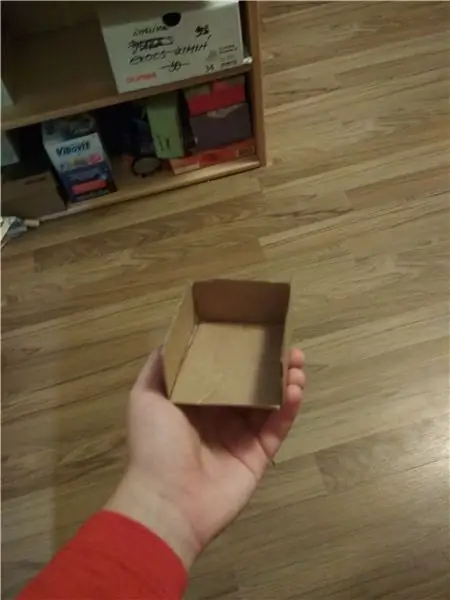
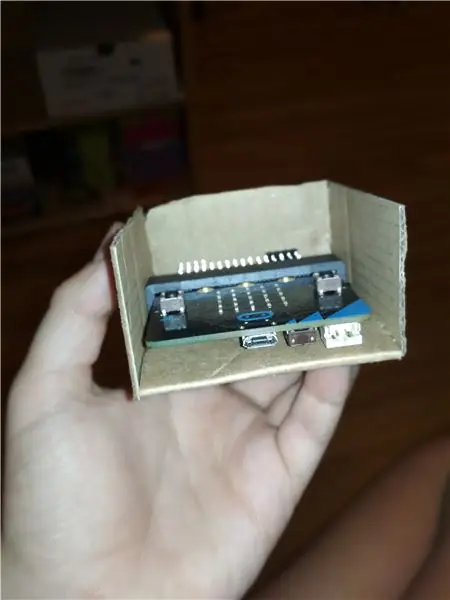
Først lager vi en boks. La oss starte med å tegne to 7 cm * 6,2 cm rektangler på pappet, deretter de to andre rektanglene på 3,5 x 7 cm, og tidligere en 3,5 x 6,5 cm på pappet. Du kan deretter kutte ut disse rektanglene. Og som den siste delen av dette målet, bruk en limpistol for å feste rektanglene til boksene som vist. Vi la igjen et rektangel på 7 x 6,2 cm, og vi kunne jobbe med dem i de neste trinnene.
Trinn 2: Trinn 2: Fullfør esken
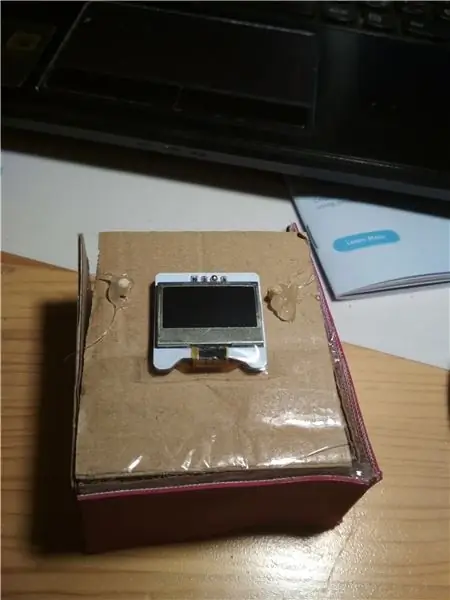

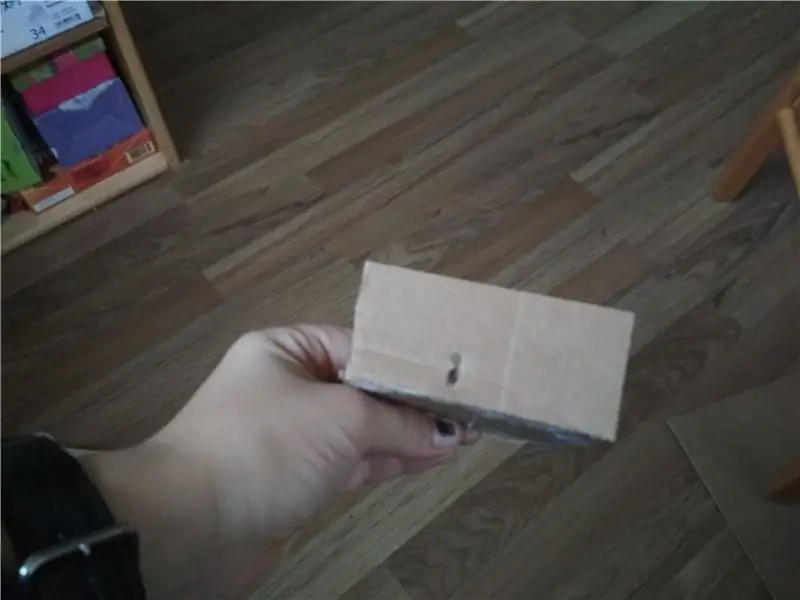

Så vi har allerede bunnen av esken, men det betyr ikke at den er ferdig. Og vi vil se på hvordan du fullfører det i dette trinnet. Det mest etterlengtede arbeidet på esken der hodetelefonkontakten er når mikrobit -USB -porten er i den eksponerte delen av esken. Deretter limer vi det siste rektangelet, som vi har igjen i det siste trinnet, slik vi kan på bildet. Hvem ønsker å være en mester som ser ut som en liten fugl som ser ut som en eske, men fremdeles ikke får det øvre skinnrektangelet som allerede tilbyr, dukker opp. Og nå kommer den vanskelige delen. De jager dekselet og markerer tilgjengelige A og B på kroppen. På disse to punktene har du et hull på kartongen. Skyv dem gjennom de forberedte hullene slik at de berører fingrene. Som den nest siste delen av dette trinnet, hvor skjermkontaktene er, kutter du et lite hull slik at kontaktene bedre berører kablene. Og til sist til limpistolen i esken for et bedre estetisk utseende.
Trinn 3: Fullfør klokken
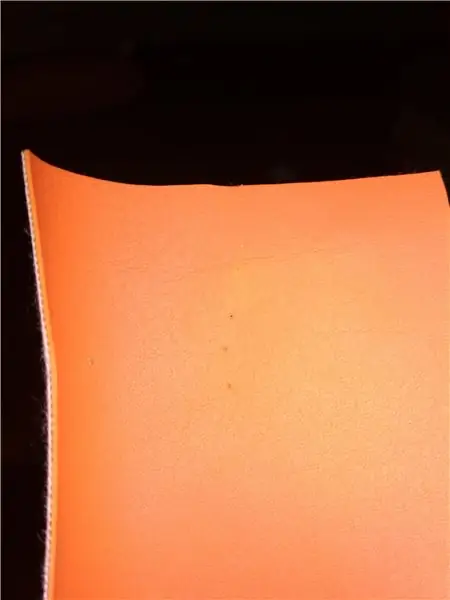


I dette trinnet vil vi fullføre mikrobitklokken vår. Så la oss gjøre det. Først kuttet vi ut et stykke kunstlær så bredt som graven vår og så lang som håndens omkrets. lim dette stykket til bunnen av esken vår med en limpistol. Deretter lager vi i den andre enden av denne lærbiten noen hull med en binders. Deretter stikker du hull i et stykke papp som er over mikrobitportene med en binders og lim binderen der. Nå er det din tur til å dekke batteriet. Vi trekker et batteri på papp og kutter disse bitene sammen og klistrer dem sammen med en limpistol. Etterpå, for et bedre utseende, kuttet vi ut de samme store skinnbitene som vi nettopp klippet av papp. Fest disse delene til batteridekselet. Lim til slutt batteridekselet til esken som vist på bildet. Og nå har vi ferdig maskinvare, slik at vi kan se på softwarwe.
Trinn 4: Start av programmering


Klikk på det nye prosjektikonet, og ingenting hindrer oss i å starte programmeringen. Nå har du gjort klokken din, men vi kommer aldri til å programmere oss selv: D. Og derfor vil jeg lære deg å programmere mikrobiter. Best tilgjengelig gå til side makekode.t. Klikk på ikonet Grunnleggende og dra på det hvite området "ved start" og "vis lysdioder". Deretter går vi til Imput, og her ser vi forskjellige betingelser som når de er oppfylt starter programmet vi legger inn i dem. Vi velger på knappen A som trykkes og drar den til skrivebordet. Dra deretter "visningslysene" inn i denne blokken og klikk på hva 5 * 5 LED -displayet vil vise på mikrobiten. Dette kan gjentas to ganger til, men vi må sette programmet til å starte når du trykker på A og A eller B. Til slutt kan vi legge til et velkomstbilde som skal vises når programmet lastes inn og bilder som skal vises når A, B, og A + B trykkes.
Trinn 5: Se programmering

I det siste trinnet lærte vi den grunnleggende teorien om mikrobitprogrammering. Hvis du ikke forstår noe og ønsker hjelp, så skriv i kommentarene, hvis jeg vet, vil jeg gi deg råd. La oss først gjøre det klart hva vi vil at mikrobiten skal gjøre. Jeg fikk dette programmet til å fungere slik: Når jeg trykker på knapp A, blir tiden lagt til tiden eller timen legger til tidspunktet for alarmen. tiden du vil at alarmen skal høres avhenger av innstillingen. Og bare innstillingene vil endres når du trykker på A + B. La oss nå forklare hva hver innstilling betyr: Innstilling 1 betyr å angi tiden når du trykker på A legger til en time til tiden, og trykker på B i minuttet. Innstilling 2 betyr at alarmtiden er den samme som tiden. A -knappen legger til en time til alarmtiden og B -knappen legger til et minutt på alarmtiden. Innstilling 3 betyr at både alarmtiden og alarmtiden allerede er angitt slik at knapp A og knapp B ikke gjør noe bare når du trykker på eller knappene samtidig bytter til neste innstilling. Til slutt betyr innstilling 4 at vekkerklokken ikke er aktiv og at klokken bare viser klokken. Neste trinn forteller deg hvordan du skal programmere mikrobiten slik at den kan telle som en kalkulator.
Trinn 6: Kalkulatorprogrammering


I det siste trinnet lovet jeg deg at vi ville se på hvordan du programmerer en mikrobit for å fungere som en kalkulator, og her har du det: Dette programmet er programmert til å lage 4 variabler: fristnummer, andre nummer, funksjon og resultat. Deretter legger du til en i "frist number" -variabelen ved å trykke på A -knappen, og ved å trykke på B legges en til den andre tallvariabelen. Og nå er du sikker på å spørre hva som skjer når vi trykker på A + B? Du gjettet riktig hvis du trodde det endret funksjonen. Når verdien av variabelfunksjonen er lik 0, betyr det + når 1 betyr - hvis 2 da * og til slutt når 3 så er / -funksjonen slått på.
Trinn 7: Musikkprogrammering

Vi har allerede prøvd å programmere en mikrobita til å oppføre seg som en klokke og en kalkulator. I dette trinnet vil vi se på noe morsommere, nemlig musikkprogrammering. Du finner musikkprogrammeringsblokker i musikkmappen. Der kan du velge om du vil spille noen av de forhåndsprogrammerte melodiene eller du kan programmere dine egne. For å programmere dine egne melodier, dra den første blokken i menyen til skrivebordet. Når du klikker på denne blokken der midten C er skrevet, vil du se et pianotastatur der du kan velge hvilken tone du vil spille denne blokken på. Klikk deretter på "beat" for å bestemme lengden på noten. Og nå kan du programmere i henhold til musikk en sang eller kanskje som meg tsjekkisk versjon Jingle bells: D. Men det krever mye tålmodighet fordi du må sette hver tone separat. Nedenfor er et program der det er 4 låter. en starter ved starten og de tre andre når A, B og A + B trykkes. Ha en fin lytter:)
Trinn 8: Smart Watch -program
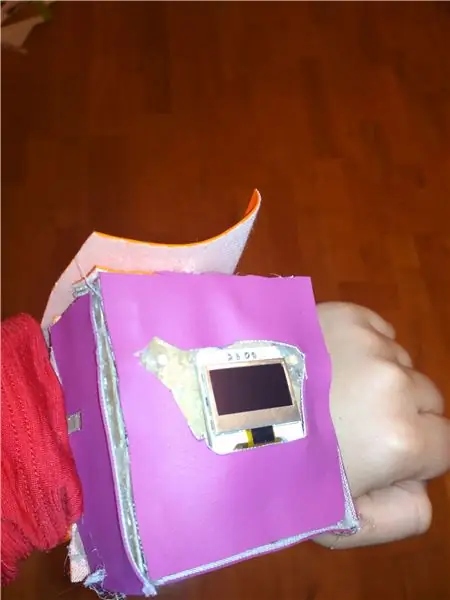
Hvis de andre trinnene var enkle, ville dette programmet være veldig komplisert. Først og fremst kopierer vi alle blokkene for å se. Da trenger vi flere innstillinger (brytervariabel) ca. 11. Innstilling 1-4 er allerede kjent fra trinnet der vi programmerte klokken eller: Innstilling 1 = innstilling av klokkeslett, innstilling 2 = innstilling av alarmtid, innstilling 3 = alarm er aktiv, Innstilling 4 = alarmen er slått av. Nå til denne innstillingen legger vi til: Innstillinger 5 = Musikkavspilling, Innstillinger 6 = Tilleggskalkulator, Innstillinger 7 = Subtraksjonskalkulator, Innstillinger 8 = Multiplikasjonskalkulator, Innstillinger 9 = Del kalkulator, Innstillinger 10 = Sett fristnummer og andre tallvariabler til null, og siste 11 Innstilling 11 = skritteller. Hele programmet fungerer slik at i blokk på knapp A / B trykket er det flere blokker når bryter = 5, så det hever noen variabel med en. Og det er her pads trenger 5. Imidlertid er hele programmet så vanskelig å beskrive det i full ord ville bli publisert på boken, og derfor legger jeg ved skjermbilder av dette programmet. Og her er en lenke til videoen der alle funksjonene i dette programmet vises:
Trinn 9: Evaluering av hele prosjektet



Dette prosjektet var mye vanskeligere enn jeg opprinnelig trodde. Jeg tror det fortsatt er noe å forbedre, men jeg overlater det til deg. Du kan til og med programmere et kompass eller et spill. Det er faktisk ingen grenser for fantasi. Jeg håper du likte dette prosjektet eller skriver noen spørsmål om dette prosjektet til kometene hvis jeg vet at jeg vil svare. Jeg vil bli veldig glad hvis du stemmer på meg i bærbar konkurranse. Jeg ønsker deg lykke til med gjennomføringen av dette prosjektet:).
Anbefalt:
Micro: bit Smart Car: 8 trinn

Micro: bit Smart Car: Dette er en rask guide til hvordan du bygger din egen smarte bil for micro: bit. Du kan kjøpe mange forskjellige smarte biler, men på denne måten kan du tilpasse den til dine egne behov. Noe av det første jeg gjør når jeg underviser i mikro: bit eller arduino, er å lage min
Micro: Bot - Micro: Bit: 20 trinn

Micro: Bot - Micro: Bit: Bygg deg en Micro: Bot! Det er en Micro: Bit kontrollert robot med innebygd ekkolodd for autonom kjøring, eller hvis du har to Micro: Bits, radiostyrt kjøring
Micro: bit MU Vision Sensor - Installert på Smart Car: 5 trinn

Micro: bit MU Vision Sensor - Installert på Smart Car: Dette er en guide for hvordan du installerer MU vision sensor på Smart Car vi bygger i denne instruerbare. Selv om denne guiden viser deg hvordan du installerer en MU -visionssensor, kan du også følge den for å installere alle andre slags sensorer. Jeg hadde en 2 -akset kamera
Programmering av en Micro: Bit Robot & Joystick: Bit Controller With MicroPython: 11 trinn

Programmering av en Micro: Bit Robot & Joystick: Bit Controller With MicroPython: For Robocamp 2019, vår sommerrobotikkleir, lodder, programmerer og bygger en ungdom i alderen 10-13 år en BBC micro: bitbasert 'antweight robot', samt programmering en mikro: bit å bruke som fjernkontroll. Hvis du for tiden er på Robocamp, går du på ski
Lys- og fargemålinger Med Pimoroni Enviro: bit for Micro: bit: 5 trinn

Lys- og fargemålinger Med Pimoroni Enviro: bit for Micro: bit: Jeg hadde jobbet med noen enheter som tillater lys- og fargemålinger tidligere, og du kan finne mye om teorien bak slike målinger, instruktørene her og her. Pimoroni har nylig utgitt enviro: bit, et tillegg for m
