
Innholdsfortegnelse:
2025 Forfatter: John Day | [email protected]. Sist endret: 2025-01-23 15:02
Av emihermesFølg Mer av forfatteren:


Jeg hadde en bringebær og en e-Paper HAT, og jeg ønsket å bruke den til å vise informasjon om hvor ISS er eller hvor mange mennesker som nå er i rommet …
Jeg sa at for å se om det er APIer på Internett for å få disse dataene, og jeg fant dem. OK, gotcha !!!!
Vent, denne HATEN har 4 knapper, og så trenger jeg 4 data for å bli vist …
- Hvor er ISS nå?- Hvor mange mennesker er nå i rommet?- I hvilken fase er månen?- Kommer det til å regne? Er det så varmt?…
Akkurat nå viser jeg denne informasjonen, men jeg kan oppdatere denne "instruerbare" så snart jeg fikk en god idé, eller hvis du vet en god, kan du foreslå det for meg !!!
Vel, jeg kom på en kveld, og "FrontEnd" ble avsluttet noen dager etter. Ikke klag på hvordan informasjonen vises, jeg liker ikke å gjøre denne delen:)
Rekvisita
- Bringebær PI (null er nok).- 2,7 tommers e-Paper HAT. (Jeg kjøpte mitt her)- SD-kort (4Gb er nok).
Du trenger også et Token fra OpenWeather for å bruke dem APIer (herfra)
Trinn 1: Oppdater programvare (SO)



Det første trinnet, som alltid, er å forberede din Raspberry PI med det nyeste operativsystemet.- Last ned det nyeste operativsystemet (med skrivebord) herfra.- Skriv bildet på et tomt SD-kort.- Lag en tom fil "ssh" for å aktivere SSH-tilkoblingen.- Lagre "wpa_supplicant.conf" -filen på SD-kortet for å konfigurere Wifi til å koble til din Raspberry PI via SSH (du har den forberedt på datamaskinen din, jeg vet det).
Start din Raspberry Pi.
Koble til den via SSH (du kan også gjøre det hvis du har en skjerm, tastatur og mus, men jeg har ikke, og jeg foretrekker å koble til via SSH) og oppdatere den ….
sudo apt -get update -y
sudo apt -get upgrade -y
Nå må du aktivere VNC for å kunne koble til eksternt og SPI for e-Paper HAT:
sudo raspi-config
Grensesnittalternativer> VNC> Ja Grensesnittalternativer> SPI> Ja
Og start den på nytt.
Trinn 2: Nødvendig programvare

Ok, nå har vi en Raspberry PI som kjører med den nyeste programvaren og alt det grunnleggende for å koble til den.
Det er øyeblikket for å begynne å installere nødvendig programvare for å kontrollere e-Paper HAT.
Hvis du ikke koblet til HAT på Raspberry PI, er det siste øyeblikket å koble den til. Slå av Raspberry PI og sett på HATEN på den.
For de neste trinnene kan du følge instruksjonene fra Waveshare eller følge den med de neste trinnene.
Installer BCM2835 -biblioteker:
wget
tar zxvf bcm2835-1.60.tar.gz cd bcm2835-1.60/sudo./configure sudo make sudo make check sudo make install #For flere detaljer, se
Installer wiringPi -biblioteker:
sudo apt-get install wiringpi
#For Pi 4 må du oppdatere den: cd/tmp wget https://project-downloads.drogon.net/wiringpi-latest.deb sudo dpkg -i wiringpi-latest.deb gpio -v #Du får 2,52 informasjon hvis du installerer det riktig
Installer Python -biblioteker: (Hvis du oppdaterte SO -en med den nyeste versjonen, vil alle disse trinnene være som "Krav allerede oppfylt").
sudo apt-get oppdatering
sudo apt-get install python3-pip sudo apt-get install python3-pil sudo apt-get install python3-numpy sudo pip3 install RPi. GPIO sudo pip3 install spidev
Nå kan du laste ned eksemplene fra Waveshare: (Denne delen er IKKE nødvendig, men du kan laste dem ned for å vite hvordan den fungerer).
sudo git klon
cd e-Paper/RaspberryPi / & JetsonNano/
Jeg anbefaler deg å fjerne noen mapper:- e-Paper/Arduino (It's a Raspberry PI).- e-Paper/STM32 (It's a Raspberry PI).- e-Paper/Raspberry & JetsonNano/c (vi bruker python på dette prosjektet).
Du vil ikke bruke dem, og du trenger dem ikke på en Raspberry PI.
Og hvis du ønsker det, kan du fjerne alle filene du ikke trenger fra "lib" -mappen, for eksempel: - epd1in02.py - epd1in54.py - epd2in9.py - …
Hvis vi skal bruke en 2,7 tommer, er resten av filene IKKE nødvendig.
Jeg anbefaler deg å flytte "lib" -mappen litt tilbake for å bruke den enkelt:
sudo mv lib/home/pi/e-Paper/
Imidlertid er bibliotekene inkludert i koden min (fra GitHub).
All nødvendig programvare er installert.
Det neste trinnet er koden vår!
Trinn 3: Last ned koden min
Nå må vi laste ned koden fra GitHub:
sudo git klon
Med dette vil vi ha all nødvendig kode, inkludert bibliotekene fra Waveshare inn i selve prosjektet.
Rediger filen "ShowInfo.py" for å sette inn API-tokenet ditt fra OpenWeather.com …. og byen (bruk navnet eller ID-en til byen):
def WeatherForecast ():
url = "https://api.openweathermap.org/data/2.5/forecast?" #url = url + "q = {city_name}" #url = url + "q = Düsseldorf" #ASCII problemer !!! url = url + "id = 2934246" #url = url + "& appid = {your_API_key}" url = url + "& units = metric" # In Metric url = url + "& cnt = 6" # Bare 6 resultater
Vi må imidlertid installere skriftfilene vi bruker på prosjektet. Filene ble lastet ned med all koden.
Skriftene er i mappen "e-Paper/fonts".
For å pakke ut:
sudo unzip Bangers.zip -d/usr/share/fonts/truetype/google/
sudo unzip Bungee_Inline.zip -d/usr/share/fonts/truetype/google/sudo unzip Bungee_Outline.zip -d/usr/share/fonts/truetype/google/sudo unzip Bungee_Shade.zip -d/usr/share/fonts/ truetype/google/sudo unzip droid-sans.zip -d/usr/share/fonts/truetype/google/sudo unzip Indie_Flower.zip -d/usr/share/fonts/truetype/google/sudo unzip Jacques_Francois_Shadow.zip -d/ usr/share/fonts/truetype/google/sudo unzip Londrina_Outline.zip -d/usr/share/fonts/truetype/google/sudo unzip Londrina_Shadow.zip -d/usr/share/fonts/truetype/google/sudo unzip Londrina_Sketch. zip -d/usr/share/fonts/truetype/google/sudo unzip Oswald.zip -d/usr/share/fonts/truetype/google/sudo unzip Roboto.zip -d/usr/share/fonts/truetype/google/ sudo unzip Vast_Shadow.zip -d/usr/share/fonts/truetype/google/
Jeg anbefaler deg å slette zip -filene etter installasjonen, fordi vi ikke trenger disse filene lenger:
sudo rm -R fonter
Trinn 4: Utfør TEST


Gå til riktig mappe der vi har testfilen:
cd ~/eInk_Moon_ISS_PeopleSpace/e-Paper/ShowEInk
Utfør testfilen med versjon 3 av Python:
python3 Test001.py
Du vil ha sporede kommentarer mens programmet kjøres.
Og i e-Paper-skjermen ser du meldingene.
For hver knapp vil skjermen vise en annen melding.
Trinn 5: Vis informasjon om månen / verdensrommet / ISS…




OK, vi har alt i gang, og vi vil nå se hvor ISS er over verden, eller månefasen …
Først må du kjøre filen "ShowInfo.py" (ligger på "~/eInk_Moon_ISS_PeopleSpace/e-Paper/ShowEInk").
python3 ~/eInk_Moon_ISS_PeopleSpace/e-Paper/ShowEInk/ShowInfo.py
Og nå, hvis du trykker på en knapp, har du informasjonen programmert til denne knappen:
● Knapp 1: Værmelding.
● Knapp 2: Hvem er på mellomrommet og hvor.
● Knapp 3: Hvor er ISS over hele verden.
● Knapp 4: Informasjon om månen.
Trinn 6: Utfør det som en tjeneste
Som et alternativ kan Python -skriptet startes under oppstart ved å opprette en tjeneste - mer informasjon på
Opprett en ny fil som heter ShowInfo.service og kopier innholdet nedenfor til den nye filen - juster banen til WorkDirectory deretter:
[Enhet]
Description = ShowInfo After = network-online.target Wants = network-online.target [Service] ExecStart =/usr/bin/python3 ShowInfo.py WorkingDirectory =/home/pi/eInk_Moon_ISS_PeopleSpace/e-Paper/ShowEInk/StandardOutput = inherit StandardError = arv Restart = alltid User = pi [Install] WantedBy = multi-user.target
Kopier ShowInfo.service -filen til/etc/systemd/system som root:
sudo cp ShowInfo.service/etc/systemd/system/
Start tjenesten:
sudo systemctl starter ShowInfo.service
Sjekk om tjenesten kjører:
sudo systemctl status ShowInfo.service
Utgangen skal være lik:
● ShowInfo.service - ShowInfo
Lastet: lastet (/etc/systemd/system/ShowInfo.service; deaktivert; leverandør forhåndsinnstilt: aktivert) Aktiv: aktiv (kjører) siden fre 2020-09-11 15:17:16 CEST; 14 s siden Main PID: 1453 (python3) CGroup: /system.slice/ShowInfo.service └─1453/usr/bin/python3 ShowInfo.py Sep 11 15:33:17 eInk systemd [1]: Startet ShowInfo.
Hvis tjenesten går bra, kan du aktivere den og starte Raspberry Pi på nytt for å laste den inn automatisk under oppstart:
sudo systemctl aktiver ShowInfo.service
Slik stopper du tjenesten:
sudo systemctl stopper ShowInfo.service
Og det er alt !!!!!
Takk !!!!!
Anbefalt:
Smart Walkway Lighting System- Team Sailor Moon: 12 trinn

Smart Walkway Lighting System- Team Sailor Moon: Hei! Dette er Grace Rhee, Srijesh Konakanchi og Juan Landi, og sammen er vi Team Sailor Moon! I dag vil vi bringe deg et todelt DIY -prosjekt som du kan implementere hjemme i ditt eget hjem. Vårt siste smarte gangveisbelysningssystem inkluderer et
The 'Sup - a Mouse for People With Quadriplegia - Low Cost and Open Source: 12 Steps (med bilder)

The 'Sup - a Mouse for People With Quadriplegia - Low Cost and Open Source: Våren 2017 spurte familien til min beste venn om jeg ville fly til Denver og hjelpe dem med et prosjekt. De har en venn, Allen, som har quadriplegia som følge av en terrengsyklingulykke. Felix (vennen min) og jeg gjorde en rask analyse
IoT Moon Lamp: 5 trinn
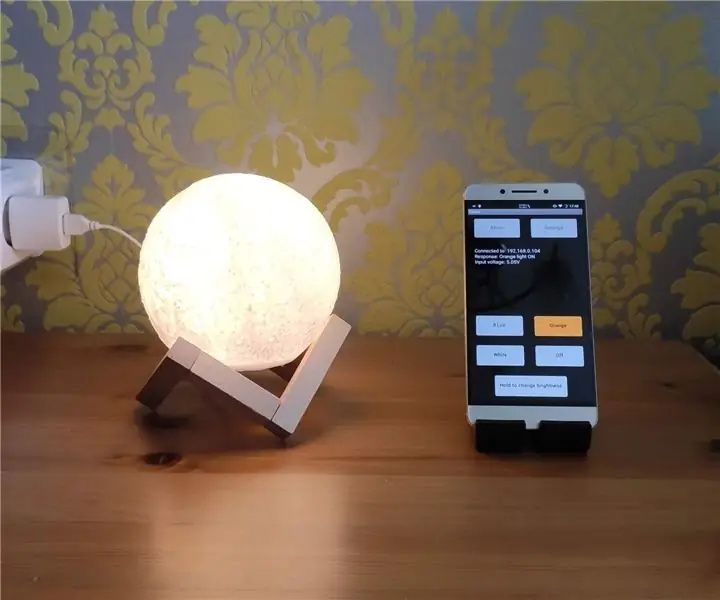
IoT Moon Lamp: I denne instruksjonsfilen viser jeg hvordan du konverterer en enkel batteridrevet LED -lampe til en IoT -enhet. Dette prosjektet inkluderer: lodding; programmering av ESP8266 med Arduino IDE; lage Android -applikasjon med MIT App Inventor.Målet av interesse er
Earth & Moon Magic Mirror: 4 trinn
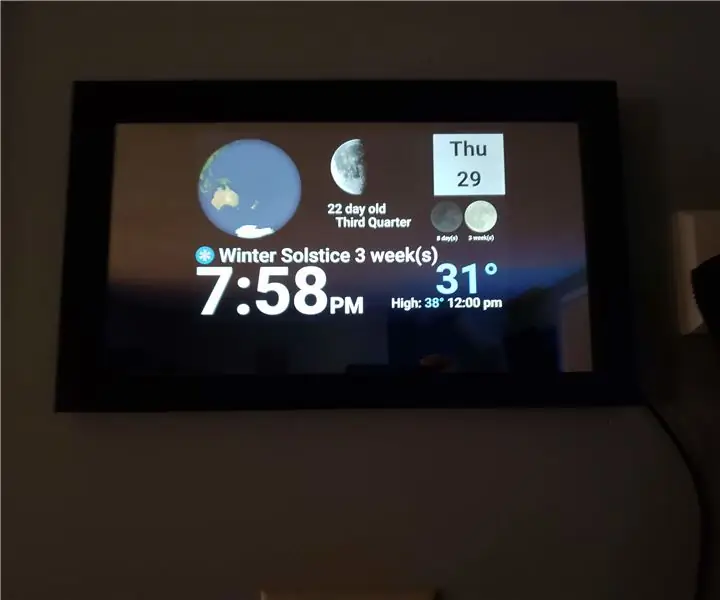
Earth & Moon Magic Mirror: Tablet Powered Magic Mirror Clock som viser månen / jorden og gjeldende ytre forhold
Tiny Moon Tide Clock: 5 trinn (med bilder)

Tiny Moon Tide Clock: Dette er et prosjekt som gjøres med Alaska SeaLife Center. De var interessert i et sjørelatert prosjekt som skulle involvere elevene i elektronisk konstruksjon og overvåking av havmiljøet. Designet er relativt billig å bygge
