
Innholdsfortegnelse:
- Forfatter John Day [email protected].
- Public 2024-01-30 11:20.
- Sist endret 2025-01-23 15:02.

Et kort notat om Night Vision
Ekte nattsynsbriller (gen 1, gen2 og gen 3) fungerer vanligvis ved å forsterke omgivende lys, men nattsynsbrillene vi skal bygge her fungerer med et annet prinsipp. Vi bruker Pi NoIR-kameraet som kan se i mørket ved hjelp av nær-infrarøde lysdioder. Lyset fra disse lysdiodene er usynlig for det blotte øye, men kan sees av et Pi NoIR -kamera. Selv om du vil se i mørket med dette, kan det ikke gi deg en taktisk fordel mot mennesker med lignende teknologi eller ekte nattesyn fordi de vil kunne se lyset fra lysdiodene dine. Lysdiodene avgir også en rød glød, så du vil gå rundt med en rød prikk på hodet, bare noe å huske på.
Rekvisita
- Bringebær pi 3B +
- Pi NoIR kamera
- 2 x 3,5 mm AV/AUX hankontakter
- Metalltråd
- Powerbank (eller en annen passende batteripakke)
- 2 x USB -mikro til USB -kabler
- FPV -briller med av -inngang (Eachine EV 100 i mitt tilfelle)
- Borrelåsstrimler
- Teip
- Taktisk hjelm
Trinn 1: Aktivering av AV -utgang på Raspberry Pi
Det første vi vil gjøre er å aktivere AV -utgangen
på bringebær -pi og koble den til FPV -brillene. Dette vil effektivt gjøre brillene til en skjerm. Du kan teste dette med en TV som godtar AV -inngang.
For å aktivere AV -utgangen på bringebær -pi, start opp pi -en mens HDMI -kabelen er tilkoblet, og trykk på skift flere ganger for å gå inn i gjenopprettingsmodus. Klikk nå på edit config og kommenter linjen som med hdmi_force_hotplug sørg for at verdien er satt til 1.
Til slutt, uncomment sdtv_mode og sett den til en av følgende verdier
0: Normal NTSC
1: Japansk versjon av NTSC - ingen sokkel
2: Normal PAL
3: Brasiliansk versjon av PAL - 525/60 i stedet for 625/50, annen underbærer
Klikk på ok for å lagre endringene, og trykk på ok for å la pi starte oppstart.
Trinn 2: Klargjøring av AV -kabelen
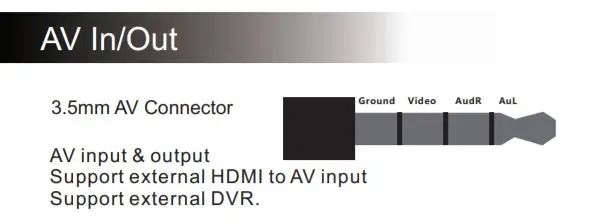

På dette tidspunktet må vi forberede AV -kabelen som vil koble bringebær Pi -AV -utgangen til FPV -beskyttelsesbrillens AV -inngang. Så vidt jeg kan se er det ingen standard ledninger for 3,5 mm AV -kontakter, så sørg for å sjekke manualen til FPV -brillene dine og koble kontakten deretter. Instruksjonene i dette innlegget viser deg hvordan du kobler jekken til Eachine EV 100 FPV -brillene.
Pinout for Eachine EV 100 AV -inngang/-utgang som vist i håndboken kan sees ovenfor i det første bildet etterfulgt av pinout for Pi's AV -utgang.
Trinn 3: Koble Pi til brillene dine
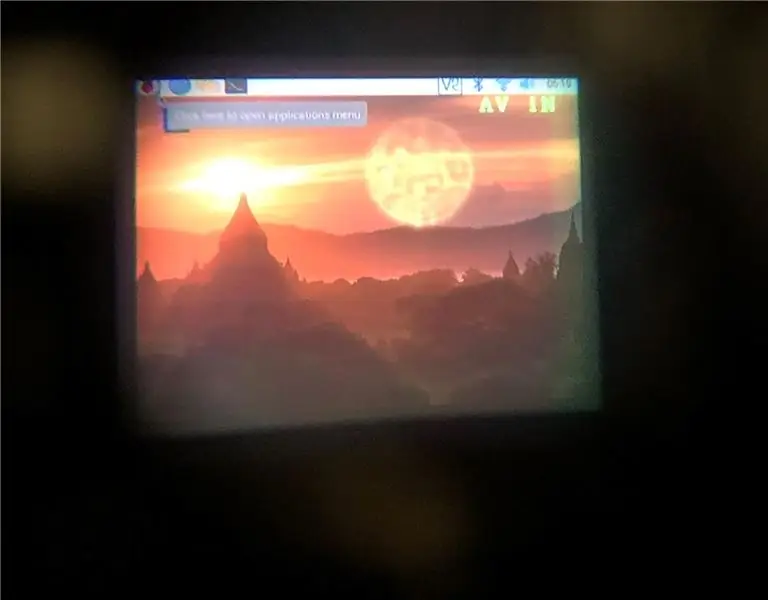
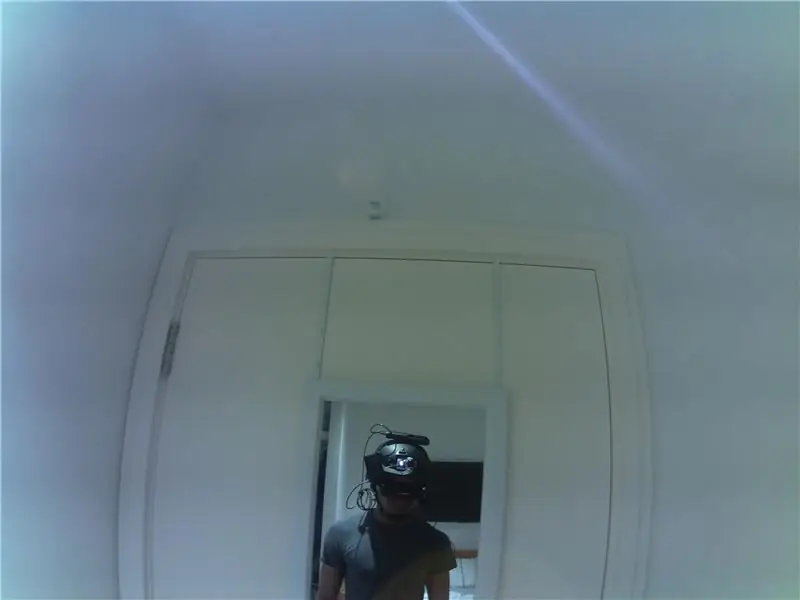
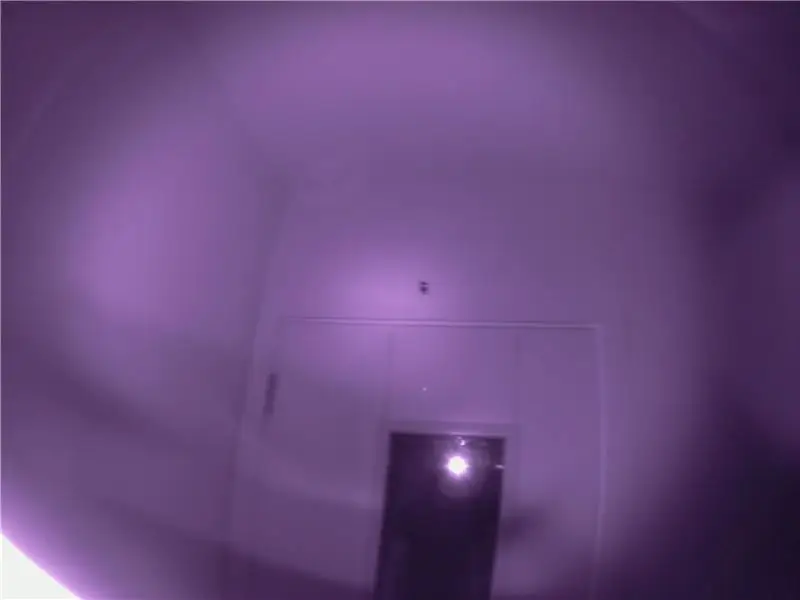
Når du går videre, bør du sette brillene i AV -inngangsmodus (se håndboken til FPV -brillene) og koble dem til pi. Nå, start pi -en med HDMI -kabelen REMOVED. Dette forhindrer at det blir standard for å sende ut video over HDMI. Igjen må du trykke på skift -tasten gjentatte ganger til det grønne lyset på Pi slutter å blinke (det betyr at pi nå er i gjenopprettingsmodus). Du kan nå trykke ‘3’ eller ‘4’ på tastaturet for å lage pi -utgangen NTSC eller PAL -format over AV. Du kan velge å gjøre innstillingene dine permanente (ved å klikke på knappen i dialogboksen) og trykke på Escape for å la Pi fortsette oppstarten. Du bør kunne se Pi -skrivebordet gjennom brillene når det er gjort.
Det kan være lurt å redigere overskanningsverdiene i gjenopprettingsmoduskonfigurasjonen slik at skjermen din passer bedre.
Det er et siste trinn, og det er å åpne terminalen og skrive inn følgende kommando.
EDIT: Hvis dette er første gang du bruker et kamera med din Raspberry Pi, må du aktivere grensesnittet på pi -en din først. For å gjøre det, klikk på Raspberry Pi -logoen, gå til 'Preferences' og klikk 'Raspberry Pi Configuration'. Til slutt klikker du på kategorien 'Grensesnitt' og velger aktiver for kameraet og starter på nytt.
$ raspistill -t 0
Dette viser en forhåndsvisning av kameraet på skjermen til du trykker på ctrl + c.
Jeg satte alle brikkene sammen ved hjelp av noen tape og borrelåsstrimler.
Som du kanskje har gjettet kommer jeg ikke til å løpe rundt på feltet med dette, men jeg klarte å ta den på for å ta noen kule bilder.
Trinn 4: Siste berøringer og fremtidige arbeider
Planen er å lage noen 3D -trykte deler for å holde alt
sammen og muligens bruke en bringebær pi null i stedet for modellen 3b + for å redusere størrelsen på oppsettet. For nå er dette bare et morsomt oppsett du kan gå rundt med og imponere vennene dine..
Anbefalt:
Air - True Mobile Air Guitar (Prototype): 7 trinn (med bilder)

Air - True Mobile Air Guitar (Prototype): Ok, så dette blir en veldig kort instruksjon om den første delen av å endelig komme nærmere en barndomsdrøm for meg. Da jeg var en ung gutt, så jeg alltid på mine favorittartister og band som spilte gitar perfekt. Da jeg vokste opp, var jeg
Hvordan lage din egen Night Vision Device !: 5 trinn (med bilder)

Hvordan lage din egen nattsynenhet !: I dette prosjektet vil jeg vise deg hvordan du lager en nattsynenhet. Den består hovedsakelig av et sikkerhetskamera, en liten skjerm og en tilpasset PCB som har IR -lysdioder og en LED -driver. Etter å ha slått på enheten med en USB Type-C PD powerbank, kan du
DIY Professional Open Source Night Vision Security Camera: 10 trinn (med bilder)

DIY Professional Open Source Night Vision Security Camera: I denne nye opplæringen skal vi sammen lage vårt Raspberry Pi video -overvåkningskamera med åpen kildekode. alt koblet til vår Jeed
Lag et Night-Vision-webkamera: 6 trinn

Lag et Night-Vision-webkamera: hvordan du endrer webkameraet ditt slik at det kan se i mørket. CCD -ene til alle digitale kameraer reagerer på både infrarødt lys (IR) og synlig lys. De fleste webkameraer har imidlertid et filter installert for å blokkere IR -lys. Dette gjør bildet mindre
Mobiltelefon Night Vision - Under $ 10: 5 trinn

Mobiltelefon Night Vision - Under $ 10: Slik gjør du din vanlige kameratelefon til en infrarød nattvisningsvisning for under $ 10
