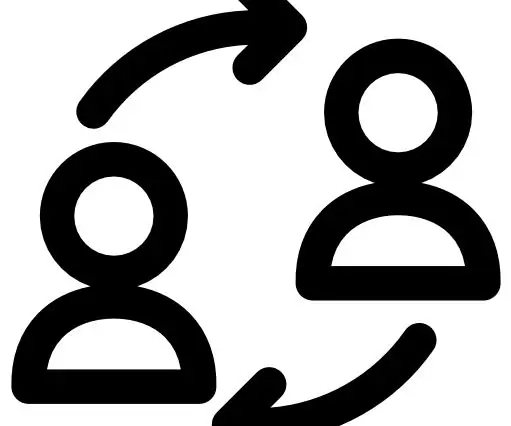
Innholdsfortegnelse:
- Forfatter John Day [email protected].
- Public 2024-01-30 11:20.
- Sist endret 2025-01-23 15:02.
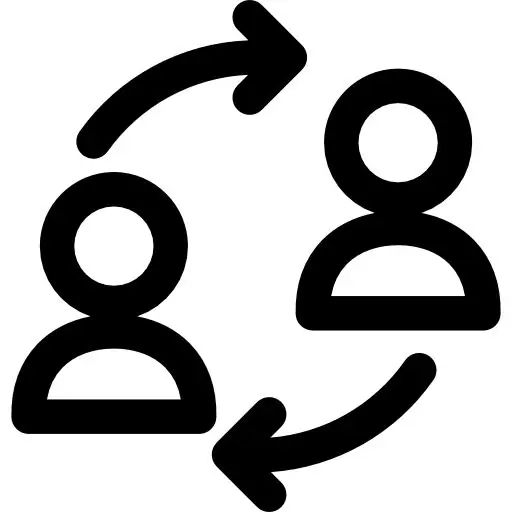
Ikoner laget av Freepik fra www.flaticon.com
Lær hvordan du konfigurerer Out of Band Management (OOBM) ved å koble til en ekstern. Den konfigurerte Raspberry Pi og en Android- eller iPhone -enhet ved hjelp av USB -tethering. Dette fungerer på RPi2/RPi3/RPi4.
Hvis du ikke vet hva Out of Band Management er, her er en kort beskrivelse: OOBM gir mulighet for ekstern tilgang via en sekundær internettforbindelse, der denne sekundære tilkoblingen bare brukes til ekstern tilgang og administrasjon. Mer spesifikt, selv om det er en internettforbindelse som eksisterer på nettverket, fordi den ikke fungerer som den primære gatewayen, kan den ikke brukes av ressurser på nettverket til å gå ut til Internett. Dette konseptet er kanskje best vist der OOBM brukes til ekstern tilgang til et ellers privat nettverk.
Det første du må gjøre er å installere remote.itPi -bildet på en Raspberry Pi. For en opplæring om det, sjekk Instructable her.
Nå, til opplæringen!
Rekvisita
- Raspberry Pi med remote.it installert
- iPhone eller Android -enhet med internettilgang
- Pi til telefon USB -kabel
Trinn 1: Endre konfigurasjonsfiler
For å konfigurere Out of Band Management via en Raspberry Pi, må du redigere konfigurasjonsfilene slik at Pi kan koble seg til telefonen.
Den spesifikke filen du må redigere er /etc/dhcpcd.conf
For Android:
Legg til den metriske verdien for usb0. Angi verdien mindre enn verdiene for wlan0 og eth0.
Filen skal se slik ut når du er ferdig:
grensesnitt usb0
metrisk 50 grensesnitt wlan0 metrisk 100 grensesnitt eth0 metrisk 400
For iPhone:
Legg til den metriske verdien for eth1. Angi verdien mindre enn verdiene for wlan0 og eth0.
Filen skal se slik ut når du er ferdig:
grensesnitt eth1
metrisk 50 grensesnitt wlan0 metrisk 100 grensesnitt eth0 metrisk 400
Trinn 2: Koble RPi til enhet (Android)
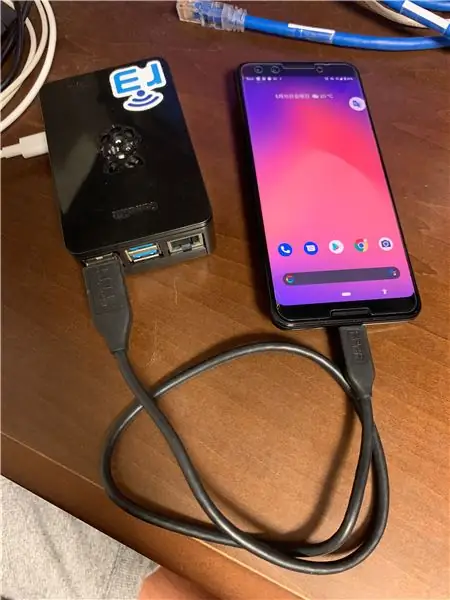
Deretter kobler du Raspberry Pi til enheten du velger ved hjelp av USB -kabelen.
Aktiver deretter USB -koblingen.
Hvis du bruker en iPhone, fortsett å lese.
Trinn 3: Koble RPi til enhet (iPhone)
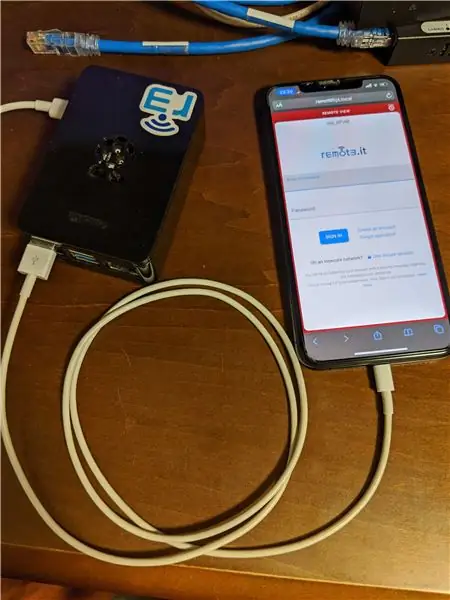
Å koble til en iPhone er litt mer komplisert enn å koble til en Android -enhet.
Installer først pakken med USB -tethering med en iPhone på din Raspberry Pi.
Kjør på kommandolinjen
sudo apt installer ipheth-utils libimobiledevice-utils -y
Når det er gjort, kobler du Pi og iPhone med en USB -kabel.
Det siste trinnet er å aktivere Internett -deling på iPhone. (For å gjøre dette, gå til Innstillinger> Mobil> Personlig hotspot, og slå deretter på Tillat andre å bli med.)
Trinn 4: Konklusjon
Det er det! Internettforbindelsen til Raspberry Pi er nå via enheten din. Du kan nå få tilgang til enheter som er på samme nettverk med wlan0 eller eth0 fra Raspberry Pi via LTE -nettverket fra telefonen.
Dette er praktisk fordi hvis Internett skulle gå ned, kan du fortsatt ha ekstern tilgang til enhetene dine på LAN ved hjelp av LTE -nettverket fra telefonen.
I tillegg bør MDNS fungere på iOS, slik at du kan få tilgang til remoteit. Pi -administrasjonspanelet ved hjelp av "remoteitpi.local: 29999" på nettleseren til iPhone.
Anbefalt:
Guitar Looper Fade Out og Tremolo gratis !: 5 trinn (med bilder)

Guitar Looper Fade Out og Tremolo … gratis !: En gang da elektrisk gitar måtte høres ut som en gitar og hvert avvik ble kalt uønsket forvrengning, var det ingen gitareffekter bortsett fra … vennen din og potensiometeret, jobber sammen! Praktisk sett mens du lekte, var din
Arduino Halloween Edition - Pop -out -skjerm for zombier (trinn med bilder): 6 trinn

Arduino Halloween Edition - Zombies Pop -out Screen (Steps With Pictures): Vil du skremme vennene dine og lage skrikelyder i Halloween? Eller vil du bare lage en god prank? Denne Zombies pop-out-skjermen kan gjøre det! I denne instruksen vil jeg lære deg hvordan du enkelt kan gjøre hopp-ut zombier ved hjelp av Arduino. HC-SR0
DIY Digital Out of Body Experience: 6 trinn

DIY Digital Out of Body Experience: I denne opplæringen lærer du hvordan du bygger et system som lar deg se ut som om du var et annet sted. Jeg kalte dette digital ut av kroppen -opplevelse fordi den første gangen jeg tenkte på dette systemet var da jeg trente yoga og jeg tenkte at
Smart Trash Management System: 23 trinn

Smart Trash Management System: INTRODUKSJON. Aktuelt problem eller problem knyttet til dette prosjektet Hovedproblemet med vårt nåværende samfunn er akkumulering av fast avfall. Det vil ha større innvirkning på helse og miljø i samfunnet vårt. Deteksjonen, monito
Fixing a Monitor With a Breadmaker: AKA Don't Kast It Out !: 5 trinn (med bilder)

Å fikse en skjerm med en brødmaker: AKA Don't Throw It Out !: Lokalt i Victoria, BC har vi en fyr som tar kassert, men brukbart IT -utstyr og sender det tilbake til samfunnet gratis. Hans innsats er å holde brukt elektronikk utenfor deponier og hjelpe folk som er fantastisk. Jeg hentet en
