
Innholdsfortegnelse:
- Trinn 1: Åpne Garageband (og hvordan du laster det ned)
- Trinn 2: Velg plattformen din
- Trinn 3: Velg hvilken type musikk du vil lage
- Trinn 4: Velg et instrument
- Trinn 5: Lag en sporseksjon
- Trinn 6: Legg noen musikalske notater på sporet ditt
- Trinn 7: Valgfritt: Velg en løkke fra GarageBand
- Trinn 8: Fortsett å lage musikken din
- Trinn 9: Fullfør sangen og lagre
- Forfatter John Day [email protected].
- Public 2024-01-30 11:20.
- Sist endret 2025-01-23 15:02.

GarageBand er en plattform der du kan lage musikk. Du kan gjøre stort sett alt på denne plattformen, enten det er å lage drømmemusikken din eller det er å replikere et musikkstykke du liker. Men det er ikke lett uansett. Derfor er jeg her for å hjelpe deg. Velkommen til Garagebands verden!
Merk: Disse instruksjonene er bare egnet for mac -enheter.
Trinn 1: Åpne Garageband (og hvordan du laster det ned)
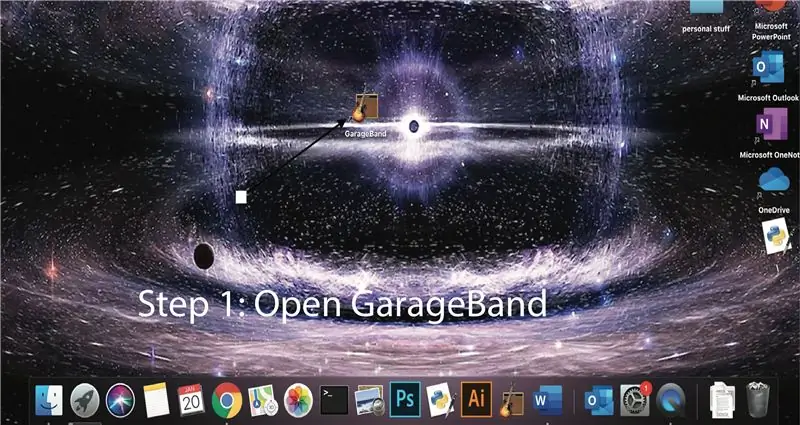
Det mest åpenbare trinnet av alt. Hvis du ikke allerede har Garageband på datamaskinen din, bare gå til appbutikken (for Mac) og til dette nettstedet for Windows: https://www.andyroid.net/bundledapps/download-garageband-for-pc-garageband -på-pc. Følg deretter trinnene for å laste ned appen (Macen din gir instruksjonene automatisk). Tillat tillatelsene når det er nødvendig (du trenger det kanskje ikke). Åpne deretter appen.
Trinn 2: Velg plattformen din
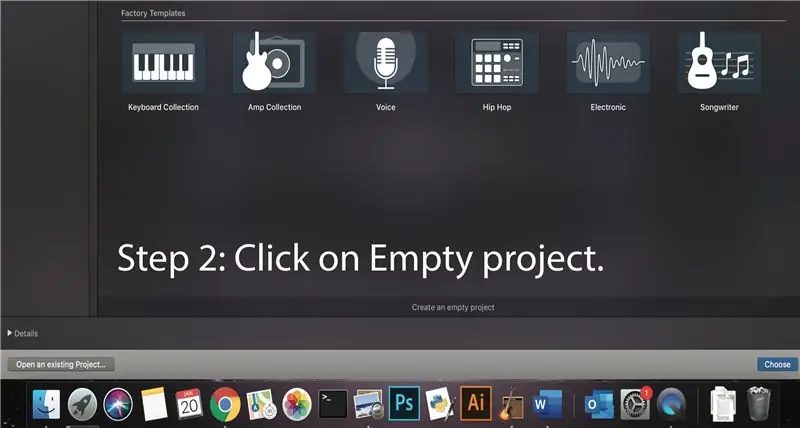
Her har du flere valg om hva du skal gjøre. Hvis du vil koble et instrument, for eksempel en gitar, til musikken din, velger du det alternativet. Ellers velger du "Tomt prosjekt"
Trinn 3: Velg hvilken type musikk du vil lage
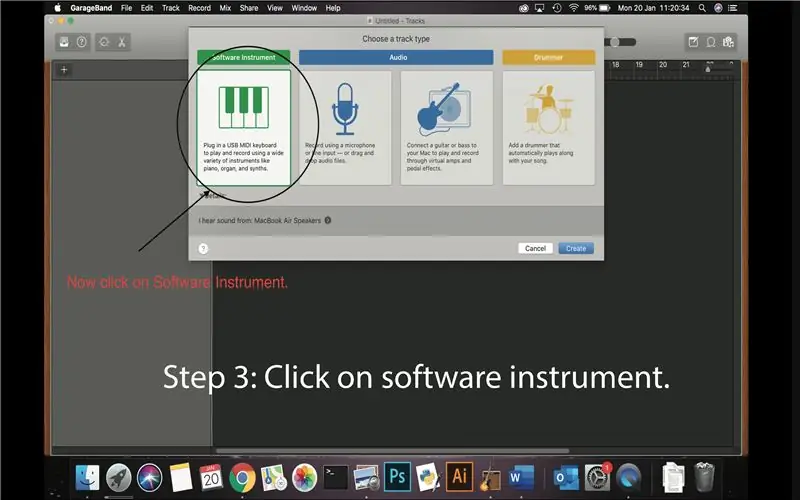
Som trinn 2 har du flere alternativer å velge mellom. I motsetning til trinn 2, er det i dette trinnet enda mindre viktig hvilken du vil velge. For eksempel, hvis du vil ha en god takt, legg til trommeslageren. Du trenger knapt å gjøre noe hvis du legger til trommeslageren. Hvis du spiller en gitar som du kan koble til, kan du bruke den (hvis du ikke spiller gitar, er det noe for deg i trinn 4). Uansett, velg programvareinstrument hvis du vil lage din egen elektroniske musikk.
Trinn 4: Velg et instrument
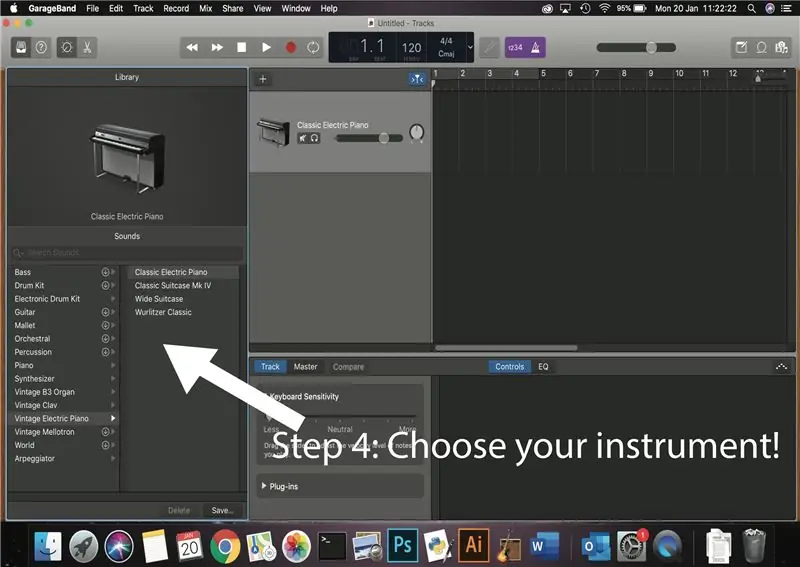
Dette er øyeblikket du har ventet på. Velg instrumentet ditt! for de av dere som ikke oppfyller kravene for å spille gitar på GarageBand, er det et instrument som er spesifikt for gitaren. Du vil se at det er flere underkategorier. Klikk på en som er tiltalende for deg, eller en du vil spille med. Du vil se når du klikker på underkategorien, er det noen instrumenter (men hvis det er flere kategorier, klikk på en av dem du liker). Klikk deretter på instrumentet du vil spille.
Trinn 5: Lag en sporseksjon
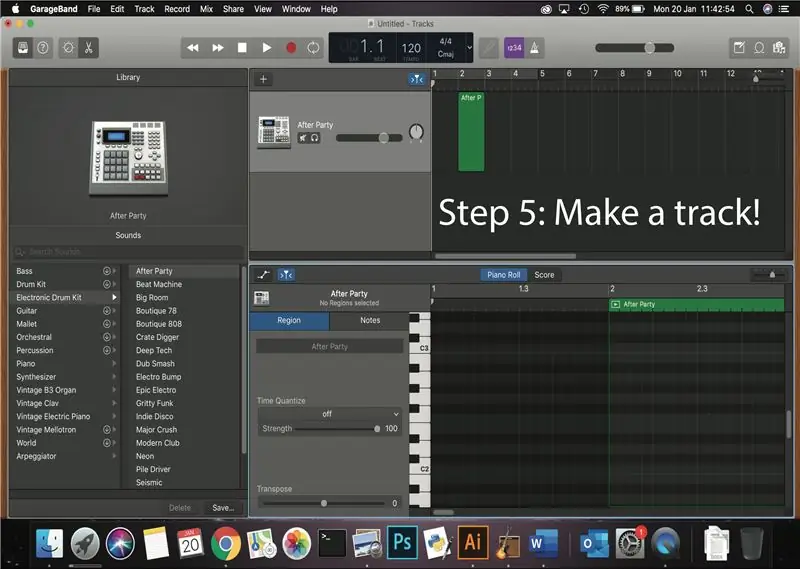
bare hold Kommando (⌘) og klikk på en del av den øverste delen du vil lage et spor på. Trykk deretter "e" for neste trinn. Det er så enkelt.
Trinn 6: Legg noen musikalske notater på sporet ditt
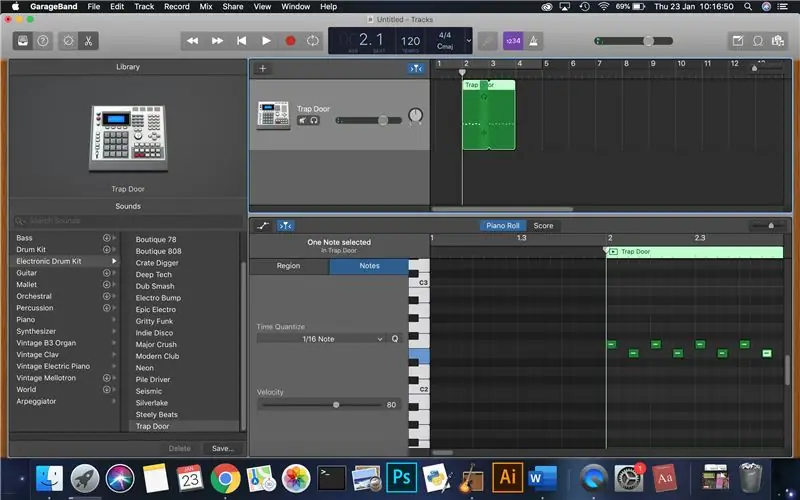
Også så enkelt som forrige trinn. Bare hold kommandoen (⌘) og klikk på den delen av sporet du vil sette den i. Husker du da jeg trykte "e"? se på "e" nederste delen som dukket opp. Det er der du trykker kommando (du vet det nå) og klikker. Men det må være fra den delen som er litt fremhevet.
Trinn 7: Valgfritt: Velg en løkke fra GarageBand
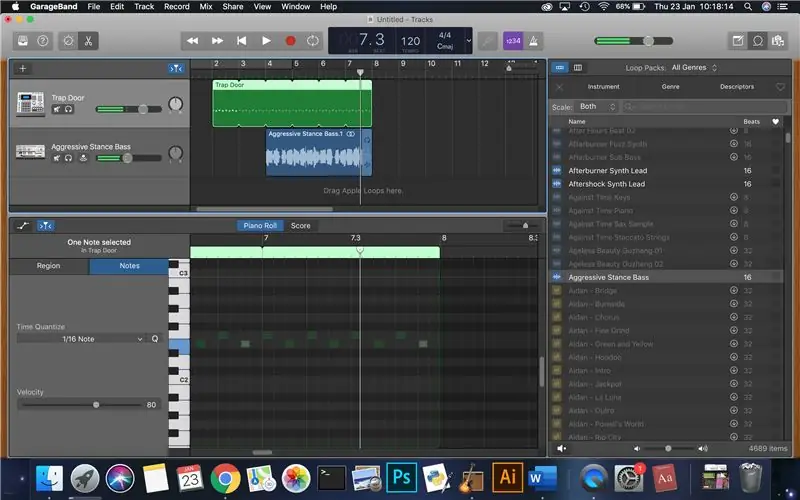
Nå har du kanskje vært opptatt med å lage spor, trykke på kommando + klikk og lage sporet. men du kan bli lei av det, lei av å gjøre det samme igjen og igjen. Ikke si noe mer! Med dette valgfrie trinnet kan du legge til låter som ikke bare høres fantastisk ut, men også legge til den stemningen du lette etter i evigheter til sangen din.
Men hva mener jeg med dette? Hvis du ser på øverste høyre hjørne av skjermen, vil du se 3 ikoner. (Venstre til høyre) vil du se en notatbok, loop og bilder, videoer osv. Velg den andre. Du vil nå se en haug med sanger. Hvis du bruker det nyere GarageBand, ser du at det er noen få sanger du ikke får tilgang til. Det spiller ingen rolle for nå. Bare velg en av disse sangene. Den vil spille sangen. Utforsk denne delen av GarageBand. Når du fant et spor du liker spesielt, velger du sangen og drar den inn på skjermen. Sett den der du vil spille den.
Trinn 8: Fortsett å lage musikken din
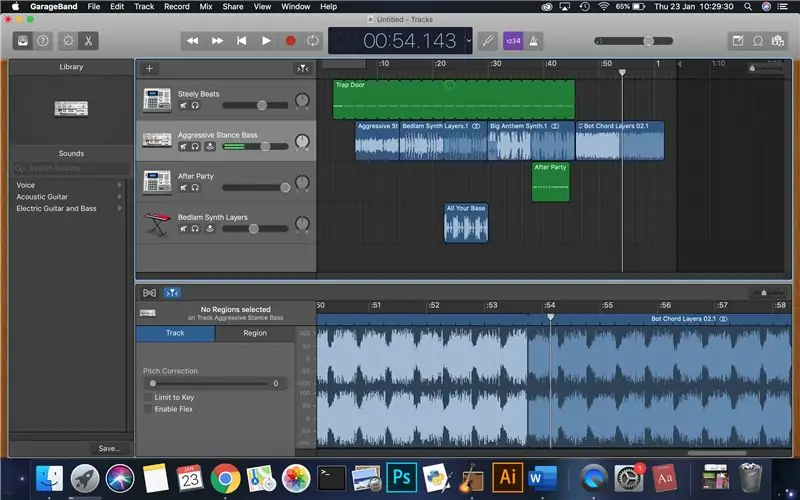
Fortsett å lage musikken din, gjenta trinn 4-6 og trinn 7. Jeg anbefaler også å legge til en trommeslager for å legge til musikken.
Trinn 9: Fullfør sangen og lagre
Når du tror du er ferdig, trykker du på (kommando + s) og lagrer den der du vil og hvordan du vil. Og nå er du ferdig.
Anbefalt:
Covid Sikkerhetshjelm Del 1: en introduksjon til Tinkercad Circuits !: 20 trinn (med bilder)

Covid Sikkerhetshjelm Del 1: en introduksjon til Tinkercad Circuits !: Hei, venn! I denne todelte serien lærer vi hvordan du bruker Tinkercad's Circuits - et morsomt, kraftig og lærerikt verktøy for å lære om hvordan kretser fungerer! En av de beste måtene å lære er å gjøre. Så vi skal først designe vårt eget prosjekt:
Introduksjon til IR -kretser: 8 trinn (med bilder)

Introduksjon til IR -kretser: IR er et komplekst stykke teknologi, men likevel veldig enkelt å jobbe med. I motsetning til LED eller LASER kan infrarød ikke sees med det menneskelige øyet. I denne instruksen vil jeg demonstrere bruken av infrarød gjennom 3 forskjellige kretser. Kretsene vil ikke være u
Introduksjon til Arduino: 18 trinn

Introduksjon til Arduino: Har du noen gang lurt på å lage dine egne enheter som værstasjon, bilens dashbord for å overvåke drivstoff, hastighet og posisjonssporing eller kontrollere husholdningsapparater som er kontrollert av smarttelefoner, eller har du noen gang lurt på å lage sofistikerte r
Introduksjon til Visuino - Visuino for nybegynnere .: 6 trinn

Introduksjon til Visuino | Visuino for nybegynnere .: I denne artikkelen vil jeg snakke om Visuino, som er en annen grafisk programmeringsprogramvare for Arduino og lignende mikrokontrollere. Hvis du er en elektronisk hobbyist som ønsker å komme inn i Arduinos verden, men mangler forhåndskunnskap om programmering
Introduksjon til Python: 9 trinn

Intro til Python: Python er et veldig nyttig og fleksibelt programmeringsspråk som er laget av Guido van Rossum. Python er også et program på Raspberry Pi som tolker koden du skriver til noe Raspberry Pi kan forstå og ta i bruk. På y
