![Bicycle Kickstand Position Sensor fra Magicbit [Magicblocks]: 8 trinn Bicycle Kickstand Position Sensor fra Magicbit [Magicblocks]: 8 trinn](https://i.howwhatproduce.com/images/002/image-3509-j.webp)
Innholdsfortegnelse:
- Forfatter John Day [email protected].
- Public 2024-01-30 11:20.
- Sist endret 2025-01-23 15:02.
Enkelt DIY -prosjekt for å lage Kickstand Position Sensor med en Magicbit ved hjelp av Magicblocks. Vi bruker magicbit som utviklingstavle i dette prosjektet som er basert på ESP32. Derfor kan et hvilket som helst ESP32 -utviklingsbord brukes i dette prosjektet.
Rekvisita
- Magicbit - Pro
- Stikkledere (generisk)
Trinn 1: Historie
Hei og velkommen, Dette er et enkelt DIY -prosjekt for å lage Kickstand Position Sensor med en Magicbit ved hjelp av Magicblocks.
Det er to hovedmetoder for å nå dette målet;
- Ved å bruke Dashboard Text Output.
- Ved å bruke Dashboard Text Output.
Først og fremst logger du på Magicblocks -kontoen din, Magicblocks er en enkel visuell programmeringsprogramvare for programmering av din magicbit. Alle kan programmere sin mikrokontroller ved å bruke magicblocks.io, og det er ikke behov for programmeringskunnskap. Du kan registrere deg gratis.
Start og åpne lekeplassen.
Sørg deretter for at Magicbit er koblet til internett og plugget inn og også er knyttet til kontoen din via Enhetsbehandling.
Ferdig? bla deretter ned til metode 1
Liste over elementer som kreves
Magicbit: Magicbit Er en integrert utviklingsplattform basert på ESP32 for læring, prototyping, koding, elektronikk, robotikk, IoT og løsningsdesign.
Trinn 2: Sett opp Digital in Block
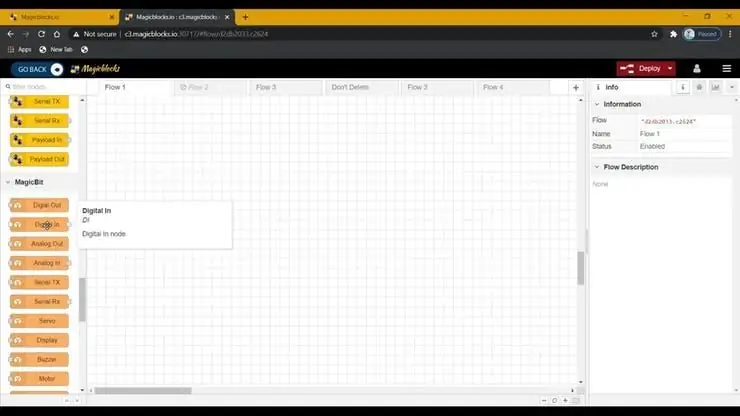
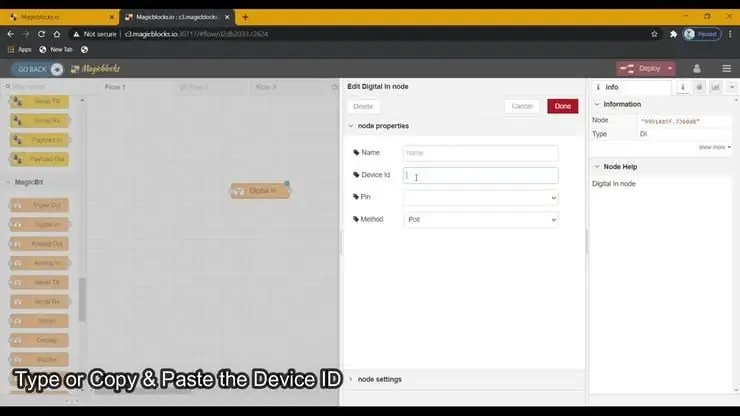
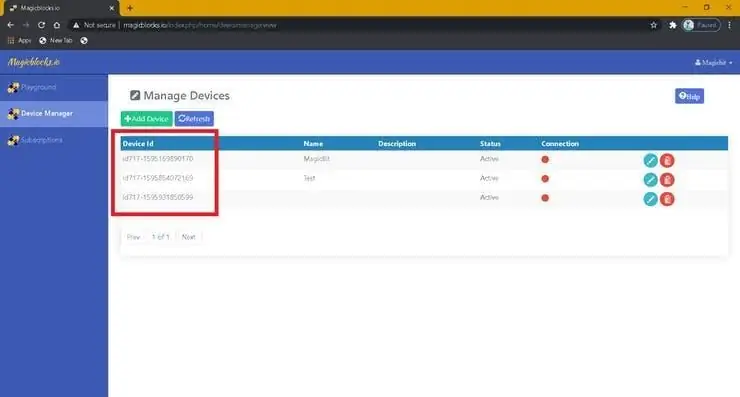
1. Dra og slipp Digital In-blokken fra Magicbit-nodeseksjonen til flyten.
2. Dobbeltklikk på Digital In-blokken og skriv inn eller lim inn din unike enhets-ID fra kategorien Enhetsbehandling på Magicblocks-kontoen din. [Dette vil koble modulen som er tilkoblet som et digitalt signal fra Magicbit]
3. Begge PIN-kodene 32 og 33 kan brukes til med vippesensoren, så koble den til en av dem og sørg for å velge riktig PIN-kode (som du koblet til sensoren) fra rullegardinmenyen.
4. Velg Metoden som avbrudd fra rullegardinmenyen.
Trinn 3: [Magicbit PIN -oppsett]
![[Magicbit PIN -oppsett] [Magicbit PIN -oppsett]](https://i.howwhatproduce.com/images/002/image-3509-4-j.webp)
Trinn 4: Sett opp skjermblokken
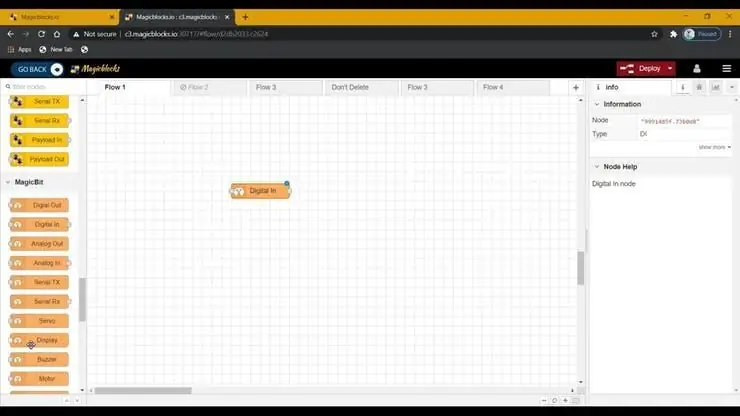
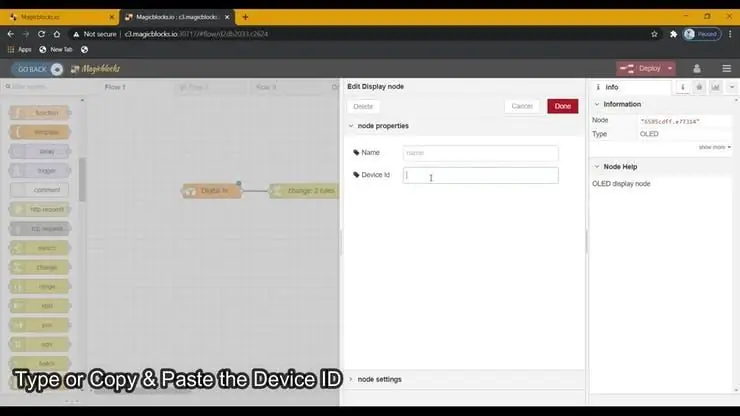
1. Dra og slipp skjermblokken fra Magicbit-nodeseksjonen til flyten.
2. Dobbeltklikk på Display-blokken og skriv inn eller lim inn din unike enhets-ID fra kategorien Enhetsbehandling på Magicblocks-kontoen din. [Dette vil koble blokken til den innebygde OLED -skjermen på Magicbit]
Trinn 5: Sett opp tekstblokken
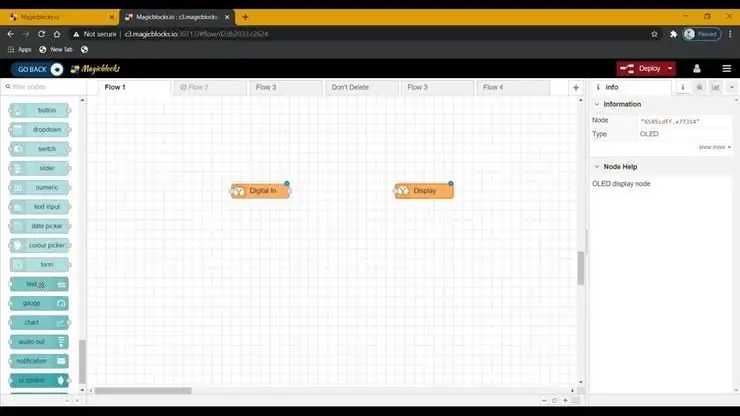
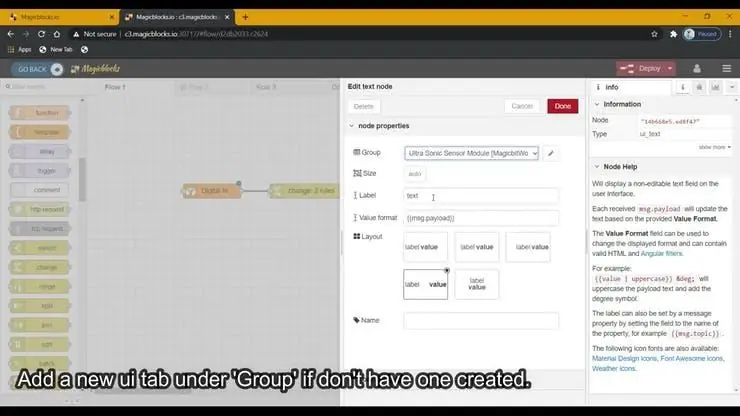
1. Dra og slipp tekstblokken fra dashbordets nodeseksjon til Flow.
2. Dobbeltklikk på tekstnoden og sett opp et grunnleggende dashbord ui [brukergrensesnitt] fra rullegardinmenyen og et navn på feltet ditt.
Trinn 6: Sett opp endringsblokken
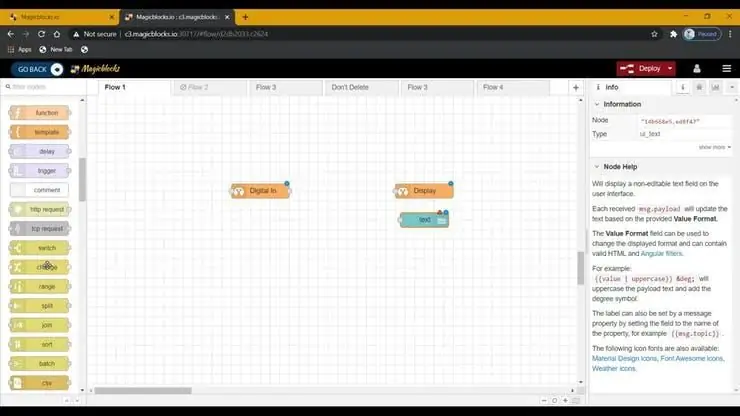
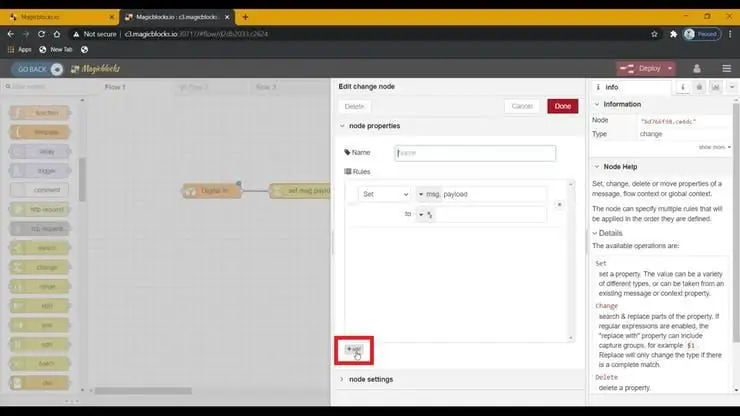
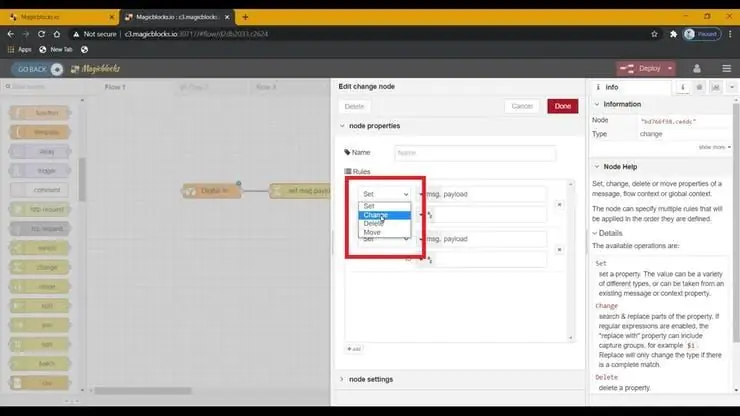
(Denne noden brukes til å endre 1 & 0 -signalinngangen fra Digital In -noden til hvilken som helst tekst du vil ha)
1. Dra og slipp endringsblokken fra delen av funksjonsnoder til venstre på skjermen til flyten.
2. Legg til en ny regel fra "+" - knappen for å bruke to regler.
3. Endre funksjonen til begge reglene fra Sett til Endring fra rullegardinmenyen. Endre deretter "Søk etter" -funksjonen fra streng (tekst) til tall i begge reglene. Og sørg for at "Erstatt med" -funksjonen er satt til streng (tekst).
5. Sett opp reglene.
- Den første regelen for å søke etter '0' i signalinngang og erstatte den med teksten vår (f.eks. 'Distribuert' eller 'På')
- Den andre regelen for å søke etter '1' i signalinngang og erstatte den med teksten vår (f.eks. 'Tilbaketrukket' eller 'Av')
[Valgfritt] Importer allerede konfigurasjonsnoder
Hvis du hadde problemer med å konfigurere noder, kan du bruke importfunksjonen i Magicblocks for å få noder som allerede er konfigurert.
- Kopier først denne koden til utklippstavlen.
- Klikk på alternativmenyen øverst til høyre på skjermen.
- Hold deretter markøren over importmenyen.
- Klikk deretter på Utklippstavle og lim inn koden på utklippstavlen i tekstfeltet.
- Velg nåværende flyt eller ny flyt, og klikk på Importer.
VIKTIG
Sørg for at du skriver inn enhets -ID -en på egenskapene til Digital In & Display -noder og velger PIN -koden som vippesensoren er tilkoblet.
Trinn 7: Prosjektoversikt
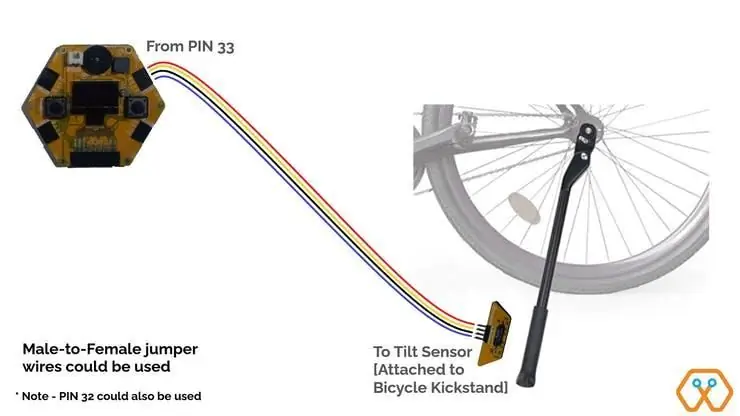
Trinn 8: Endelig distribuerer du blokkene
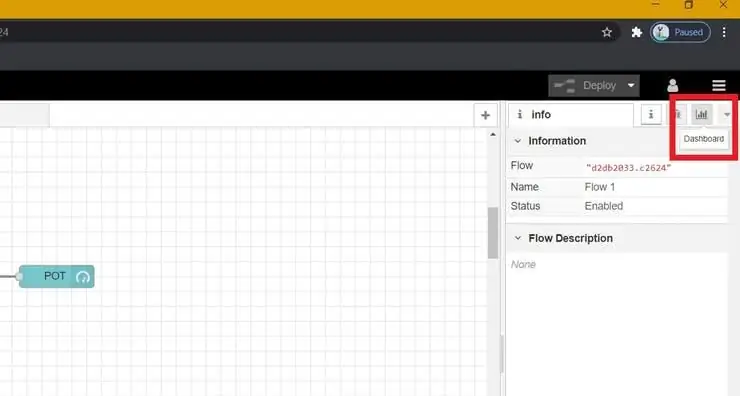
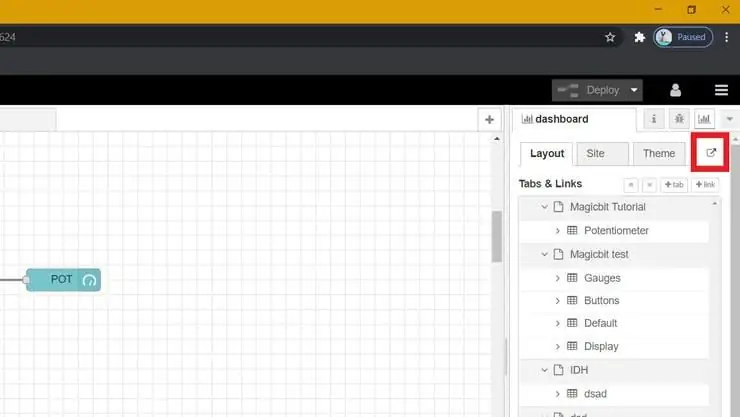
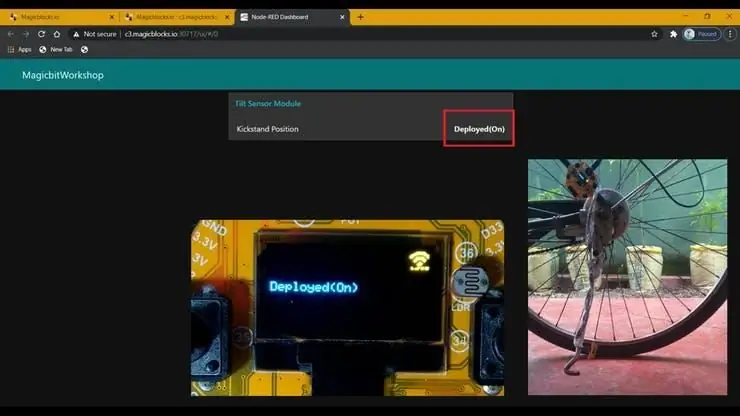
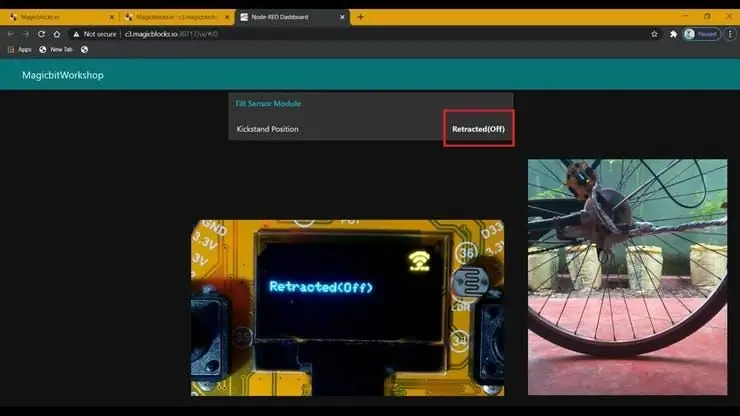
- Koble til alle blokkene.
- Klikk på Distribuer-knappen øverst til høyre på skjermen.
- Etter distribusjon, gå til dashbordet ui ved å klikke lenken til dashbordets URL i øverste høyre hjørne av skjermen.
- Distribusjon og tilbaketrekning av sykkelstativet vil samhandle med instrumentbordet og OLED -skjermen for å vise deg den nåværende posisjonen til kickstanden.
Feilsøking
- Sjekk om Magicbit er koblet til internett.
- Kontroller om vippesensoren er riktig tilkoblet og at riktig PIN -kode er brukt (f.eks. PIN 33).
Anbefalt:
Bruk trykknapper på din Magicbit [Magicblocks]: 5 trinn
![Bruk trykknapper på din Magicbit [Magicblocks]: 5 trinn Bruk trykknapper på din Magicbit [Magicblocks]: 5 trinn](https://i.howwhatproduce.com/images/002/image-3504-j.webp)
Bruk trykknapper på Magicbit [Magicblocks]: Denne opplæringen lærer deg å bruke trykknappene på Magicbit ved hjelp av Magicblocks. Vi bruker magicbit som utviklingstavle i dette prosjektet som er basert på ESP32. Derfor kan et hvilket som helst ESP32 -utviklingsbord brukes i dette prosjektet
Lag en nærhetssensor med Magicbit [Magicblocks]: 6 trinn
![Lag en nærhetssensor med Magicbit [Magicblocks]: 6 trinn Lag en nærhetssensor med Magicbit [Magicblocks]: 6 trinn](https://i.howwhatproduce.com/images/002/image-3505-j.webp)
Lag en nærhetssensor med Magicbit [Magicblocks]: Denne opplæringen lærer deg å bruke en nærhetssensor med en Magicbit ved hjelp av Magicblocks. Vi bruker magicbit som utviklingstavle i dette prosjektet som er basert på ESP32. Derfor kan et hvilket som helst ESP32 -utviklingsbord brukes i dette prosjektet
Bruk jordfuktighetssensor med Magicbit [Magicblocks]: 5 trinn
![Bruk jordfuktighetssensor med Magicbit [Magicblocks]: 5 trinn Bruk jordfuktighetssensor med Magicbit [Magicblocks]: 5 trinn](https://i.howwhatproduce.com/images/002/image-3506-j.webp)
Bruk Soil Moisture Sensor With Magicbit [Magicblocks]: Denne opplæringen lærer deg å bruke Soil Moisture Sensor med Magicbit ved hjelp av Magicblocks. Vi bruker magicbit som utviklingstavle i dette prosjektet som er basert på ESP32. Derfor kan ethvert ESP32 -utviklingsbord brukes i dette prosjektet
Robot fra tauklatring fra en ødelagt 3D-penn: 12 trinn (med bilder)

Robot fra tauklatring fra en ødelagt 3D-penn: 3D-penner er flotte verktøy for å utvikle kreativiteten til barna dine. Men hva kan du gjøre når 3D Doodler Start slutter å fungere og ikke kan repareres? Ikke kast 3D -pennen din til søpla! Fordi i denne instruksen vil jeg lære deg hvordan du skal forandre
Sett opp fra scratch en Raspberry Pi for å logge data fra Arduino: 5 trinn

Sett opp fra scratch en Raspberry Pi for å logge data fra Arduino: Denne opplæringen er for de som ikke har erfaring med å installere en ny maskinvare eller programvare, enn si Python eller Linux. La oss si at du har bestilt Raspberry Pi (RPi) med SD kort (minst 8 GB, jeg brukte 16 GB, type I) og strømforsyning (5V, minst 2
