![Bruk ultralydssensor med Magicbit [Magicblocks]: 5 trinn Bruk ultralydssensor med Magicbit [Magicblocks]: 5 trinn](https://i.howwhatproduce.com/images/002/image-3508-j.webp)
Innholdsfortegnelse:
- Forfatter John Day [email protected].
- Public 2024-01-30 11:20.
- Sist endret 2025-01-23 15:02.
Denne opplæringen lærer deg å bruke ultralydsensoren med Magicbit ved hjelp av Magicblocks. Vi bruker magicbit som utviklingstavle i dette prosjektet som er basert på ESP32. Derfor kan et hvilket som helst ESP32 -utviklingsbord brukes i dette prosjektet.
Rekvisita
Magicbit - Pro
Trinn 1: Historie
Hei og velkommen! Denne korte opplæringen lærer deg å bruke ultralydssensor med Magicbit ved hjelp av Magicblocks.
Det er 1 hovedmetode for å nå dette målet;
Ved å bruke Dashboard Gauge
Først og fremst logger du på Magicblocks -kontoen din, Magicblocks er en enkel visuell programmeringsprogramvare for programmering av din magicbit. Alle kan programmere sin mikrokontroller ved å bruke magicblocks.io, og det er ikke behov for programmeringskunnskap. Du kan registrere deg gratis.
Start og åpne lekeplassen.
Sørg deretter for at Magicbit er koblet til internett og plugget inn og også er knyttet til kontoen din via Enhetsbehandling.
Ferdig? bla deretter ned til metode 1
Liste over elementer som kreves
Magicbit: Magicbit Er en integrert utviklingsplattform basert på ESP32 for læring, prototyping, koding, elektronikk, robotikk, IoT og løsningsdesign.
Trinn 2: Sette opp injeksjonsblokken
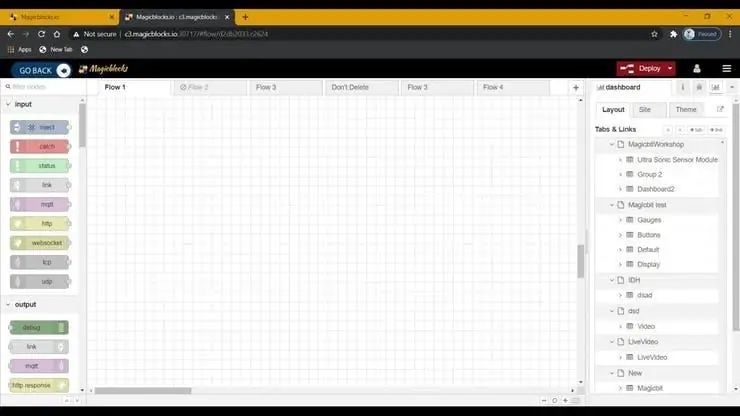
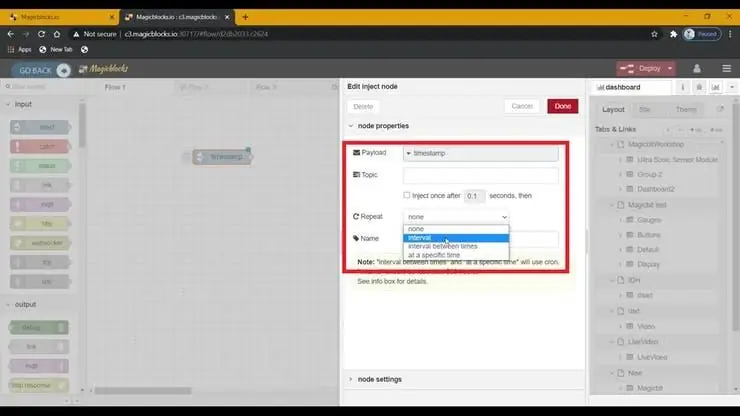
1. Dra og slipp injeksjonsblokken fra inndatanodene til venstre på skjermen til Flyt.
2. Sett nyttelast som tidsstempel og sett gjenta til intervall.
Trinn 3: Sette opp ultralydblokken
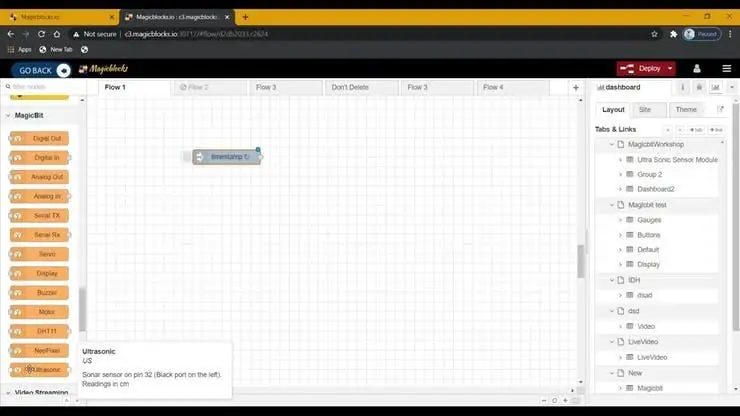
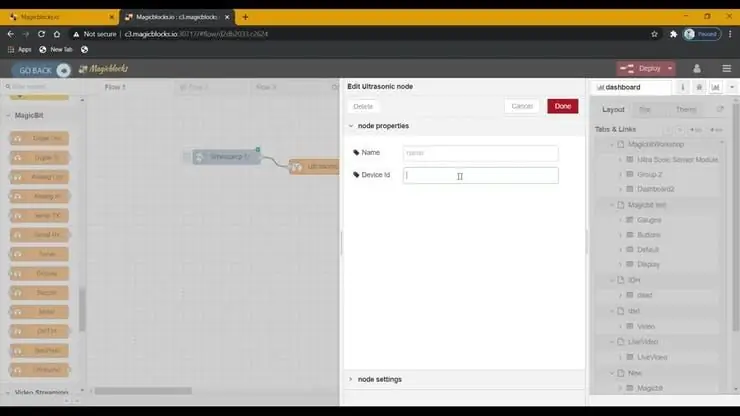
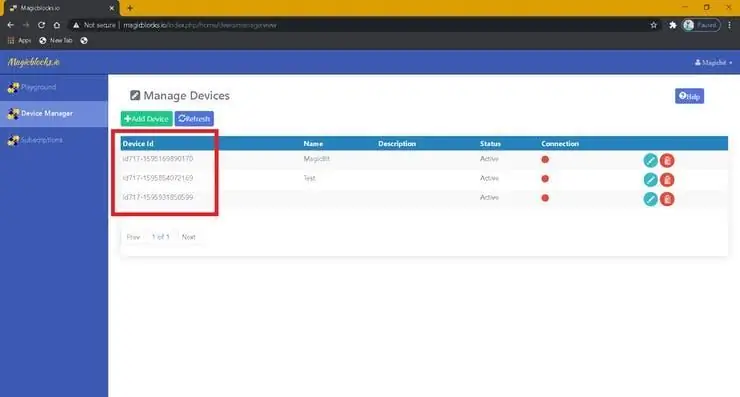
1. Dra og slipp ultralydblokken fra inndatanodene på venstre side av skjermen til Flow.
2. Dobbeltklikk på ultralydblokken og skriv inn eller lim inn din unike enhets-ID fra Enhetsbehandling-fanen på Magicblocks-kontoen din. [Dette vil koble ultralydsensoren til Magicbit]
3. Koble ultralydsensoren i konfigurasjonen nedenfor til 'PIN 33' eller 'PIN 32' (I denne opplæringen brukes PIN 32).
Trinn 4: Sett opp måleblokken
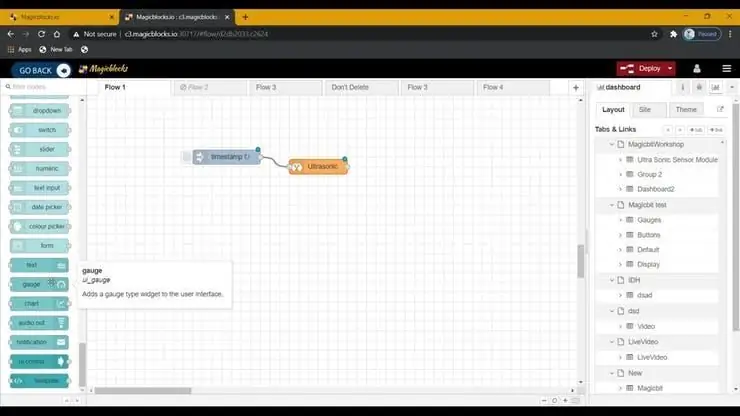
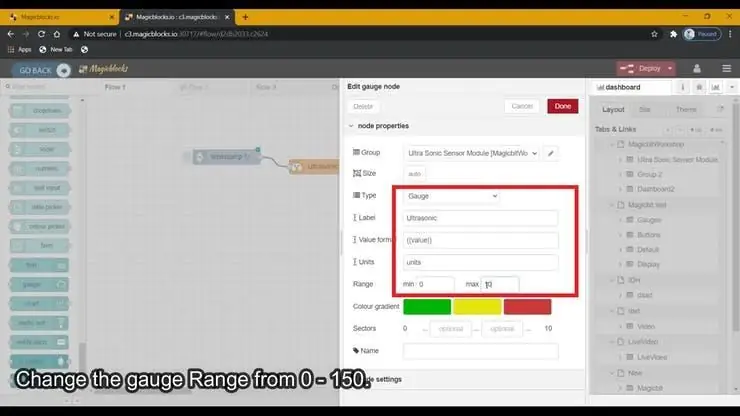
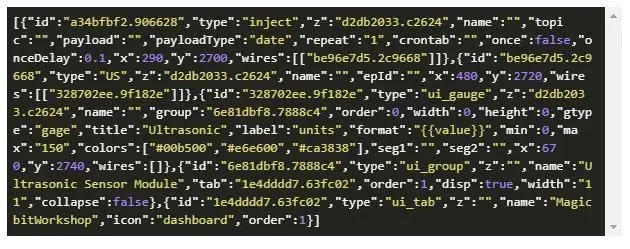
1. Dra og slipp måleblokken fra dashbordets nodeseksjon til Flow.
2. Endre måleområdet til 0 - 150.
[Valgfritt] Importer allerede konfigurasjonsnoder
Hvis du hadde problemer med å konfigurere noder, kan du bruke importfunksjonen i Magicblocks for å få noder som allerede er konfigurert.
- Kopier først denne koden til utklippstavlen.
- Klikk på alternativmenyen øverst til høyre på skjermen.
- Hold deretter markøren over importmenyen.
- Klikk deretter på Utklippstavle og lim inn koden på utklippstavlen i tekstfeltet.
- Velg nåværende flyt eller ny flyt, og klikk på Importer.
VIKTIG
Sørg for å skrive inn enhets -ID -en på egenskapene for ultralydsnode.
Trinn 5: Endelig distribuerer du blokkene
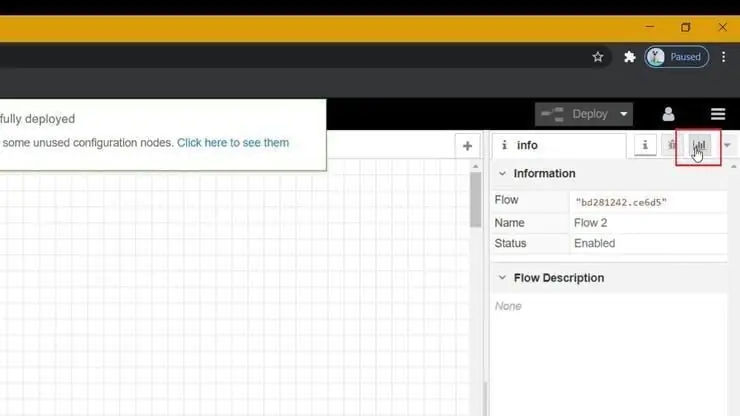
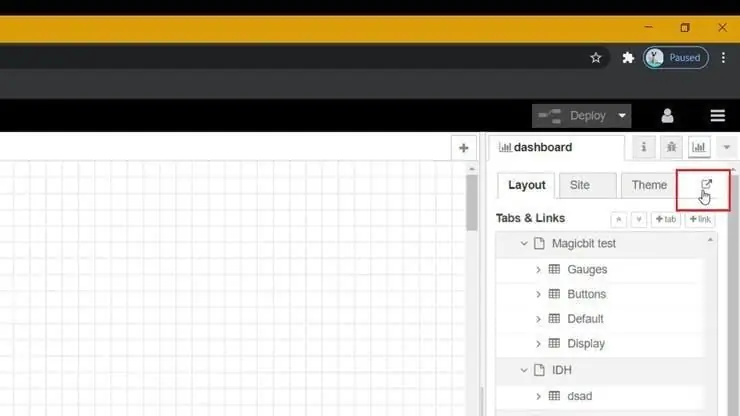
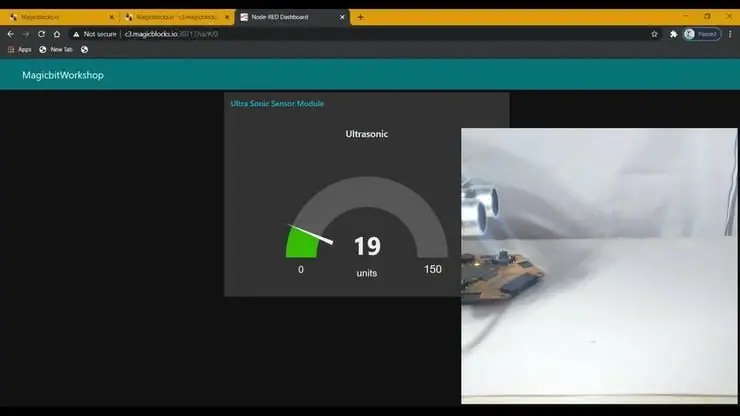
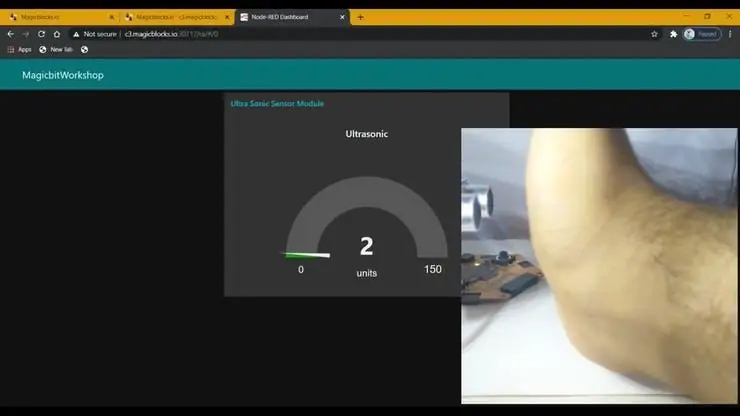
- Sørg for at alle blokkene er tilkoblet.
- Klikk på Distribuer-knappen øverst til høyre på skjermen.
- Etter distribusjon, gå til dashbordet ui ved å klikke lenken til dashbordets URL i øverste høyre hjørne av skjermen.
- Samhandle med ultralydsensoren for å vise endringen i instrumentbordet.
Feilsøking
- Sjekk om Magicbit er koblet til internett.
- Kontroller om den riktige PIN -koden brukes (f.eks. 'PIN 32' eller 'PIN 33').
Anbefalt:
Bruk trykknapper på din Magicbit [Magicblocks]: 5 trinn
![Bruk trykknapper på din Magicbit [Magicblocks]: 5 trinn Bruk trykknapper på din Magicbit [Magicblocks]: 5 trinn](https://i.howwhatproduce.com/images/002/image-3504-j.webp)
Bruk trykknapper på Magicbit [Magicblocks]: Denne opplæringen lærer deg å bruke trykknappene på Magicbit ved hjelp av Magicblocks. Vi bruker magicbit som utviklingstavle i dette prosjektet som er basert på ESP32. Derfor kan et hvilket som helst ESP32 -utviklingsbord brukes i dette prosjektet
Bruk jordfuktighetssensor med Magicbit [Magicblocks]: 5 trinn
![Bruk jordfuktighetssensor med Magicbit [Magicblocks]: 5 trinn Bruk jordfuktighetssensor med Magicbit [Magicblocks]: 5 trinn](https://i.howwhatproduce.com/images/002/image-3506-j.webp)
Bruk Soil Moisture Sensor With Magicbit [Magicblocks]: Denne opplæringen lærer deg å bruke Soil Moisture Sensor med Magicbit ved hjelp av Magicblocks. Vi bruker magicbit som utviklingstavle i dette prosjektet som er basert på ESP32. Derfor kan ethvert ESP32 -utviklingsbord brukes i dette prosjektet
Bruk dashbord -widgets med Magicbit [Magicblocks]: 5 trinn
![Bruk dashbord -widgets med Magicbit [Magicblocks]: 5 trinn Bruk dashbord -widgets med Magicbit [Magicblocks]: 5 trinn](https://i.howwhatproduce.com/images/002/image-3507-j.webp)
Bruk Dashboard -widgets med Magicbit [Magicblocks]: Denne opplæringen lærer deg å bruke Magicblocks Dashboard -widgets med Magicbit. Vi bruker magicbit som utviklingstavle i dette prosjektet som er basert på ESP32. Derfor kan et hvilket som helst ESP32 -utviklingsbord brukes i dette prosjektet
Bruk summeren på Magicbit [Magicblocks]: 4 trinn
![Bruk summeren på Magicbit [Magicblocks]: 4 trinn Bruk summeren på Magicbit [Magicblocks]: 4 trinn](https://i.howwhatproduce.com/images/002/image-3511-j.webp)
Bruk summeren på Magicbit [Magicblocks]: Denne opplæringen lærer deg å bruke summeren på Magicbit ved hjelp av Magicblocks. Vi bruker magicbit som utviklingstavle i dette prosjektet som er basert på ESP32. Derfor kan et hvilket som helst ESP32 -utviklingsbord brukes i dette prosjektet
Arduino -basert autonom bot ved bruk av ultralydssensor: 5 trinn (med bilder)

Arduino -basert autonom bot ved hjelp av ultralydssensor: Lag din egen Arduino -baserte autonome bot ved hjelp av ultralydssensor. Denne boten kan stort sett bevege seg på egen hånd uten å støte på noen hindringer. I utgangspunktet det den gjør er at den oppdager noen form for hindringer på vei og bestemmer den beste pa
