
Innholdsfortegnelse:
2025 Forfatter: John Day | [email protected]. Sist endret: 2025-01-23 15:02

I denne opplæringen vil vi bruke Servomotor og Arduino UNO, og Visuino for å kontrollere servomotorens posisjon ved å bruke bare få komponenter, noe som gjør dette prosjektet superenkelt.
Se en demonstrasjonsvideo.
Trinn 1: Det du trenger



- Arduino UNO (eller annen Arduino)
- Jumper ledninger
- Servo motor
- Visuino -program: Last ned Visuino
Trinn 2: Kretsen
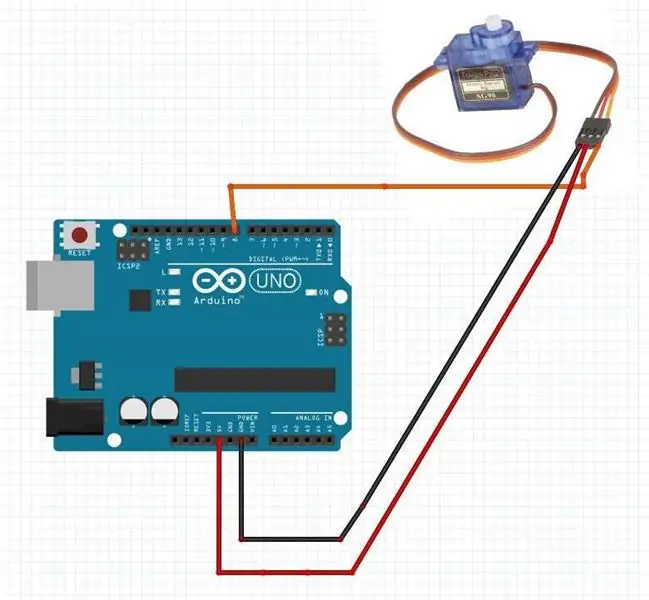

- Koble servomotoren "oransje" til Arduino Digital pin [8]
- Koble servomotor "rød" pin til Arduino positiv pin [5V]
- Koble servomotor "brun" pin til Arduino negative pin [GND]
Trinn 3: Start Visuino, og velg Arduino UNO -korttype
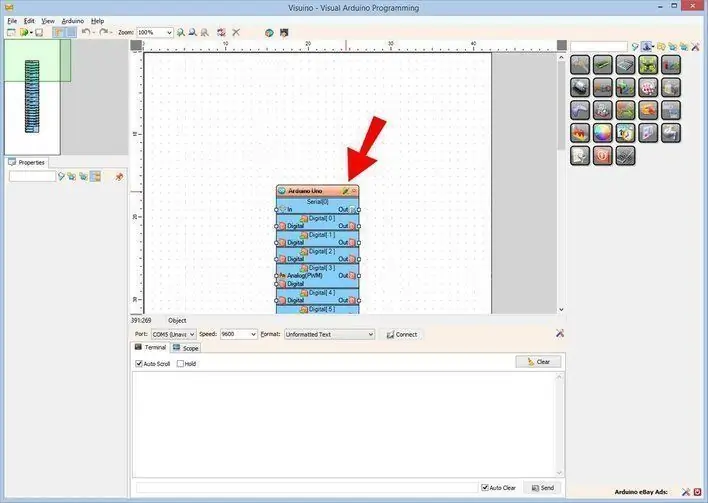
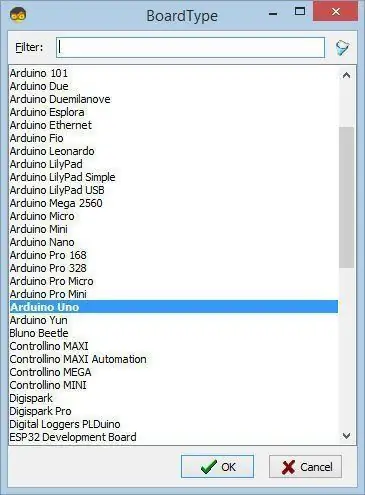
For å begynne å programmere Arduino, må du ha Arduino IDE installert herfra:
Vær oppmerksom på at det er noen kritiske feil i Arduino IDE 1.6.6. Sørg for at du installerer 1.6.7 eller nyere, ellers fungerer ikke denne instruksen! Hvis du ikke har gjort det, følg trinnene i denne instruksjonsboken for å konfigurere Arduino IDE for å programmere Arduino UNO! Visuino: https://www.visuino.eu må også installeres. Start Visuino som vist på det første bildet Klikk på "Verktøy" -knappen på Arduino -komponenten (Bilde 1) i Visuino Når dialogboksen vises, velg "Arduino UNO" som vist på Bilde 2
Trinn 4: I Visuino Legg til komponenter
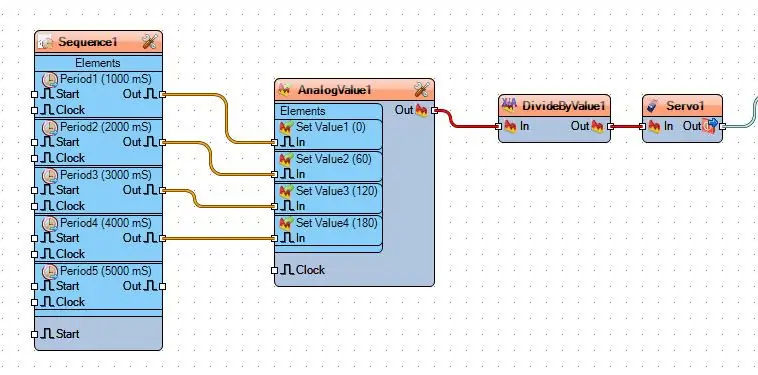
- Legg til "Sekvens" -komponent
- Legg til komponenten "Analog verdi"
- Legg til komponenten "Del analog etter verdi"
- Legg til "Servo" -komponent
Trinn 5: I Visuino -settkomponenter
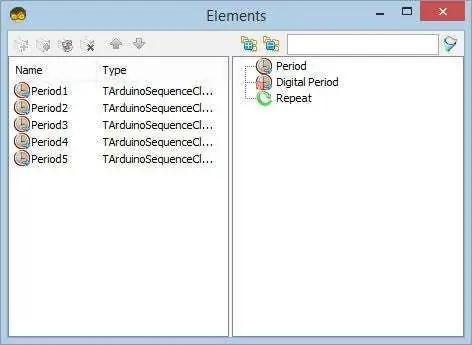
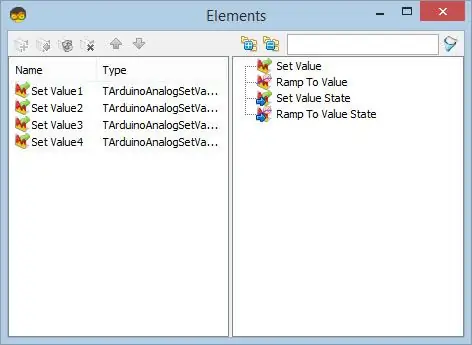
Velg "Sequence1" komponent, dobbeltklikk på den. I dialogboksen "Elementer":
Dra 5X "Periode" -elementet til venstre.
- Velg elementet "Periode1", og sett "Forsinkelse" til "1000" under vinduet Egenskaper.
- Velg elementet "Periode2" og sett "Forsinkelse" til "2000" under vinduet Egenskaper.
- Velg elementet "Periode3", og sett "Forsinkelse" til "3000" under vinduet Egenskaper.
- Velg elementet "Periode4", og sett "Forsinkelse" til "4000" under vinduet Egenskaper.
- Velg "Periode5" -elementet og under vinduet Egenskaper sett "Forsinkelse" til "5000" >> vil dette brukes bare for en pause på slutten.
La oss nå sette grader for servomotoren: Velg "AnalogValue1" -komponenten, dobbeltklikk på den. I dialogboksen "Elementer":
Dra 4X "Sett verdi" -elementet til venstre.
- Velg "Sett verdi1" -komponent og under egenskapsvinduet sett "Verdi" til "0"
- Velg "Sett verdi2" -komponent og under egenskapsvinduet sett "Verdi" til "60"
- Velg "Sett verdi3" -komponent og under egenskapsvinduet sett "Verdi" til "120"
- Velg "Sett verdi4" -komponent og under egenskapsvinduet sett "Verdi" til "180"
Velg "DivideByValue1" -komponent og under egenskapsvinduet sett "verdi" til "180"
Trinn 6: I Visuino Connect -komponenter
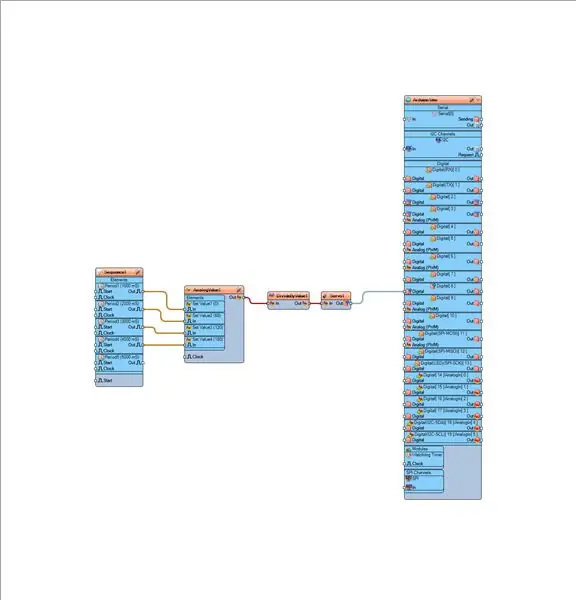
- Koble "Sequence1"> Period1 pin [Out] til "AnalogValue1" pin [Set Value 1]
- Koble "Sequence2"> Period1 pin [Out] til "AnalogValue1" pin [Set Value 2]
- Koble "Sequence3"> Period1 pin [Out] til "AnalogValue1" pin [Set Value 3]
- Koble "Sequence4"> Period1 pin [Out] til "AnalogValue1" pin [Set Value 4]
- Koble "AnalogValue1" pin [Out] til "DivideByValue1" pin [In]
- Koble "DivideByValue1" pin [Out] til "Servo1" pin [In]
- Koble "Servo1" pin [Out] til Arduino digital pin [8]
Trinn 7: Generer, kompiler og last opp Arduino -koden
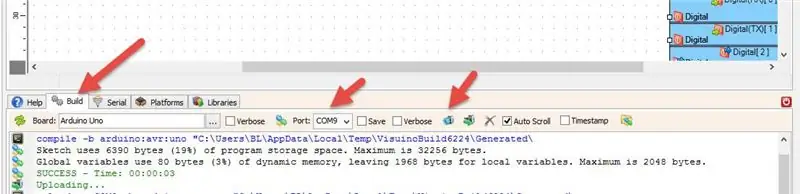
I Visuino klikker du på "Build" -fanen nederst, og kontrollerer at den riktige porten er valgt. Klikk deretter på "Compile/Build and Upload" -knappen.
Trinn 8: Spill
Hvis du driver Arduino UNO -modulen, begynner servomotoren å bevege seg i henhold til grader du har angitt.
Gratulerer! Du har fullført prosjektet ditt med Visuino. Vedlagt er også Visuino -prosjektet, som jeg opprettet for denne Instructable. Du kan laste den ned og åpne den i Visuino:
Anbefalt:
Hvordan kontrollere servomotor Arduino -opplæring: 4 trinn

Slik kontrollerer du servomotor Arduino -opplæring: Hei folkens! velkommen til min nye opplæring, jeg håper du allerede likte min forrige instruerbare "Stor trinnmotorstyring". I dag legger jeg ut denne informative opplæringen for å lære deg det grunnleggende om servomotorisk kontroll, jeg har allerede lagt ut en video
Bygg en USB Type-C PD Powerbank på en superenkel måte: 5 trinn

Bygg en USB Type-C PD Powerbank på en superenkel måte: I dette lille prosjektet vil jeg vise deg hvordan du lager en DIY USB Type-C PD powerbank på en superenkel måte. For å gjøre det vil jeg først teste et powerbank -kretskort basert på IP5328P IC jeg fikk fra Aliexpress. Målingene viser oss hvor egnet
Superenkel DIY Spot Welder Pen (MOT Battery Tab Welder Pen) 10 $: 7 trinn (med bilder)

Superenkel DIY Spot Welder Pen (MOT Battery Tab Welder Pen) 10 $: Jeg så på alle nettstedene på nettet som solgte Spot sveiserpenner og så hvordan mange av dem ble satt sammen. Jeg kom over et sett som var billigere enn resten, men likevel litt mer enn jeg hadde råd til. Så la jeg merke til noe. Alt de
Android (remotexy) brukergrensesnitt for å kontrollere servomotor ved hjelp av Arduino og Bluetooth: 7 trinn (med bilder)

Android (remotexy) brukergrensesnitt for å kontrollere servomotor ved hjelp av Arduino og Bluetooth: I denne instruksjonsboken vil jeg gi deg et raskt trinn for å lage Android brukergrensesnitt ved hjelp av Remotexy Interface Maker for å kontrollere Servomotor koblet til Arduino Mega via Bluetooth. Denne videoen viser hvordan brukergrensesnittet vil kontrollere servomotorhastighet og posisjon
En superenkel UV -lommelykt: 9 trinn (med bilder)

En superenkel UV -lommelykt: Bærbar blacklight
