
Innholdsfortegnelse:
- Trinn 1: Leksjon 2: ¿Qué Es Telnet?
- Trinn 2: Leksjon: ¿Qué Es La Dirección IP?
- Trinn 3: Last ned Software En El Servidor
- Trinn 4: Last ned Software De Cliente
- Trinn 5: Iniciar El Servidor De Telnet Del Teléfono
- Trinn 6: Conectarse Al Servidor Desde MacOS/OSX Y Linux
- Trinn 7: Conectarse Desde Windows
- Trinn 8: Conectarse Desde Android
- Trinn 9: ¿Y Ahora Qué?
- Forfatter John Day [email protected].
- Public 2024-01-30 11:20.
- Sist endret 2025-01-23 15:02.
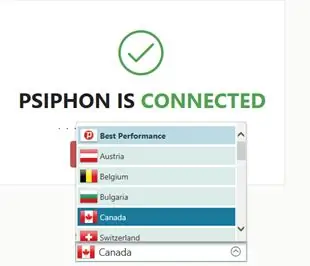
¡Bienvenido! En la actualidad, es muy fácil tener accesso a internet. Internett -tilgang er en global global datamaskin som sender data til entre sí; así que sólo es necesario contar con las herramientas y técnicas correctas para poder acceder y controlar otras computadoras, pero hacerlo sin permiso es ilegal. En principio, es possible hacer ésto desde cualquier computadora de cualquier tipo y system system operativo, creo que todos tenemos and teléfono inteligente a la mano. Aunque en éste ejemplo voy a acceder a mi teléfono desde mi computadora, es posible conectarse de un teléfono a otro, e incluso un celular con sí mismo.
Rekvisita:
-Til telefonens intelligente Android-datamaskin (kan brukes på en smarttelefon)-Tilgang til internett (for å laste ned programvare og konvertere med disposisjon)
Trinn 1: Leksjon 2: ¿Qué Es Telnet?
Telnet er en nombre de un protocolo de red que nos permite acceder a otra computadora para controlarla remotamente. También es el nombre del programa informático que utilizaremos en el tutorial.
Trinn 2: Leksjon: ¿Qué Es La Dirección IP?
IP er el acrónimo inglés para "Internet Protocol" (Protocolo de internet). Du kan kjøpe informasjon om IP. La pública: la que todos los dispositivos con los que se transfieran datos pueden ver y la privada: una que solo los dispositivos de tu red local pueden ver. Ver tu IP pública no es nada dificil de encontrar, muchas páginas web te dejan verla, men anbefaler https://ip.org.mx/. Du kan også bruke IP -konfigurasjon til konfigurasjon> WiFi og klikk på menyer, klikk og avansert og bruker "Dirección IP", og kan også brukes på 192.168.0.3 (La). Tal vez te estás preguntando "¿Por qué muestra su IP privada? ¿Quiere que lo hackeen?". Pues no, resulta que mi ip privada es sólo para mi red local, es decir, mi red de WiFi; así que no importa si la muestro, lo que no debería mostrar es mi ip pública (Ésa si es peligrosa que otros la sepan xD).
Trinn 3: Last ned Software En El Servidor
En el dispositivo servidor (El teléfono al que vamos a acceder remotamente), debe tener installer y activado un servidor de telnet. Para éso, Requerimos descargar e installer una aplicación llamada "Telnetd", que can be puede encontrar in Google Play Store.
Trinn 4: Last ned Software De Cliente
Principalmente, ésto no es necesario. En linux, telnet kan installeres på en defekt måte, og det er en distribusjonsbasert distribusjon av Debian eller Ubuntu og ingen andre telnet -installasjoner:
sudo apt-get install telnet
Si estás en MacOS: Telnet también debería venir instalado por defecto, sino, busca algún tutorial según tu versión de MacOS/OSX.
Vi kan bruke Windows, og du kan lære den beste opplæringen.
En android, kan brukes av ConnectBot.
Trinn 5: Iniciar El Servidor De Telnet Del Teléfono
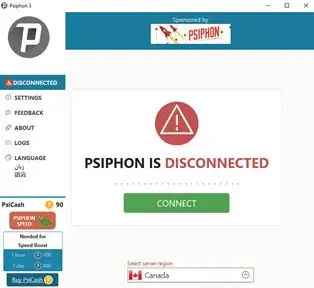
Abre Telnetd en tu celular y deberías ver una pantalla como la de arriba. Klikk på "Logg inn passord" for å konfigurere en bekreftelse, og skriv deretter inn en bekreftelse for å bekrefte.
Trinn 6: Conectarse Al Servidor Desde MacOS/OSX Y Linux
Vil du ha IP -privata? Te va a servir para conectarte a tu teléfono. Enla aplicación del servidor telnet debe decir "Listening port for Telnetd" og abajo un número, recuerda ése número. Abre la terminal og skriv:
telnet
telnet> åpent
Cuando escribas el comando, no escribas los símbolos "". Eksempel (Lo que yo hice):
telnet> åpne 192.168.0.3 1234
Luego te debe de pedir la contraseña que pusiste, escríbela y presiona ENTER. Eksempel:
Prøver 192.168.0.3 … Koblet til 192.168.0.3. Escape -karakter er '^]'. Velkommen til Telnetd:-) Passord:
Cuando escribas la contraseña, si es correcta debe salir algo así:
*
Logg inn OK! u0_a529@my90:/ $
Trinn 7: Conectarse Desde Windows
Beskrivelse av "Telnet Clinet", med Windows+R, skriv inn telnet og trykk ENTER. Si no funciona, intenta presionando Windows+R, escribiendo cmd, presiona ENTER y cuando la ventana se abra, escribe telnet y presiona ENTER.
telnet> åpent
Cuando escribas el comando, no escribas los símbolos "". Eksempel (Lo que yo hice):
telnet> åpne 192.168.0.3 1234
Luego te debe de pedir la contraseña que pusiste, escríbela y presiona ENTER. Eksempel:
Prøver 192.168.0.3 …
Koblet til 192.168.0.3. Escape -karakteren er '^]'. Velkommen til Telnetd:-) Passord:
Cuando escribas la contraseña, si es correcta debe salir algo así:
* Logg inn OK! u0_a529@my90:/ $
Trinn 8: Conectarse Desde Android
Abre "ConnectBot", presiona el botón "+".
Klikk og klikk på "Protocol" og velg telnet.
En donde terninger "nombre del host: puerto", skriv:
:
Eksempel:
192.168.0.3:1234
y en nombre, inventa un nombre para tu teléfono que te permita reconocerlo como "Android", por ejemplo.
Trinn 9: ¿Y Ahora Qué?
Si hiciste todo bién, lograste acceder a la shell de comandos de tu celular, lo que significanta que tienes control sobre el dispositivo. La Command Shell for Windows kan brukes på Linux, og det er ikke mulig å utføre et system som er operativt. Sin embargo te daré algunos ejemplos que pueden ser divertidos, pero recuerda, hazlo con responsabilidad.
Acceder a la lista de comandos (Sigue todos los pasos uno por uno, tal y como aparecen):
Regresa a la carpeta anterior:
cd..
muévete a la carpeta de sistema:
cd -system
Muévete a la carpeta de ejecutables:
cd -skuff
¡Averigua qué cosas puedes hacer! Ve qué hay dentro de la carpeta
ls
Luego puedes ejecutar algún comando al escribirlo como aparece and the list que obtuvise con "ls". Hvis du oppdager en feil, kan du se følgende:
./
Eksempel (Tomar notater):
cd /
cd -lagring/ sdcard0/ echo TEXTO> NOMBRE.txt
Gjenbruk av TEXTO for el contenido de la nota y NOMBRE por el nombre de tu nota
ekko Hola, mundo! > note.txt
Para ver tu note:
katt NOMBRE.txt
Gjennomgå NOMBRE por el nombre de tu archivo
Anbefalt:
Desenvolvendo Aplicações Remotamente Para a Dragonboard 410c Usando IDE Eclipse: 17 Steps

Desenvolvendo Aplicações Remotamente Para a Dragonboard 410c Usando IDE Eclipse: O objetivo deste documento é Mostrar as etapas needs á rias para configurar o ambiente de desenvolvimento, de modo que o HostPC (Computador / Notebook), atrav é s do IDE Eclipse compile os c ó digos e exportorte para o Alvo (Drag
Hvordan lage en Android -app med Android Studio: 8 trinn (med bilder)

Hvordan lage en Android -app med Android Studio: Denne opplæringen lærer deg det grunnleggende om hvordan du bygger en Android -app ved hjelp av utviklingsmiljøet for Android Studio. Etter hvert som Android -enheter blir stadig mer vanlige, vil etterspørselen etter nye apper bare øke. Android Studio er en enkel å bruke (en
Slik aktiverer du Telnet i Windows Vista: 5 trinn

Slik aktiverer du Telnet i Windows Vista: Jeg har gjort "Star Wars Telnet Hack" på datamaskinene på skolen. (XP -datamaskiner.) Men jeg har hatt lyst til å gjøre det hjemme på Windows Vista. Så jeg søkte rundt og fant hvordan jeg aktiverer telnet på Vista, og jeg tenkte jeg skulle dele det
Renegade BBS i Ubuntu Linux - Telnet - Multi -Node: 5 trinn
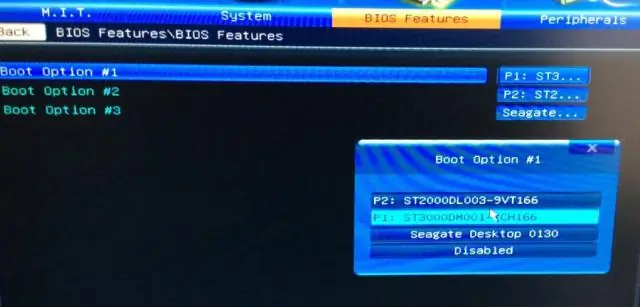
Renegade BBS i Ubuntu Linux-Telnet | Multi-Node: Installer en klassisk multi-node Renegade BBS med telnet-støtte i Ubuntu Linux. Husker du de gode dagene? Da sosiale nettverk besto av mer enn en kopi av pcplus, et 9600 baud -modem og for mange SysOps, en kopi av den legendariske Renegade
Telnet til din Arduino/AVR !: 4 trinn

Telnet til din Arduino/AVR !: Forleden hadde jeg lyst til å sjekke om en av AVR -ene mine, men jeg var ovenpå og gud vet at det var for mye bry å gå ned til der mikrokontrolleren var. Men det satt to inaktive datamaskiner ovenpå ved siden av min late rumpe, så
