
Innholdsfortegnelse:
- Forfatter John Day [email protected].
- Public 2024-01-30 11:20.
- Sist endret 2025-01-23 15:02.
I denne opplæringen lærer vi hvordan du lager en enkel frekvensmåler ved hjelp av Arduino.
Se videoen!
Trinn 1: Det du trenger


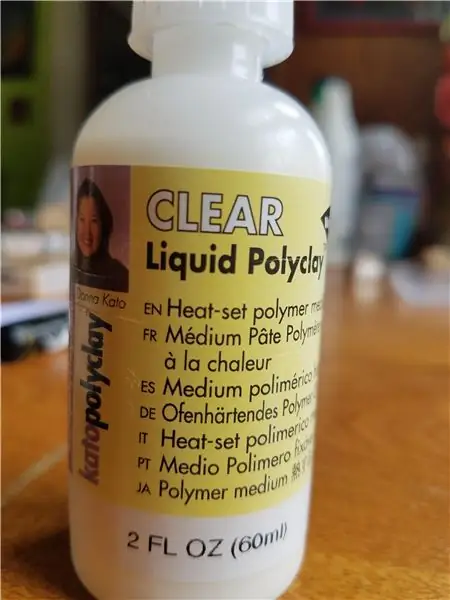
- OLED LCD -skjerm
- Jumper ledninger
- En slags frekvensgenerator, det kan være en annen Arduino, men i vårt tilfelle vil vi bruke en billig 555 -modul.
- Arduino Uno eller et annet Arduino -bord
- Visuino -programvare: Last ned her
Trinn 2: Kretsen
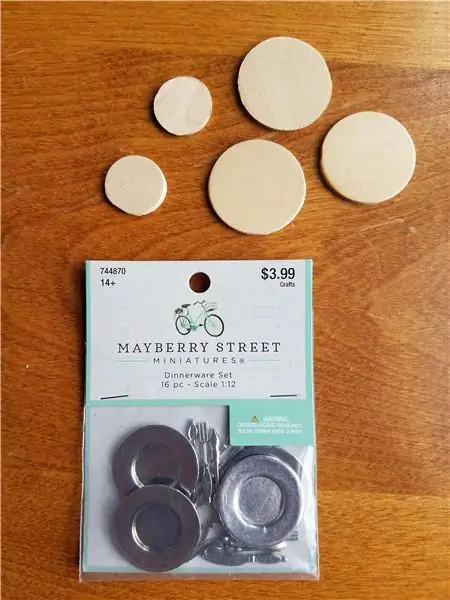
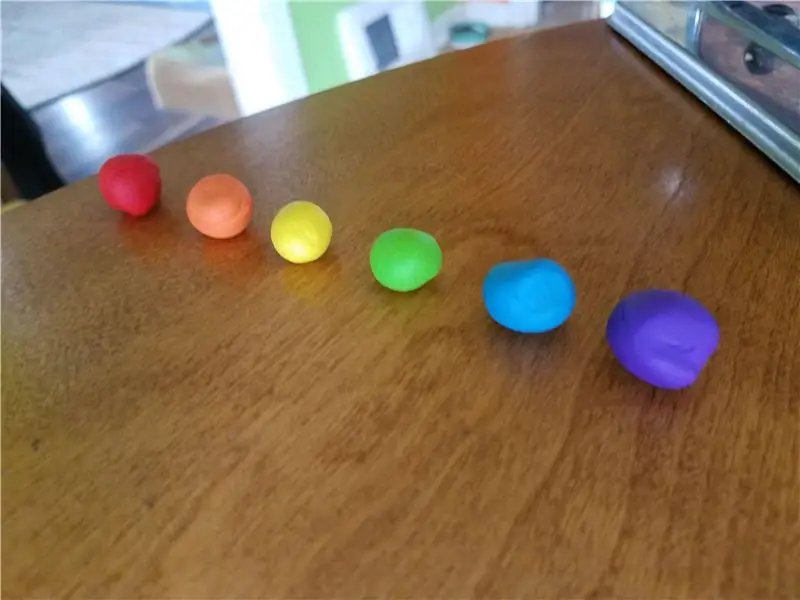
- Koble 555 modulpinne [VCC] til Arduino pin [5V]
- Koble 555 modulpinne [GND] til Arduino -pinne [GND]
- Koble 555 modulpinne [OUT] til Arduino Interrupt pin [2]
- Koble OLED Display pin [VCC] til Arduino pin [5V]
- Koble OLED Display pin [GND] til Arduino pin [GND]
- Koble OLED Display pin [SDA] til Arduino pin [SDA]
- Koble OLED Display pin [SCL] til Arduino pin [SCL]
- Vær oppmerksom på at hvis du skal bruke en annen frekvenskilde, må du sørge for at du kobler (deler) GND med arduino GND.
Trinn 3: Start Visuino, og velg Arduino UNO -korttype
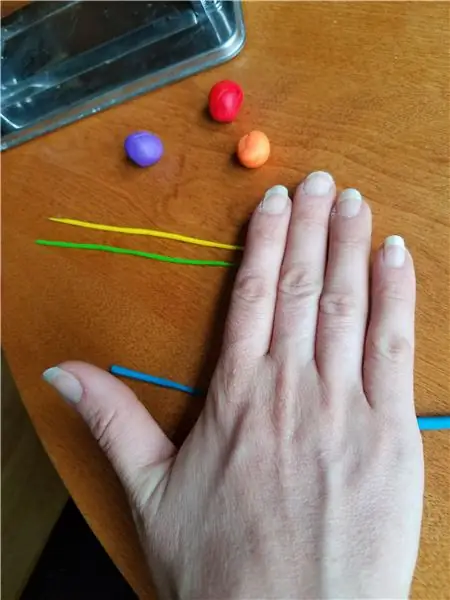
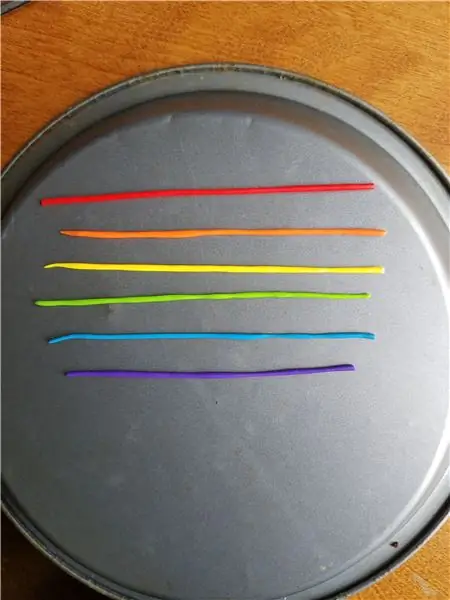
Visuino: https://www.visuino.eu må også installeres. Last ned gratisversjon eller registrer deg for en gratis prøveversjon.
Start Visuino som vist på det første bildet Klikk på "Verktøy" -knappen på Arduino -komponenten (Bilde 1) i Visuino Når dialogboksen vises, velg "Arduino UNO" som vist på Bilde 2
Trinn 4: i Visuino Legg til, sett og koble til komponenter
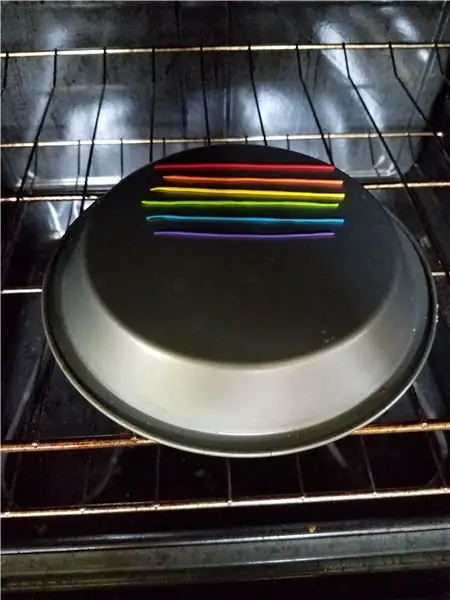
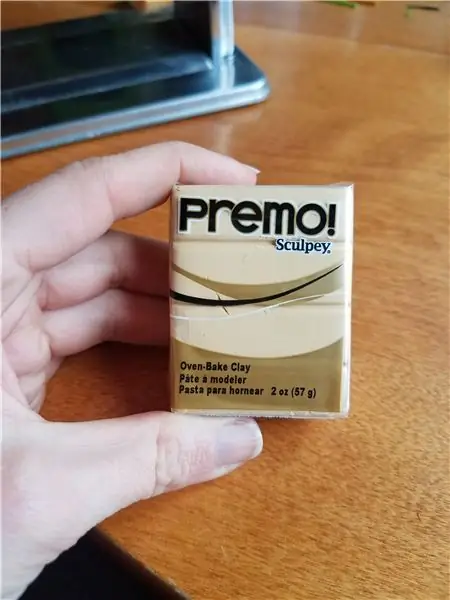

Legg til komponenten "Frekvensmåler"
Legg til "OLED" skjermkomponent
Dobbeltklikk på "DisplayOLED1"
- I elementvinduet drar du "Tegn tekst" til venstre
- I egenskapsvinduet angir du størrelsen til 2 og teksten til: Frekvens
- Dra "Tekst" til venstre i elementvinduet
- I størrelsen Egenskaper angir du størrelsen til 2 og Y til 30
- Lukk Elements -vinduet
- Koble "DisplayOLED1" pin I2C Out til Arduino board pin I2C In
- Koble Arduino digital pin [2] til "FrequencyMeter1" pin In
- Koble "FrequencyMeter1" pin Out til DisplayOLED1> Text Field1 pin Clock
- Koble "FrequencyMeter1" pin Out til DisplayOLED1> Text Field1 pin In
Trinn 5: Generer, kompiler og last opp Arduino -koden

I Visuino klikker du på "Build" -fanen nederst, og kontrollerer at den riktige porten er valgt. Klikk deretter på "Compile/Build and Upload" -knappen.
Trinn 6: Spill
Hvis du driver Arduino UNO -modulen, begynner OLED -skjermen å vise frekvensen i Hz som 555 modulen produserer.
Med 555 modul kan du justere frekvensen ved å rotere trimmere.
Gratulerer! Du har fullført prosjektet ditt med Visuino. Vedlagt er også Visuino -prosjektet, som jeg opprettet for denne Instructable, du kan laste det ned og åpne den i Visuino:
Anbefalt:
CMOS FREKVENSTELLER: 3 trinn

CMOS FREQUENCY COUNTER: Dette er en guide med inkluderte PDF -filer og bilder av hvordan jeg designet min egen frekvensmåler for moro skyld ut fra diskret logikk. Jeg kommer ikke til å gå i full detalj om hvordan jeg laget kretssvinene eller hvordan jeg skal koble den, men skjemaene er laget i KICAD som er gratis myk
Enkel, bærbar kontinuerlig EKG/EKG -skjerm ved bruk av ATMega328 (Arduino Uno Chip) + AD8232: 3 trinn

Enkel, bærbar kontinuerlig EKG/EKG-skjerm ved bruk av ATMega328 (Arduino Uno Chip) + AD8232: Denne instruksjonssiden viser deg hvordan du lager en enkel bærbar 3-avlednings EKG/EKG-skjerm. Monitoren bruker et AD8232 breakout -kort for å måle EKG -signalet og lagre det på et microSD -kort for senere analyse. Viktigste forsyninger: 5V oppladbart
Enkel automatisk robot i bevegelse ved bruk av Arduino & L293d IC: 6 trinn

Enkel automatisk robot i bevegelse ved bruk av Arduino & L293d IC: Dette er en grunnleggende robot som drives av en arduino, og det den gjør er at den bare streifer rundt og følger en sirkelbane som standardkode, men du kan endre koden for å endre banen enkelt. Det er et enkelt prosjekt som alle kan bygge..So If You Ev
Enkel supermarked-app ved bruk av RFID RC-522 og Arduino Mega: 6 trinn

Enkel supermarked-app ved bruk av RFID RC-522 og Arduino Mega: Det er godt å se dere igjen her på min andre opplæring, her skal jeg hjelpe deg med å lage en enkel supermarkedsprogram som bruker RFID RC-522 og Arduino med prosessering for å lage enkel GUI. Merk: ikke kjør Arduino seriell skjerm mens du kjører
Enkel og smart robotarm ved bruk av Arduino !!!: 5 trinn (med bilder)

Enkel og smart robotarm ved bruk av Arduino !!!: I denne instruksen skal jeg lage en enkel robotarm. Det vil bli kontrollert ved hjelp av en masterarm. Armen vil huske trekk og spille i rekkefølge. Konseptet er ikke nytt Jeg fikk ideen fra " mini robotarm -av Stoerpeak " Jeg ville t
