
Innholdsfortegnelse:
- Trinn 1: Det du trenger
- Trinn 2: Krets
- Trinn 3: Start Visuino, og velg Arduino UNO -korttype
- Trinn 4: I Visuino Legg til komponenter
- Trinn 5: I Visuino -settkomponenter
- Trinn 6: I Visuino Connect -komponenter
- Trinn 7: Generer, kompiler og last opp Arduino -koden
- Trinn 8: Spill
- Trinn 9: Strømforsyning
2025 Forfatter: John Day | [email protected]. Sist endret: 2025-01-23 15:02
I denne opplæringen lærer vi hvordan du lager de legendariske SteamPunk -brillene som skifter farge ved hjelp av LED -ringer og Arduino.
Se videoen!
Trinn 1: Det du trenger



- Sveisebriller
- 2X NeoPixel - Ws2812 RGB LED -ring (med 12 lysdioder)
- Arduino UNO (eller annen Arduino)
- Jumper ledninger
- Visuino -programvare: Last ned Visuino
- Merk: For å bruke Arduino Nano (fordi den er mindre) bare koble den til de samme pinnene og i Visuino i stedet for Arduino UNO velg Arduino Nano
Trinn 2: Krets
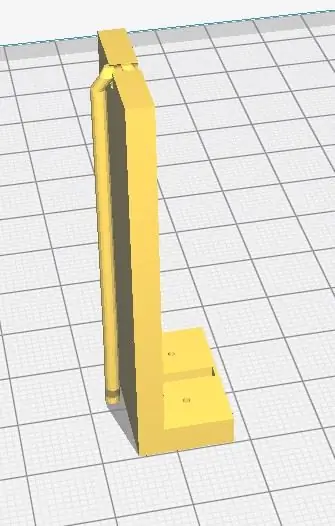
- Koble Arduino board pin 5V til den første LedRing pin VCC
- Koble Arduino board pin GND til den første LedRing pin GND
- Koble Arduino board Digital pin 2 til den første LedRing pin DI
- Koble Arduino board pin 5V til den andre LedRing pin VCC
- Koble Arduino board pin GND til den andre LedRing pin GND
- Koble Arduino board Digital pin 3 til den andre LedRing pin DI
Koble alt i henhold til skjemaet, bruk deretter et varmt lim og monter hver LedRing på brillene
Trinn 3: Start Visuino, og velg Arduino UNO -korttype
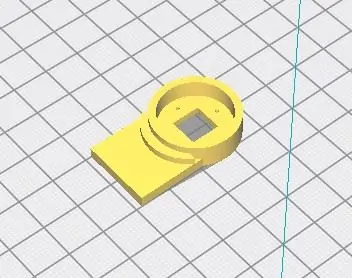

Visuino: https://www.visuino.eu må også installeres. Last ned gratisversjon eller registrer deg for en gratis prøveversjon.
Start Visuino som vist på det første bildet Klikk på "Verktøy" -knappen på Arduino -komponenten (Bilde 1) i Visuino Når dialogboksen vises, velg "Arduino UNO" som vist på Bilde 2
Trinn 4: I Visuino Legg til komponenter


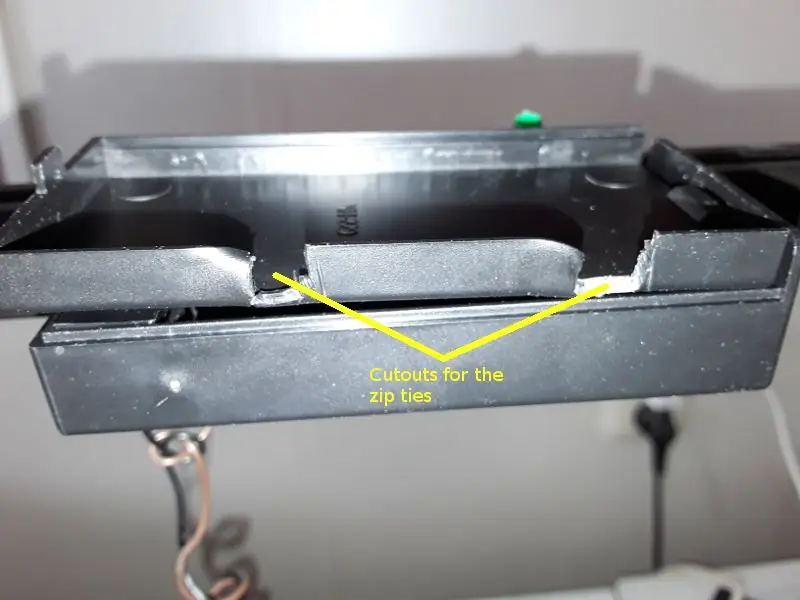
- Legg til 2X "Random Analog Generator" -komponent
- Legg til komponenten "Sine Analog Generator"
- Legg til komponenten "Sinus usignert generator"
- Legg til komponenten "Analog To Color"
- Legg til 2X "NeoPixels" -komponent
Trinn 5: I Visuino -settkomponenter
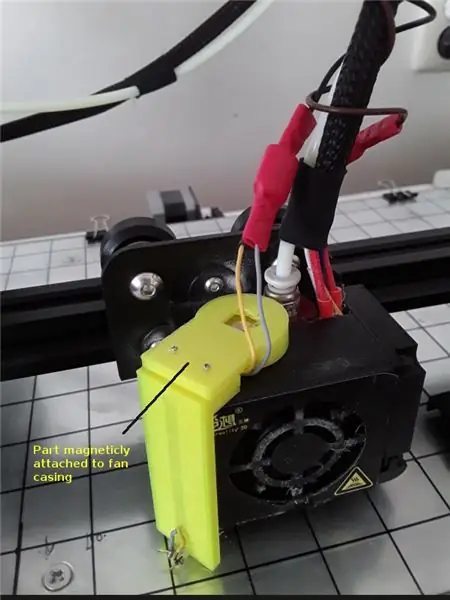

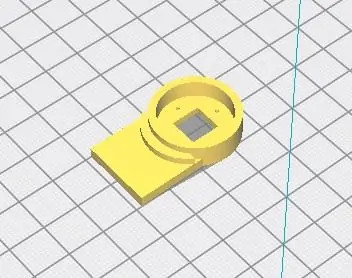
Velg "SineUnsignedGenerator1" og i vinduet Egenskaper sett Amplitude til 6, Frekvens (Hz) til 0,8 og Offset til 6
- Dobbeltklikk på "NeoPixels1" og i "PixelGroups" -vinduet dra "Color Pixel" til venstre, og i vinduet med egenskaper sett "Count Pixels" til 12 PixelGroups "-vinduet
- Dobbeltklikk på "NeoPixels2" og i "PixelGroups" -vinduet dra "Color Pixel" til venstre, og i "Egenskapsvinduet" sett "Count Pixels" til 12 <dette er mengden LED på LEDRingen Lukk "PixelGroups" -vinduet
Trinn 6: I Visuino Connect -komponenter

- Koble "RandomAnalogGenerator1" pin ut til "AnalogToColor1" pin Red
- Koble pin "RandomAnalogGenerator2" til pin "AnalogToColor1" grønn
- Koble "SineAnalogGenerator1" pin ut til "AnalogToColor1" pin Blue
- Koble "AnalogToColor1" pin Out til "NeoPixels1" pin Color
- Koble "AnalogToColor1" pin Out til "NeoPixels2" pin Color
- Koble "SineUnsignedGenerator1" pin Out til "NeoPixels1" pin Index
- Koble "SineUnsignedGenerator1" pin Out til "NeoPixels2" pin Index
- Koble "NeoPixels1" pin Out til Arduino digital pin 2
- Koble "NeoPixels2" pin Out til Arduino digital pin 3
Trinn 7: Generer, kompiler og last opp Arduino -koden

I Visuino klikker du på "Build" -fanen nederst, og kontrollerer at den riktige porten er valgt. Klikk deretter på "Compile/Build and Upload" -knappen.
Trinn 8: Spill
Hvis du driver Arduino -modulen, begynner LED -ringene å endre farger.
Gratulerer! Du har fullført prosjektet ditt med Visuino. Vedlagt er også Visuino -prosjektet, som jeg opprettet for denne Instructable, du kan laste det ned og åpne den i Visuino:
Trinn 9: Strømforsyning
Hvis du planlegger å drive Arduino med et batteri, kan du bruke en PowerBank som har USB -kontakten, slik at du enkelt kan koble den til.
Hvis du planlegger å bruke et 9V batteri eller lignende, bruker du ledninger til å koble en negativ batteripinne (-) til Arduino-pinnen [GND] og koble en batteriposit (+) til Arduino-pinnen [VIN]
Anbefalt:
DIY 37 Leds Arduino Roulette Game: 3 Steps (med bilder)

DIY 37 Leds Arduino Roulette Game: Roulette er et casinospill oppkalt etter det franske ordet som betyr lite hjul
Steampunk Train: 5 trinn (med bilder)

Steampunk Train: Jeg var så heldig å motta en brukt rullestolbase fra en venn. Jeg trengte å bytte begge batteriene for å få det til å fungere, men det var en liten pris å betale for en så allsidig propellbyggingsplattform. Jeg bestemte meg for
I vinden - en Steampunk -klokke: 5 trinn (med bilder)

In the Wind - a Steampunk Clock: Tools used: Fusion 360, FM Gears extension, Cura, Wanhao Duplicator i3, PLA Filament, diverse hardware, Y888X kvartsbevegelser. Dette er ikke en fullstendig instruerbar, snarere en oversikt over noen av verktøyene og materialer som brukes
Mitt DIY Steampunk -operasjonsspill, Arduino -basert: 9 trinn (med bilder)
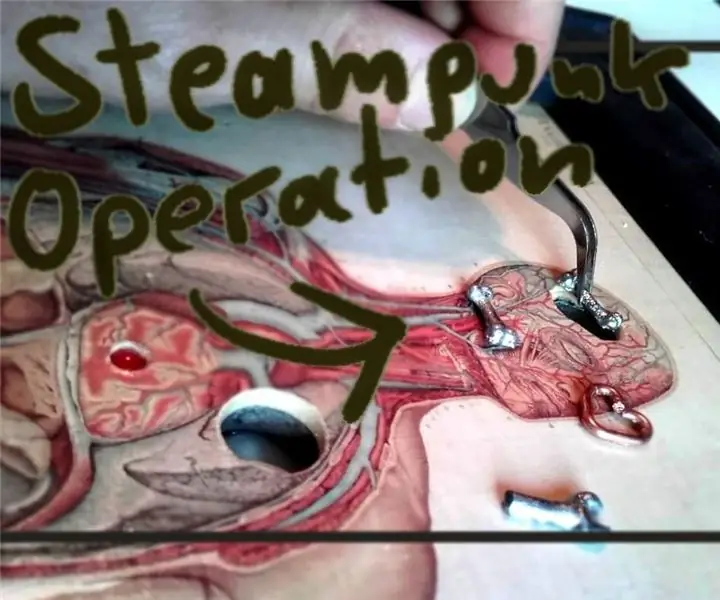
My DIY Steampunk Operation Game, Arduino Based: Dette prosjektet er ganske omfattende. Det krever ikke mange verktøy eller forkunnskaper, men det vil lære alle (jeg inkludert) mye på mange forskjellige avdelinger om å lage! Som Captive-sensing med en Arduino, multitasking med Arduino
Steampunk IPod Classic Stand: 8 trinn

Steampunk IPod Classic Stand: Etter å ha laget Steampunk iPod Classic -etuiet mitt, bestemte jeg meg for at det fortjente et passende stativ. Jeg så på noen kreative design på Instructables, og så noen fine (men dyre) stativer på Etsy.com, og bestemte meg deretter for å lage min egen. Etter å ha søkt etter
