
Innholdsfortegnelse:
- Forfatter John Day [email protected].
- Public 2024-01-30 11:20.
- Sist endret 2025-01-23 15:02.
I denne opplæringen bruker vi 6x LED, Arduino UNO og Visuino for å kjøre LED -lys ved hjelp av sekvenskomponent. Sekvenskomponent er perfekt for situasjoner der vi ønsker å utløse flere hendelser i rekkefølge.
Se en demonstrasjonsvideo.
Trinn 1: Det du trenger

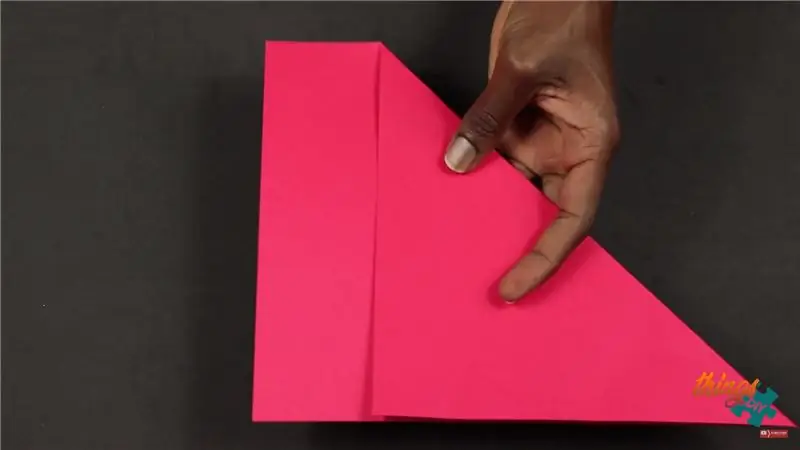
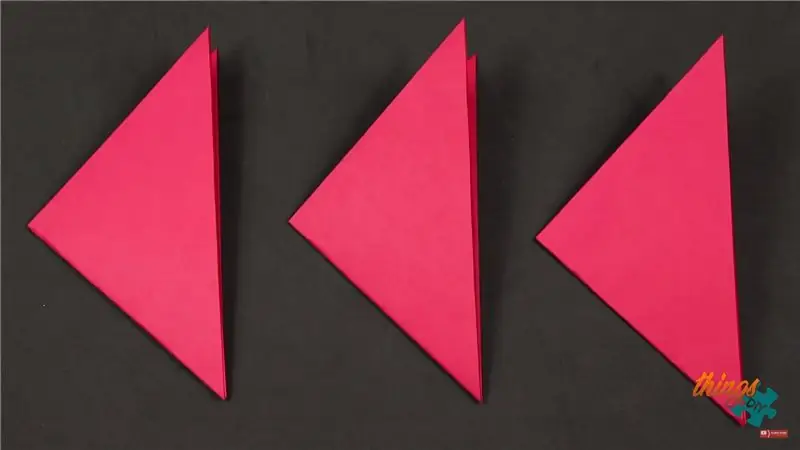
- Arduino UNO (eller annen Arduino)
- Jumper ledninger
- 6X LED
- Brødbrett
- Visuino -program: Last ned Visuino
Trinn 2: Start Visuino, og velg Arduino UNO -korttype
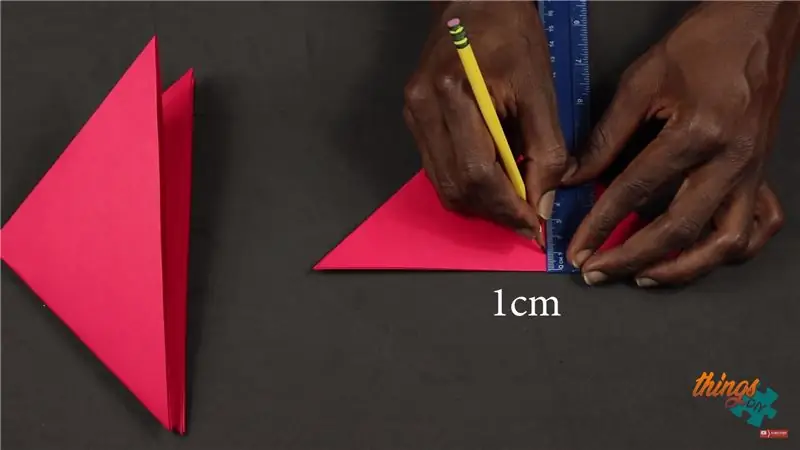
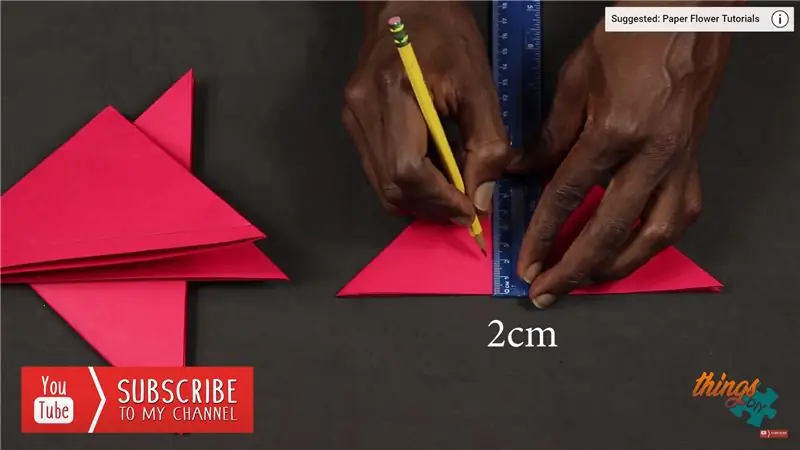
For å begynne å programmere Arduino, må du ha Arduino IDE installert herfra:
Vær oppmerksom på at det er noen kritiske feil i Arduino IDE 1.6.6. Sørg for at du installerer 1.6.7 eller nyere, ellers fungerer ikke denne instruksen! Hvis du ikke har gjort det, følg trinnene i denne instruksjonsboken for å konfigurere Arduino IDE for å programmere Arduino UNO! Visuino: https://www.visuino.eu må også installeres. Start Visuino som vist på det første bildet Klikk på "Verktøy" -knappen på Arduino -komponenten (Bilde 1) i Visuino Når dialogboksen vises, velg "Arduino UNO" som vist på Bilde 2
Trinn 3: I Visuino Legg til komponenter
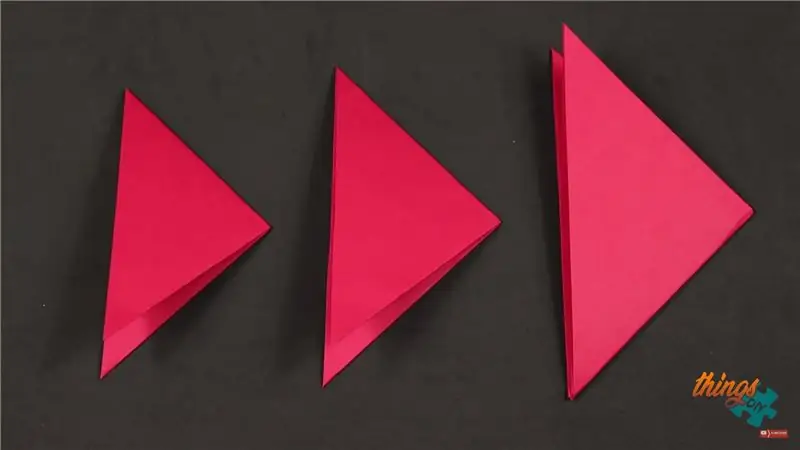
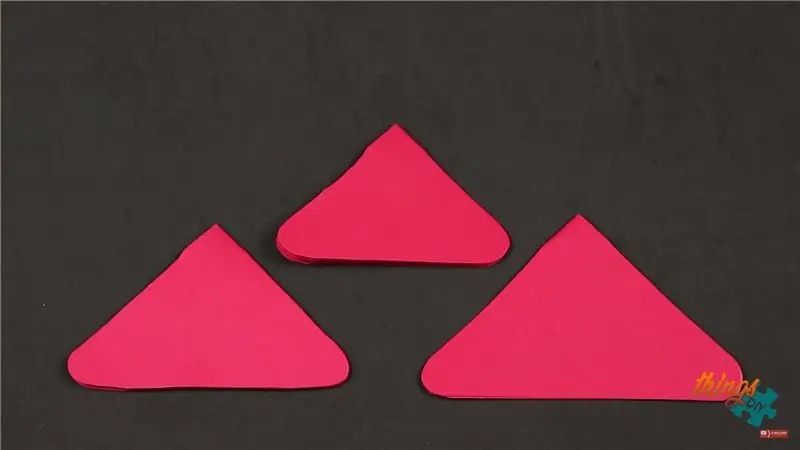
- Legg til "Sekvens" -komponent
- Legg til 6x "Toggle (T) Flip-Flop" -komponent
Trinn 4: I Visuino -settkomponenter


Velg "Sequence1" -komponent og under "Properties" -vinduet, sett "Repeat" til "True"
Velg "Sequence1" komponent, dobbeltklikk på den. I dialogboksen "Elementer": Dra 6X "Digital periode" -elementet til venstre.
Velg elementet "Digital periode1", og sett "Forsinkelse" til "30" under vinduet Egenskaper
- Velg elementet "Digital periode2", og sett "Forsinkelse" til "60" under vinduet Egenskaper.
- Velg elementet "Digital periode3", og sett "Forsinkelse" til "90" under vinduet Egenskaper.
- Velg elementet "Digital periode4", og sett "Forsinkelse" til "120" under vinduet Egenskaper.
- Velg "Digital Period5" -elementet og under egenskapsvinduet sett "Delay" til "150"
- Velg elementet "Digital periode6", og sett "Forsinkelse" til "180" under vinduet Egenskaper.
Trinn 5: I Visuino Connect -komponenter

- Koble "Sequence1" komponent "Digital Period1" pin [Out] til "TFlipFlop1" komponent pin [Clock]
- Koble "Sequence2" komponent "Digital Period1" pin [Out] til "TFlipFlop2" komponent pin [Clock]
- Koble "Sequence3" komponent "Digital Period1" pin [Out] til "TFlipFlop3" komponent pin [Clock]
- Koble "Sequence4" komponent "Digital Period1" pin [Out] til "TFlipFlop4" komponent pin [Clock]
- Koble "Sequence5" komponent "Digital Period1" pin [Out] til "TFlipFlop5" komponent pin [Clock]
- Koble "Sequence6" komponent "Digital Period1" pin [Out] til "TFlipFlop6" komponent pin [Clock]
- Koble "TFlipFlop1" komponentpinne [Out] til Arduino board Digital pin [4]
- Koble "TFlipFlop2" komponentpinne [Out] til Arduino board Digital pin [5]
- Koble "TFlipFlop3" komponentpinne [Out] til Arduino board Digital pin [6]
- Koble "TFlipFlop4" komponentpinne [Out] til Arduino board Digital pin [7]
- Koble "TFlipFlop5" komponentpinne [Out] til Arduino board Digital pin [8]
- Koble "TFlipFlop6" komponentpinne [Out] til Arduino board Digital pin [9]
Trinn 6: Kretsen

- Koble LED1 positiv pin (Anode) til Arduino Digital pin [4]
- Koble LED2 positiv pin (Anode) til Arduino Digital pin [5]
- Koble LED3 positiv pin (Anode) til Arduino Digital pin [6]
- Koble LED4 positiv pin (Anode) til Arduino Digital pin [7]
- Koble LED5 positiv pin (Anode) til Arduino Digital pin [8]
- Koble LED6 positiv pin (Anode) til Arduino Digital pin [9]
Koble Arduino pin [GND] til breadboard GND pin
- Koble LED1 negativpinne (katode) til GND -pinne på brødbrett
- Koble LED2 negative pin (katode) til GND -pin på brødbrett
- Koble LED3 negative pinne (katode) til GND -pinne på brødbrett
- Koble LED4 negative pin (katode) til GND -pin på brødbrett
- Koble LED5 -negativpinnen (katoden) til GND -pinnen til brødbrettet
- Koble LED6 negative pinne (katode) til GND -pinne på brødbrett
Trinn 7: Generer, kompiler og last opp Arduino -koden

I Visuino klikker du på "Build" -fanen nederst, og kontrollerer at den riktige porten er valgt. Klikk deretter på "Compile/Build and Upload" -knappen.
Trinn 8:
Trinn 9: Spill
Hvis du driver Arduino UNO -modulen, bør lysdiodene begynne å gå.
Gratulerer! Du har fullført prosjektet ditt med Visuino.
Vedlagt er også Visuino -prosjektet, som jeg opprettet for denne Instructable. Du kan laste den ned og åpne den i Visuino:
Anbefalt:
Running LED With Arduino: 3 trinn

Kjører LED med Arduino: Det er morsomt å se mange lys … Så jeg tenkte kan vi lage kjørende LED med forskjellige mønstre ved hjelp av Arduino ?? Så jeg prøvde å lage dem..Her er en opplæring om hvordan du lager
Running Light: 8 trinn
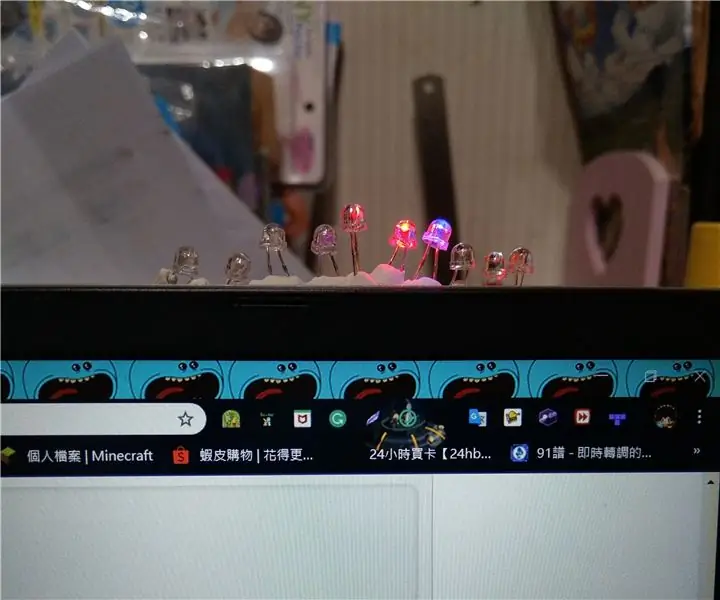
The Running Light: Velkommen til min første Instructable for mitt første Arduino -prosjekt
Running LED Airport Runway: 7 trinn

Running LED Airport Runway: Dette er en revisjon og inspirasjon fra https://www.instructables.com/id/Running-LEDs-Ardu..jeg endrer kildekoden for å få lyset til å glitre frem og tilbake og tregere. Dette er en håndlaget modell av Airport Runway
Microbit Running Assistant With Magic 8 Ball: 10 trinn

Microbit Running Assistant With Magic 8 Ball: Vi skal kode Running Assistant med Magic 8 Ball, en Microbit løpeassistent er en god hjelp for folk som pleide å løpe mye, for folk som løper noen ganger eller til og med for folk som nettopp begynte å løpe . Noen ganger må du ta beslutninger
IDC2018IOT Leg Running Tracker: 6 trinn
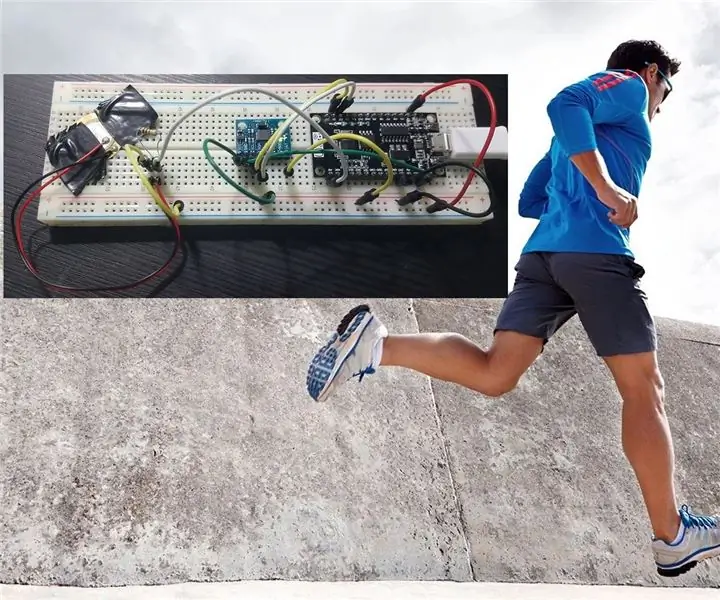
IDC2018IOT Leg Running Tracker: Vi kom ut med denne ideen som en del av " Internet Of Things " kurset ved IDC Herzliya. Prosjektets mål er å forbedre fysiske aktiviteter som innebærer å løpe eller gå med NodeMCU, noen få sensorer og en server. Resultatet av dette
