
Innholdsfortegnelse:
- Trinn 1: Nødvendig maskinvare og programvare
- Trinn 2: Fremgangsmåte for å sende data til Labview Vibration and Temperature Platform Using IoT Long-range Wireless Vibration, Temperature Sensor and Long-range Wireless Mesh Modem With USB Interface:
- Trinn 3: Last opp koden til ESP32 ved hjelp av Arduino IDE:
- Trinn 4: Seriell skjermutgang
- Trinn 5: Få Ubidot til å fungere
- Trinn 6: UTGANG
- Trinn 7: Opprette hendelser i Ubidots
- Trinn 8: Utskrift av hendelse i e -posten din
- Trinn 9: Eksporter Ubidots -dataene dine til Google Sheets
2025 Forfatter: John Day | [email protected]. Sist endret: 2025-01-23 15:02

Prediktiv analyse av maskinvibrasjon og temp ved å opprette e -posthendelser og registrere vibrasjoner i Google -ark ved hjelp av Ubidots.
Prediktiv vedlikehold og maskinhelseovervåking
Fremveksten av ny teknologi, dvs. tingenes internett, tungindustrien har begynt å ta i bruk sensorbasert datainnsamling for å løse de største utfordringene, blant annet prosessnedetid i form av nedleggelser og prosessforsinkelser. Maskinovervåking, også kalt prediktivt vedlikehold eller tilstandsovervåking, er praksis for å overvåke elektrisk utstyr gjennom sensorer for å samle diagnostiske data. For å oppnå dette brukes datainnsamlingssystemer og dataloggere til å overvåke alt slags utstyr, for eksempel kjeler, motorer og motorer. Følgende tilstand måles:
- Overvåkning av temperatur og fuktighet
- Strøm- og spenningsovervåking
- Vibrasjonsovervåking: I denne artikkelen vil vi lese temperatur, vibrasjon og publisere dataene på Ubidots. Ubidots støtter grafer, brukergrensesnitt, varsler og e -post. Disse funksjonene gjør den ideell for forutsigbar vedlikeholdsanalyse. Vi vil også få dataene i google -ark som vil gjøre prediktiv vedlikeholdsanalyse enklere.
Trinn 1: Nødvendig maskinvare og programvare
Maskinvare:
- ESP-32
- IoT trådløs vibrasjons- og temperatursensor med lang rekkevidde
- Langdistanse trådløst mesh-modem med USB-grensesnitt
Programvare som brukes:
- Arduino IDE
- Ubidots
Bibliotek brukt:
- PubSubClient Library
- Wire.h
Trinn 2: Fremgangsmåte for å sende data til Labview Vibration and Temperature Platform Using IoT Long-range Wireless Vibration, Temperature Sensor and Long-range Wireless Mesh Modem With USB Interface:
- Først trenger vi et Labview -verktøy som er ncd.io Wireless Vibration and Temperature Sensor.exe -fil som data kan vises på.
- Denne Labview -programvaren fungerer bare med ncd.io trådløs vibrasjons temperatursensor
- For å bruke dette brukergrensesnittet må du installere følgende drivere Installer kjøretidsmotor herfra 64bit
- 32 bit
- Installer NI Visa Driver
- Installer LabVIEW Run-Time Engine og NI-Serial Runtime
- Komme i gang -guide for dette produktet.
Trinn 3: Last opp koden til ESP32 ved hjelp av Arduino IDE:
- Last ned og inkluder PubSubClient -biblioteket og Wire.h -biblioteket.
- Du må tilordne dine unike Ubidots TOKEN, MQTTCLIENTNAME, SSID (WiFi -navn) og passord for det tilgjengelige nettverket.
- Kompiler og last opp Ncd_vibration_and_temperature.ino -koden.
- For å bekrefte tilkoblingen til enheten og dataene som sendes, åpner du den serielle skjermen. Hvis du ikke får svar, kan du prøve å koble fra ESP32 og deretter koble den til igjen. Sørg for at overføringshastigheten til den serielle skjermen er satt til den samme som er angitt i koden 115200.
Trinn 4: Seriell skjermutgang

Trinn 5: Få Ubidot til å fungere
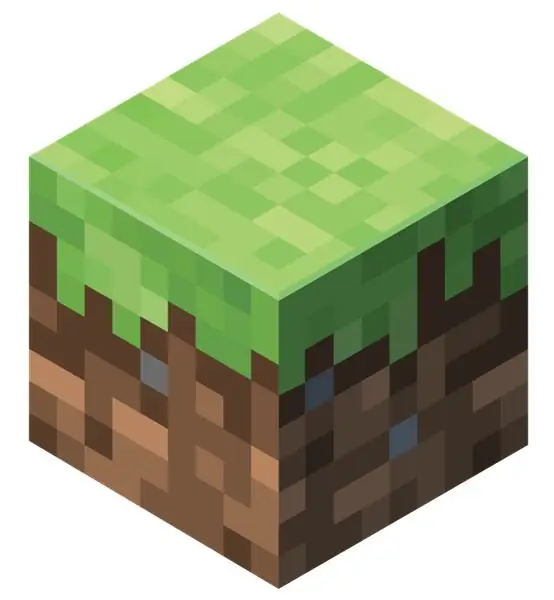


- Opprett kontoen på Ubidot.
- Gå til profilen min og noter token -nøkkelen, som er en unik nøkkel for hver konto, og lim den inn i ESP32 -koden før du laster den opp.
- Legg til en ny enhet i Ubidot -dashbordnavnet ditt ESP32.
- Opprett en ny sensor for variabel navn inne i enheten der temperaturavlesningen din vil bli vist.
- Lag et dashbord i Ubidots.
Trinn 6: UTGANG
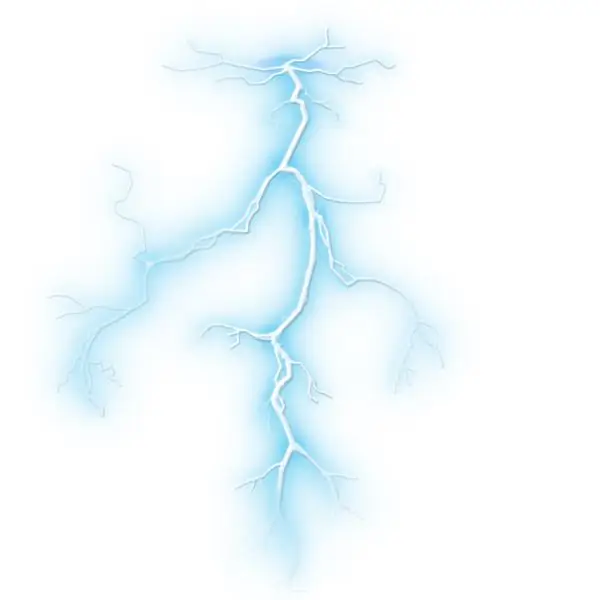
Trinn 7: Opprette hendelser i Ubidots

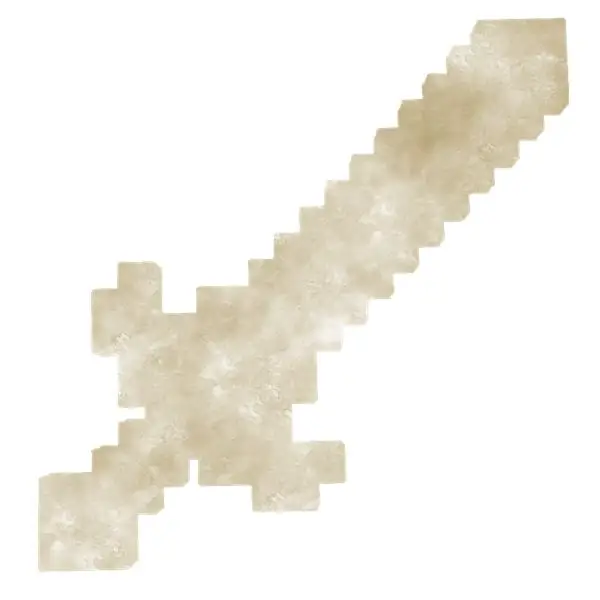
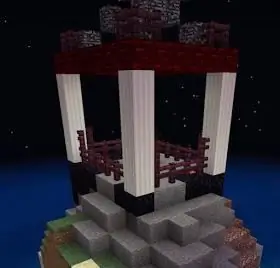
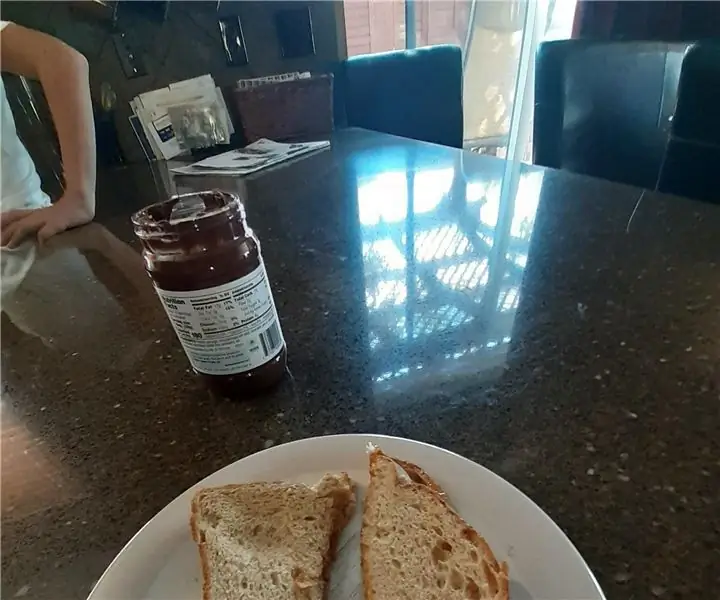
- Velg Hendelser (fra rullegardinmenyen Data).
- For å opprette en ny hendelse, klikk på det gule plussikonet øverst til høyre på skjermen.
Hendelsestyper: Ubidots støtter allerede integrerte hendelser slik at du kan sende hendelser, varsler og varsler til de som trenger å vite når de trenger å vite det. Ubidots forhåndsbygde integrasjoner inkluderer:
- E-postvarsler
- SMS -varsler
- Webhook -hendelser - lær mer
- Telegramvarsler
- Slakk varsler - finn ut mer
- Varsler om taleanrop - finn ut mer
- Tilbake til Normal varsel - finn ut mer
- Geofence -varsler - finn ut mer
- Velg deretter en enhet og en tilknyttet variabel som angir enhetens "verdier".
- Velg nå en terskelverdi for hendelsen din som skal utløses, og sammenlign den med enhetsverdier, og velg også tid for å utløse hendelsen.
- Opprett og konfigurer hvilke handlinger som skal utføres og meldingen til mottakeren: Send SMS, e -post, Webhooks, Telegrams, telefonsamtaler, SLACK og webhooks til de som trenger å vite.
- Konfigurer hendelsesvarselet.
- Bestem aktivitetsvinduet hendelsene kan/ikke kan utføres.
- Bekreft hendelsene dine.
Trinn 8: Utskrift av hendelse i e -posten din
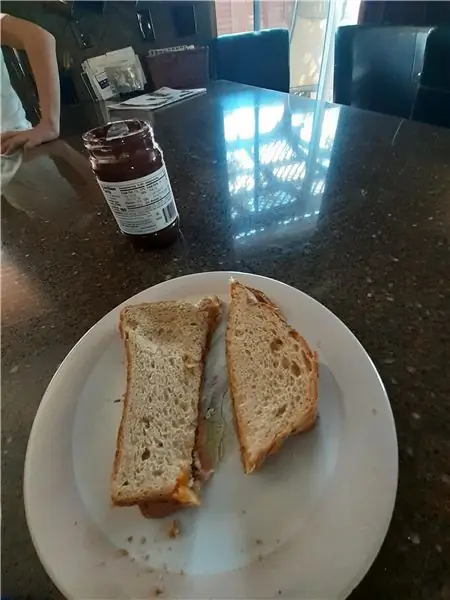
Trinn 9: Eksporter Ubidots -dataene dine til Google Sheets
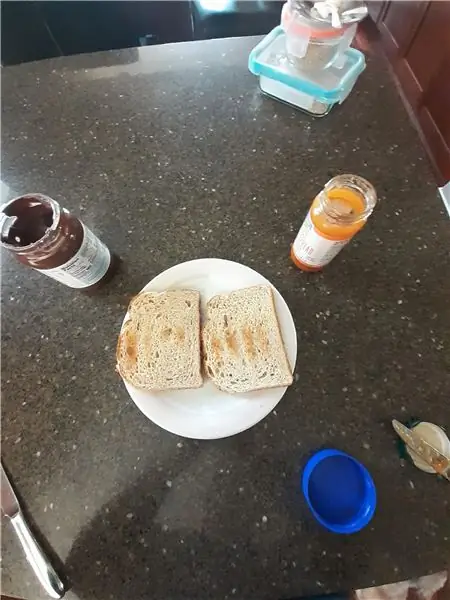
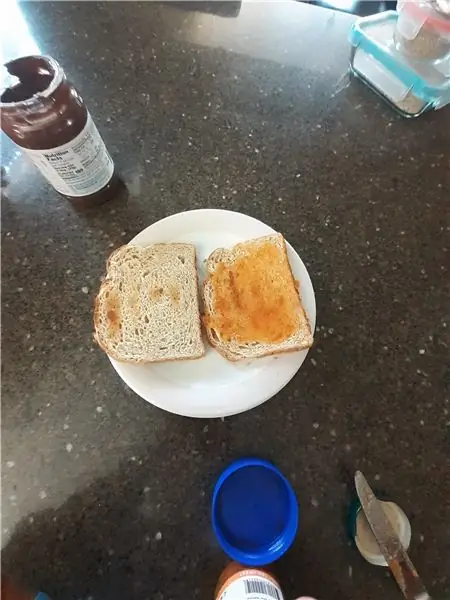
I dette kan vi trekke ut dataene som er lagret i Ubidots -skyen for videre analyse. Mulighetene er enorme; for eksempel kan du opprette en automatisk rapportgenerator og sende dem til kundene dine hver uke.
En annen applikasjon vil være enhetstilførsel; Hvis du har tusenvis av enheter å distribuere, og informasjonen deres er i et Google -ark, kan du lage et skript for å lese arket og opprette en Ubidots -datakilde for hver linje i filen. Trinn for å gjøre dette-
Lag et Google -ark og legg til to ark med disse navnene:
- Variabler
- Verdier
- Fra Google -arket klikker du på "Verktøy" og deretter "Skriptredigerer …" og deretter "Blant prosjekt".
- Åpne Script Editor.
- Legg til koden nedenfor (i kodeseksjonen) i scriptet.
- Ferdig! nå åpner du Google -arket igjen, og du får se en ny meny for å aktivere funksjonene.
Anbefalt:
IoT- Ubidots- ESP32+Long-Range-Wireless-Vibration-and-Temperature-Sensor: 7 Steps

IoT- Ubidots- ESP32+Long-Range-Wireless-Vibration-And-Temperature-Sensor: Vibrasjon er virkelig en frem og tilbake bevegelse-eller svingning-av maskiner og komponenter i motoriserte gadgets. Vibrasjon i det industrielle systemet kan være et symptom, eller motiv, for en mas, eller det kan være forbundet med daglig drift. For eksempel osci
Opprette-varsel-bruke-Ubidots-ESP32+temperatur- og fuktighetssensor: 9 trinn

Opprette-varsle-bruke-Ubidots-ESP32+Temperatur- og fuktighetssensor: I denne opplæringen vil vi måle forskjellige temperatur- og fuktighetsdata ved hjelp av temperatur- og fuktighetssensor. Du vil også lære hvordan du sender disse dataene til Ubidots. Slik at du kan analysere det hvor som helst for forskjellige applikasjoner. Også ved å lage emai
Esp32-Ubidots-Trådløs langdistansetemperatur og fuktighet: 6 trinn

Esp32-Ubidots-Trådløs-langdistanse temperatur og fuktighet: I denne opplæringen skal vi måle forskjellige temperatur- og fuktighetsdata ved hjelp av temperatur- og fuktighetssensor. Du vil også lære hvordan du sender disse dataene til Ubidots. Slik at du kan analysere det hvor som helst for forskjellige applikasjoner
Opprette-varsel-bruke-Ubidots+ESP32 og vibrasjonssensor: 8 trinn

Opprette-varsle-bruke-Ubidots+ESP32 og vibrasjonssensor: I dette prosjektet vil vi opprette en e-postvarsel om maskinvibrasjon og temperatur ved hjelp av Ubidots-vibrasjonssensoren og ESP32. Vibrasjon er virkelig en frem og tilbake bevegelse-eller svingning-av maskiner og komponenter i motoriserte gadgets. Vibrasjon i
UbiDots-Koble til en ESP32 og publisere flere sensordata: 6 trinn

UbiDots-Koble til en ESP32 og publisere flere sensordata: ESP32 og ESP 8266 er veldig kjent SoC innen IoT. Dette er en slags velsignelse for IoT -prosjektene. ESP 32 er en enhet med integrert WiFi og BLE. Bare gi SSID, passord og IP -konfigurasjoner og integrer tingene i
