
Innholdsfortegnelse:
- Forfatter John Day [email protected].
- Public 2024-01-30 11:20.
- Sist endret 2025-01-23 15:02.
I denne opplæringen lærer vi hvordan du viser temperaturen ved hjelp av LED Display TM1637 og DHT11 sensor og Visuino.
Se videoen.
Trinn 1: Det du trenger

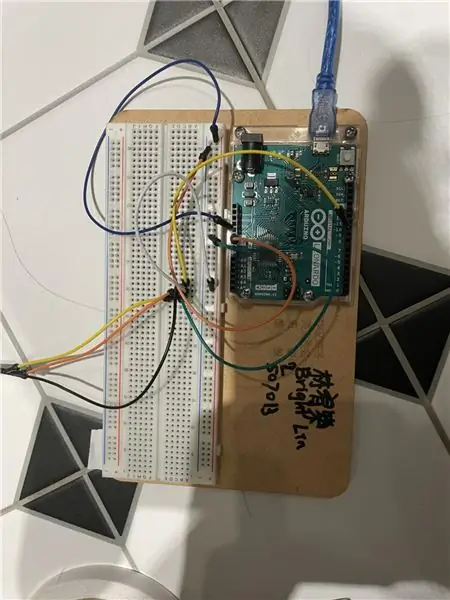
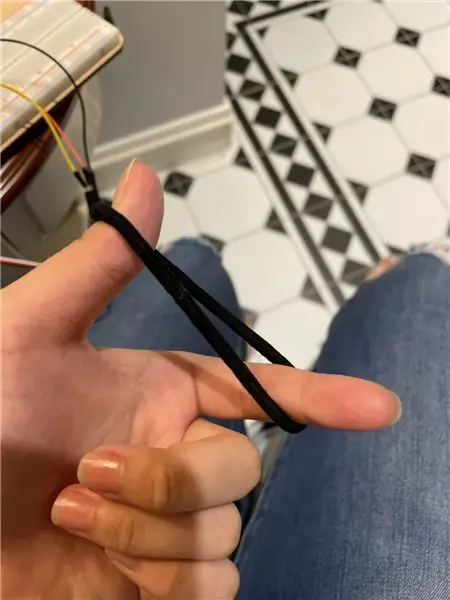
- Arduino UNO (eller annen Arduino)
- Jumper ledninger
- LED -skjerm TM1637
- DHT11 sensor
- Visuino -program: Last ned Visuino
Trinn 2: Kretsen

- Koble LED Display Pin [CLK] til Arduino Digital Pin [10]
- Koble LED Display pin [DI0] til Arduino digital pin [9]
- Koble LED Display pin [GND] til Arduino pin [GND]
- Koble LED Display pin [VCC] til Arduino pin [5V]
- Koble DHT11 -sensorpinnen [GND] til Arduino -pinnen [GND]
- Koble DHT11 sensorpinne [VCC] til Arduino pin [5V]
- Koble DHT11 sensorsignalpinne [S] til Arduino digital pin [8]
Trinn 3: Start Visuino, og velg Arduino UNO -korttype


For å begynne å programmere Arduino, må du ha Arduino IDE installert herfra:
Vær oppmerksom på at det er noen kritiske feil i Arduino IDE 1.6.6. Sørg for at du installerer 1.6.7 eller nyere, ellers fungerer ikke denne instruksen! Hvis du ikke har gjort det, følg trinnene i denne instruksjonsboken for å konfigurere Arduino IDE for å programmere Arduino UNO! Visuino: https://www.visuino.eu må også installeres. Start Visuino som vist på det første bildet Klikk på "Verktøy" -knappen på Arduino -komponenten (Bilde 1) i Visuino Når dialogboksen vises, velg "Arduino UNO" som vist på Bilde 2
Trinn 4: I Visuino ADD -komponenter


- Legg til "TM1637 7 Segment Display 4 Digits Module + 2 Vertical Points (CATALEX)" komponent
- Legg til komponenten "Fuktighet og termometer DHT11/21/22/AM2301"
Trinn 5: I Visuino Set and Connect Components



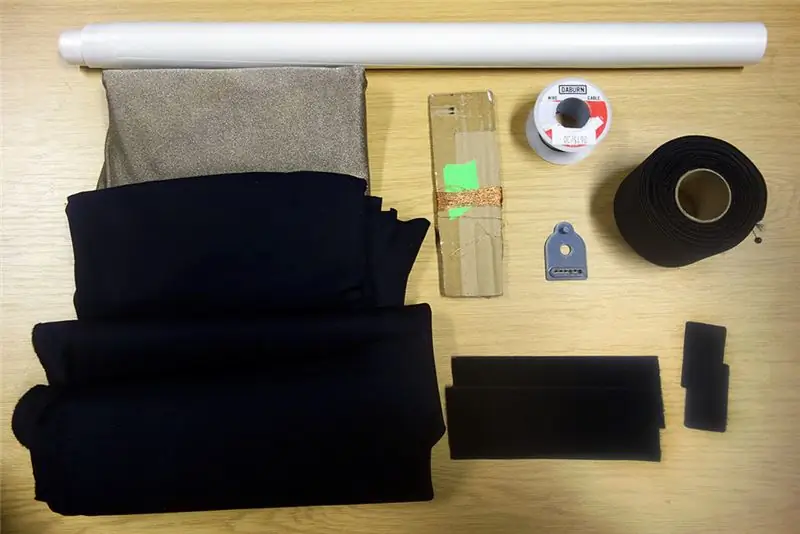
- Dobbeltklikk på "Display1" -komponenten og i "Analog display 7 segmenter" til venstre
- På venstre side av "Siffer" -vinduet, velg "Analog skjerm 7 segmenter1" og i egenskapsvinduet sett "Telle siffer" til 4 og "Presisjon" til 2
- Lukk vinduet "Siffer"
- Velg "" og i "Properties" -vinduet setter du "Points" til True
- Koble "DHT11" pin [Temperatur] til "Display1"> "Analog skjerm 7 segmenter1" pin [In]
- Koble "Display1" pin [Clock] til Arduino board digital pin [10]
- Koble "Display1" pin [Data] til Arduino board digital pin [9]
- Koble "DHT11" pin [sensor] til arduino board digital pin [8]
Trinn 6: Generer, kompiler og last opp Arduino -koden

I Visuino klikker du på "Build" -fanen nederst, og kontrollerer at den riktige porten er valgt. Klikk deretter på "Compile/Build and Upload" -knappen.
Trinn 7: Spill
Hvis du driver Arduino UNO -modulen, bør LED -displayet begynne å vise gjeldende temperatur.
Gratulerer! Du har fullført prosjektet ditt med Visuino. Vedlagt er også Visuino -prosjektet, som jeg opprettet for denne Instructable, du kan laste det ned her og åpne det i Visuino:
Anbefalt:
Arduino -teller som bruker TM1637 LED -display og hindringssensor: 7 trinn

Arduino -teller som bruker TM1637 LED -skjerm og hindringssensor: I denne opplæringen lærer vi hvordan du lager en enkel siffer -teller ved hjelp av LED Display TM1637 og hindringssensor og Visuino. Se videoen
Arduino bilvarslingssystem for omvendt parkering - Trinn for trinn: 4 trinn

Arduino Car Reverse Parking Alert System | Trinn for trinn: I dette prosjektet skal jeg designe en enkel Arduino Car Reverse Parking Sensor Circuit ved hjelp av Arduino UNO og HC-SR04 Ultrasonic Sensor. Dette Arduino -baserte bilreverseringssystemet kan brukes til autonom navigasjon, robotavstand og andre områder
Grensesnitt TM1637 -skjermmodul med Arduino: 3 trinn

Grensesnitt TM1637-skjermmodul med Arduino: As-Salam-O-Aleykum! Denne instruksen min handler om å koble TM1637 -skjermmodul til Arduino. Dette er firesifret syv segmenters displaymodul.Det kommer i forskjellige farger. Min er rød farge. Den bruker Tm1637 Ic
TM1637 7 Segment Display - Få det til å fungere !: 5 trinn

TM1637 7 Segment Display - Få det til å fungere !: Innledning Vel, jeg brøt endelig sammen og bestemte meg for å eksperimentere med 7 segmentdisplayer. Jeg vil heller programmere en TFT -berøring eller bare en vanlig TFT -skjerm på grunn av fleksibiliteten til å vise mye informasjon på tvers av skjermene. Et syv segment
Kapasitansmåler med TM1637 ved bruk av Arduino .: 5 trinn (med bilder)

Kapasitansmåler med TM1637 ved bruk av Arduino .: Hvordan lage en kapasitansmåler ved hjelp av Arduino som vises på TM1637. Fra 1 uF til ca 2000 uF
