
Innholdsfortegnelse:
- Trinn 1: Få PCB -er for prosjektene dine
- Trinn 2: Om den kapasitive fingeravtrykkssensoren
- Trinn 3: Tekniske spesifikasjoner og applikasjoner for sensoren
- Trinn 4: Koble til sensoren med Arduino UNO
- Trinn 5: Koding av Arduino Board
- Trinn 6: Leke med skanneren
- Trinn 7: En annen måte å koble til skanneren
- Forfatter John Day [email protected].
- Public 2024-01-30 11:20.
- Sist endret 2025-01-23 15:02.
Hei, hva skjer, gutter! Akarsh her fra CETech.
I dag skal vi legge et beskyttende lag til prosjektene våre. Ikke bekymre deg, vi skal ikke utnevne noen livvakter for det samme. Det blir en søt liten pen fingeravtrykkssensor fra DFRobot.
Så som jeg nevnte ovenfor, i dag skal vi grensesnittet en kapasitiv fingeravtrykkssensor fra DFRobot med Arduino UNO, og etter det vil vi teste tre funksjoner til denne sensoren som legger til et fingeravtrykk, Kontrollerer det ekstra fingeravtrykket, og etter det sletter vi det ekstra fingeravtrykk.
Så la oss komme til den morsomme delen nå.
Trinn 1: Få PCB -er for prosjektene dine

PCBGOGO, etablert i 2015, tilbyr nøkkelferdige PCB -monteringstjenester, inkludert produksjon av PCB, montering av PCB, sourcing av komponenter, funksjonell testing og IC -programmering.
Produksjonsbaser er utstyrt med det mest avanserte produksjonsutstyret, for eksempel YAMAHA pick and place-maskin, Reflow-ovn, Wave-loddemaskin, X-RAY, AOI-testmaskin; og det mest profesjonelle tekniske personellet.
Selv om den bare er fem år gammel, har fabrikkene deres erfaring i PCB -bransjen i over 10 år på kinesiske markeder. Det er en ledende spesialist på overflatemontering, gjennomgående hull og blandet teknologi PCB-montering og elektroniske produksjonstjenester samt nøkkelferdige PCB-montering.
PCBGOGO tilbyr ordretjenesten fra prototype til masseproduksjon, bli med dem nå.
Trinn 2: Om den kapasitive fingeravtrykkssensoren

Produktkobling:
Den kapasitive fingeravtrykkssensoren er en fin og kompakt som ligner den på baksiden av smarttelefonen. Den leveres med rundpustende lysdioder og har en enkel struktur, liten størrelse og delikat utseende. Sensoren gir rask gjenkjenningshastighet og høy sikkerhet. Den støtter 360 graders vilkårlig vinkelgjenkjenning og dyp selvlæringsfunksjon, høy ytelse og lavt strømforbruk. Lastet med ID809-prosessor med høy ytelse og halvlederfingeravtrykkssensor som kjerne, vedtar sensoren en innebygd IDfinger6.0-algoritme, som kan fullføre alt fingeravtrykkidentifikasjonsarbeid uavhengig. Denne sensoren støtter UART -kommunikasjon, og mens du arbeider med Arduino -biblioteket, kan den enkelt realisere funksjoner som fingeravtrykksregistrering, sletting av fingeravtrykk, etc. Det er en 6 -pinners enhet som enkelt kan kobles til mikrokontrollere i kraft av tonekontakten som følger med den. Men en ting å huske på er at fargekodingen på ledningene som følger med denne enheten er forskjellig fra den normale kodingen. Så vi må ta vare på det mens vi gjør tilkoblingene. Fargekodingen er som angitt nedenfor:-
- Rød ledning = Jordnål
- Svart ledning = Rx (mottakerpinne)
- Gul ledning = Tx (senderpinne)
- Grønn ledning = Vcc Pin
- Blue Wire = IRQ Pin (Avbryt forespørselsnål som er i stand til å motta eksterne avbrudd)
- Hvit/grå ledning = strømforsyningspinne
Så her bruker vi to pinner som ser ut til å være like, men har forskjellige funksjoner, dette er Vcc og strømforsyningspinnen. Funksjonen til Vcc -pinnen er at den fungerer som en aktiveringsnål. Når det er en strøminngang på denne pinnen, fungerer bare sensoren, ellers ikke. På den annen side er strømforsyningspinnen der for å slå på enheten eller slå den på.
Trinn 3: Tekniske spesifikasjoner og applikasjoner for sensoren

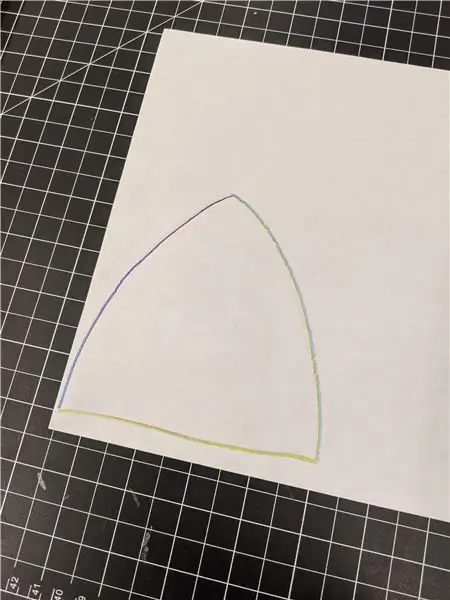
De tekniske spesifikasjonene til denne sensoren er som angitt nedenfor:-
- Driftsspenning: 3,3V
- Driftsstrøm: <60mA
- Kommunikasjonsmetode: UART
- Lagringskapasitet: 80 fingeravtrykk
- 1: 1 verifiseringstid: 300 ~ 400 ms
- Pixel -oppløsning: 508 dpi
- Antall piksler: 160x160 Fingeravtrykk
- Deteksjonsområde: 8,0 mm x 8,0 mm
- Arbeidsmiljø: -40-60 ℃
- Dimensjon: Diameter 21mm/Høyde 5mm
Noen anvendelser av denne sensoren er:-
- Tidsoppmøte System
- Dørlås/ Lås opp
- Sikkerhetssystemer
- Skjermlås/Lås opp
Trinn 4: Koble til sensoren med Arduino UNO
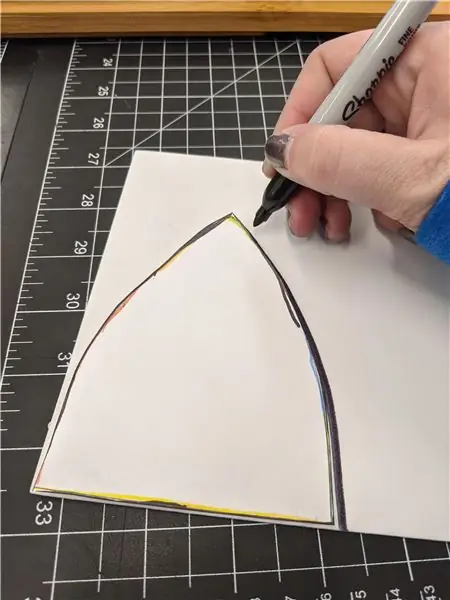
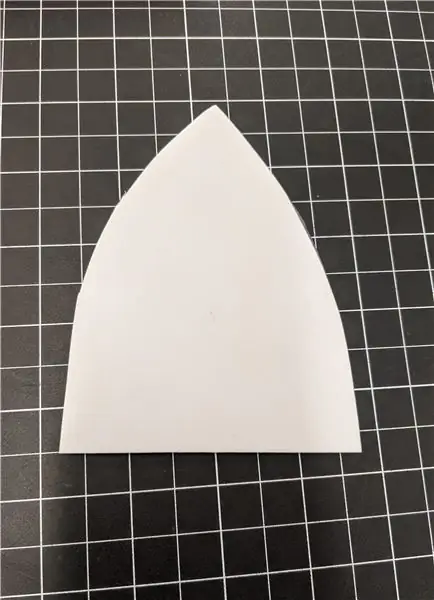
For å utføre operasjonene som fingeravtrykkopptak, gjenkjenning og sletting må vi først koble sensoren til Arduino UNO ved å følge trinnene nedenfor:-
- Koble Vcc og strømforsyningspinnen (henholdsvis grønn og hvit ledning) på fingeravtrykkskanneren til 3,3V -pinnen på Arduino UNO.
- Koble jordpinnen (rød ledning) på skanneren til GND -pinnen på Arduino.
- Koble Rx -pinnen (svart ledning) på skanneren til den digitale pinnen 3 på Arduino.
- Koble Tx -pinnen (gul ledning) på skanneren til den digitale pinnen 2 på Arduino.
- Og til slutt, koble IRQ -pinnen (Blue Wire) på skanneren til den digitale pinnen 6 på Arduino.
På denne måten er Fingerprint Scanner koblet til Arduino UNO og klar til å bli kodet. Så nå må vi koble Arduino til PCen vår for neste trinn.
Trinn 5: Koding av Arduino Board


Nå i dette trinnet skal vi laste opp koden til vårt Arduino UNO -kort. Så snart koden blir lastet opp, vil Skanneren være i stand til å lagre et nytt fingeravtrykk, gjenkjenne fingeravtrykket og slette det samme. For dette trinnet må du referere til Github-depotet for dette prosjektet herfra, og deretter følge trinnene nedenfor:-
- Først og fremst må du laste ned DFRobot_ID809 -filen fra Github -depotet. Det er Arduino -biblioteket for fingeravtrykkskanneren. Etter at du har lastet ned dette, må du legge det i mappen Arduino biblioteker.
- Etter det må du åpne filen som heter Arduino Code.ino. Dette er koden som må lastes opp til Arduino. Lim inn denne koden i din Arduino IDE. Velg riktig kort, COM -port, og trykk på opplastingsknappen.
Og med disse trinnene er vår fingeravtrykkskanner klar til bruk, og vi vil teste funksjonene til den i neste trinn.
Trinn 6: Leke med skanneren




Koden som vi nettopp lastet opp, hadde tre funksjoner i den. Disse funksjonene er å lese og teste fingeravtrykket, legge til et nytt fingeravtrykk og slette eventuelle ekstra fingeravtrykk. Så nå skal vi teste disse funksjonene. For det må vi først åpne Serial Monitor som viser meldinger i henhold til oppgaven som er utført. Vi vil sveve rundt hver av operasjonene en etter en.
- Legge til et nytt fingeravtrykk: For denne operasjonen må vi plassere fingeren på skanneren, du vil se et blått lys blinke. Hold fingeren plassert der til det gule lyset blinker tre ganger, og slipp deretter fingeren. Dette viser at skanneren har angitt fingeravtrykksmodus, og ettersom fingeravtrykket vårt ikke allerede er lagt til i skanneren, er det derfor det ville vises uregistrert på Serial Monitor og tildele en ID til det samme. Etter det må vi sette fingeren på skanneren igjen og vente til det gule lyset blinker og så kan vi slippe skanneren. Vi må gjenta denne prosessen med å plassere fingeren på skanneren og slippe to ganger til og totalt tre ganger for å legge til fingeravtrykket vårt. Når vi fullfører skanningen for tredje gang, vil vi se et grønt lys i stedet for det gule lyset. Dette viser at fingeravtrykket er lagt til vellykket, og det samme kan også sees på den serielle skjermen.
- Testing av et fingeravtrykk: Nå kan vi teste det ekstra fingeravtrykket ved å plassere tommelen på skanneren igjen. Denne gangen må vi fjerne fingeren etter at det blå lyset har blinket, og vi vil se at det grønne lyset tennes og det vil vises en melding på seriell skjerm som sier at det er matchet med fingeravtrykkets ID.
- Slette fingeravtrykket: For å slette fingeravtrykket må vi plassere fingeren på skanneren og holde den plassert der til det røde lyset blinker. Først og fremst vil et blått lys blinke som er alternativet for å teste fingeravtrykket. Etter det vil et gult lys blinke som er alternativet for å legge til et nytt fingeravtrykk, og til slutt blinker det røde lyset som viser at fingeravtrykket er slettet, og en melding på seriell skjerm viser at fingeravtrykket med ID -nr. er slettet. Etter sletting, Hvis vi legger fingeren på skanneren for testing, vil det røde lyset blinke og den serielle skjermen viser en melding om at fingeravtrykket ikke samsvarer.
På denne måten vil vi kunne koble fingeravtrykksskanneren til Arduino IDE og kan legge den til våre prosjekter der det er mulig.
Trinn 7: En annen måte å koble til skanneren


Det er en alternativ måte å koble til fingeravtrykksskanneren. Det vi kan gjøre er at vi kan koble skanneren til en USB til seriell omformer før du kobler den direkte til Arduino. For det må vi koble Vcc- og GND -pinnene på skanneren til Vcc- og GND -pinnene på omformeren. Etter det må vi koble Rx -pinnen på skanneren til Tx -pinnen på omformeren og Tx -pinnen på skanneren til Rx -pinnen på omformeren, og på denne måten er skanneren koblet til omformeren. Nå kan vi koble omformeren til den bærbare datamaskinen vår, og etter det må vi åpne NOEM Host Software. Programvaren er tilgjengelig på Github -depotet for dette prosjektet. Du kan referere til det herfra. Last ned den og åpne den. Der må du velge COM -port og Baud -hastighet, og du er klar til å bruke programvaren. Det er mange operasjoner som kan utføres ved hjelp av denne programvaren, for eksempel visning av bildet av fingeravtrykket som er tatt, Utfør en kontroll av fingeravtrykket og mange flere.
Så på denne måten har vi lært hvordan vi skal koble en kapasitiv fingeravtrykkssensor til Arduino og bruke den i våre prosjekter. Håper du likte opplæringen. Gleder meg til å se deg neste gang. Inntil da nyt elektronikk.
Anbefalt:
Fingeravtrykkssensor med Arduino: 5 trinn

Fingeravtrykkssensor med Arduino: Hei, I denne artikkelen vil vi se hvordan du bruker fingeravtrykkssensor med Arduino. Med fingeravtrykkssensor kan du legge til sikkerhet og lås for hjemmet, kontoret, garasjen og mange flere. Ikke bare om sikkerhet, du kan legge til bruk denne modulen der du vil i ti
Kontrollerende LED med potensiometer med Arduino Uno R3: 6 trinn
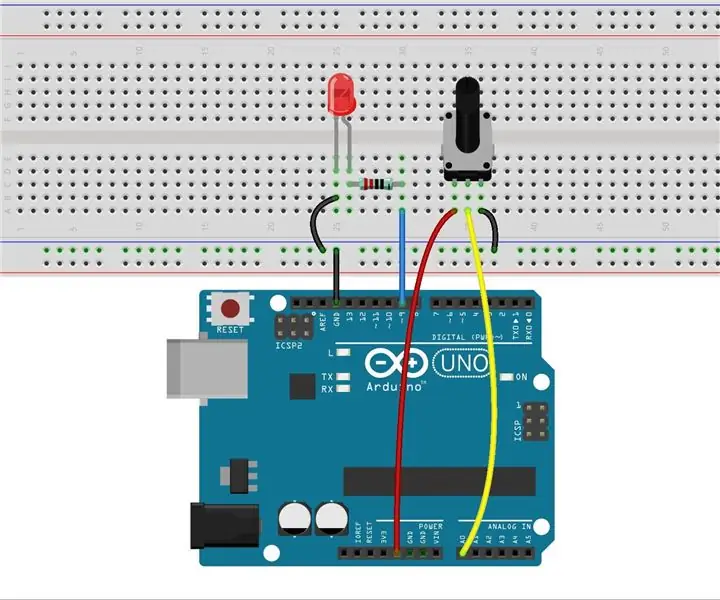
Kontrollere LED med potensiometer Med Arduino Uno R3: Tidligere har vi brukt Serial Monitor til å sende data til kontrollkortet, noe som kan være opplysende å kjenne til en ny programvare. I denne leksjonen, la oss se hvordan du endrer luminansen til en LED med et potensiometer, og mottar dataene fra potensiometet
Forbedre harddiskers sikkerhet med Arduino og fingeravtrykkssensor: 6 trinn

Forbedre harddiskers sikkerhet av Arduino og fingeravtrykkssensor: I denne artikkelen vil vi vise deg hvordan du kan forbedre sikkerheten til dine digitale data lagret på en harddisk med en fingeravtrykkssensor og Arduino. På slutten av denne artikkelen lærer du: hvordan du bruker fingeravtrykkssensor. Vil gjøre et sikkerhetstillegg på f
Bruke fingeravtrykkssensor for tidsoppmøte i kombinasjon med XAMP -løsning: 6 trinn (med bilder)

Bruke fingeravtrykkssensor for tidsoppmøte i kombinasjon med XAMP -løsning: For et skoleprosjekt lette vi etter en løsning på hvordan vi kan spore elevenes oppmøte. Mange av våre studenter kommer sent. Det er en kjedelig jobb å sjekke deres tilstedeværelse. På den annen side er det mye diskusjon fordi studenter ofte vil si
Animert sjokoladeboks (med Arduino Uno): 3 trinn (med bilder)

Animert sjokoladeeske (med Arduino Uno): En gang så jeg en vakker eske med sjokolade i en butikk. Og jeg tenkte på å lage en fantastisk gave ut av denne esken - en animert eske med sjokolade. Hva vi trenger: Сlear plast sjokoladeboks 9V batteri Batterikabeladapter uSD 1GB Arduino U
