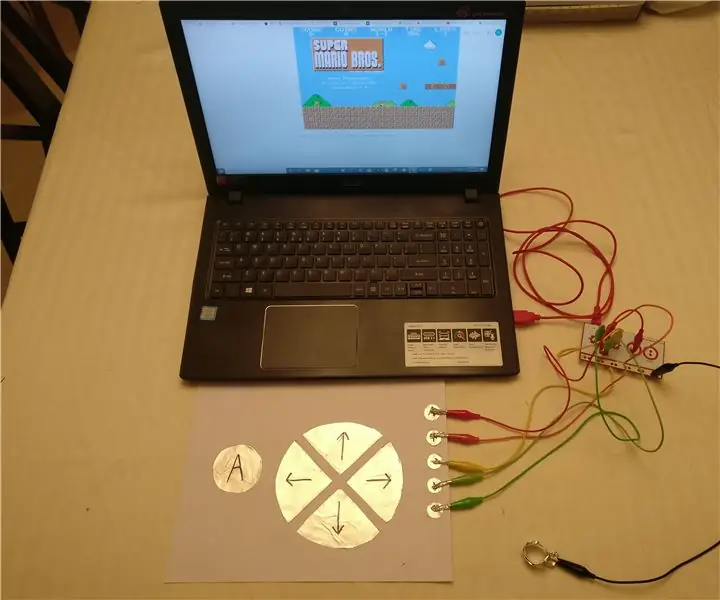
Innholdsfortegnelse:
- Rekvisita
- Trinn 1: Forbered materialer
- Trinn 2: Tegn mal
- Trinn 3: Forbered folie
- Trinn 4: Klipp ut maler
- Trinn 5: Forbered frontstykket
- Trinn 6: Lim maler og lag en sandwich
- Trinn 7: Jording
- Trinn 8: Dekorer
- Trinn 9: Test
- Trinn 10: Bruke forskjellige materialer
- Trinn 11: Flerlag
- Trinn 12: Koding
- Trinn 13: Andre prosjektideer
- Forfatter John Day [email protected].
- Public 2024-01-30 11:21.
- Sist endret 2025-01-23 15:02.


Makey Makey -prosjekter »
Dette konseptet er overraskende enkelt å bygge og kan brukes i praktiske og underholdende formål. Det koster nesten ingenting bortsett fra Makey Makey, og de fleste rekvisita kan allerede finnes de fleste steder. Dessuten krever disse prosjektene ikke mye presisjon for å fungere, så de kan være et flott pedagogisk verktøy for grunnskole- og ungdomsskolebarn. Dette prosjektet var opprinnelig ment å fungere som en spillkontroller, men etter tanke og inspirasjon fra andre prosjekter kan det tilpasses for å gjøre mye mer, for eksempel å lage interaktive skjermer eller objekter, eller til og med en billig konduktivitetsdetektor for vann. Den første iterasjonen av ideen ble laget i begynnelsen av januar 2020, men i løpet av de to eller så månedene har den utviklet seg til å bli mer enn den pleide å være. Dette prosjektet kan være et flott pedagogisk verktøy, i tillegg til å være praktisk i noen situasjoner (riktignok er mange upraktiske).
Rekvisita
For å lage dette prosjektet trenger du følgende:
- Makey Makey - Du trenger bare en for hver datamaskin du vil bruke. Både den vanlige versjonen og GO -versjonen vil fungere.
- Alligatorklipp - Avhengig av antall innganger og hvilken type Makey Makey du har, vil mengden endres.
- Normal ledning (valgfritt) - noe lett å få, bare virkelig nødvendig hvis du trenger å bruke portene på bunnen av Makey Makey
For hvert interaktive objekt trenger du:
- Papir/andre materialer - Dette blir forsiden og baksiden av kontrolleren din, så andre materialer som konstruksjonspapir, papp eller til og med plast kan brukes i stedet. Avhenger hovedsakelig av intensjonen din.
- Grafpapir - Dette blir malen for elektronikken. Andre tynne papirtyper kan fungere, men grafpapir gir presis tegning.
- Aluminiumsfolie - Dette vil fungere som elektronikk. det skal ikke være mye mindre enn dimensjonene til grafpapiret, ettersom alle malene må passe på det.
Verktøy som vil være nyttige:
- Skriveredskap - Brukes til å tegne maler og/eller tegning av den ferdige kontrolleren.
- Saks - Brukes til å klippe ut malene og folien. Små barn skal ikke håndtere saks; vær forsiktig.
- Lim / limstick - Veldig nyttig for liming av papirmaler til folien og for liming av alle deler av kontrolleren. Andre lim kan brukes, ingen testet.
- Kunstartikler (valgfritt) - Brukes til å dekorere sluttprodukter og gjøre det mer attraktivt
Andre materialer kan være nødvendige avhengig av applikasjonen, for eksempel:
- Et gummibånd - Brukes til et jordingsarmbånd, en av mange måter å jorde deg selv på
- Varmt lim - Brukes til å holde sammen tykkere materialer
Trinn 1: Forbered materialer

Dette bildet viser materialet som kreves for å lage spillkontrolleren lagt ut. Å legge ut materialer for å lage prosjekter kan være med på å sikre at du har alt, selv om du ofte trenger noe annet enn det du opprinnelig la opp, eller du kan endre designplaner midtveis i et prosjekt. I dette tilfellet bruker jeg vanlig papir for det omkringliggende materialet, slik at du enkelt kan bøye og transportere det. Bruk av aluminiumsfolie komplimenterer denne funksjonen, ettersom den er et av få tynne, ledende og holdbare (ish) materialer.
Trinn 2: Tegn mal
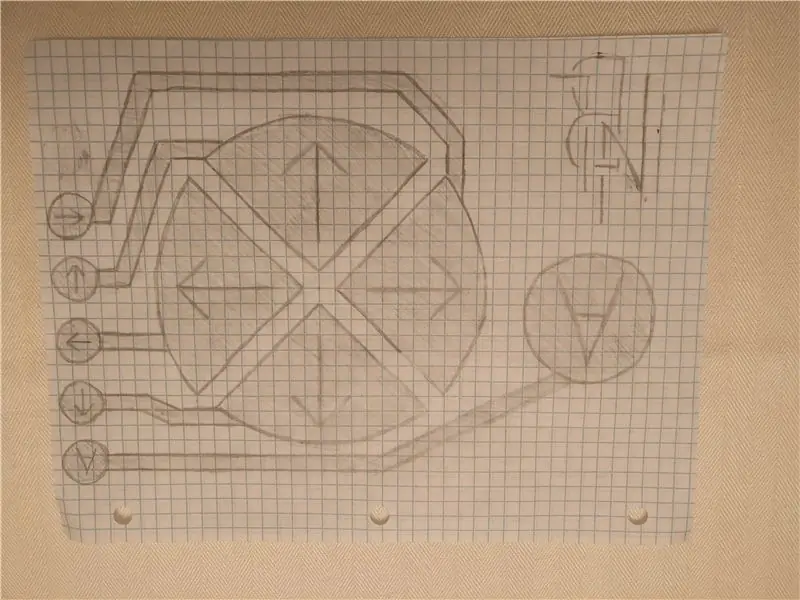
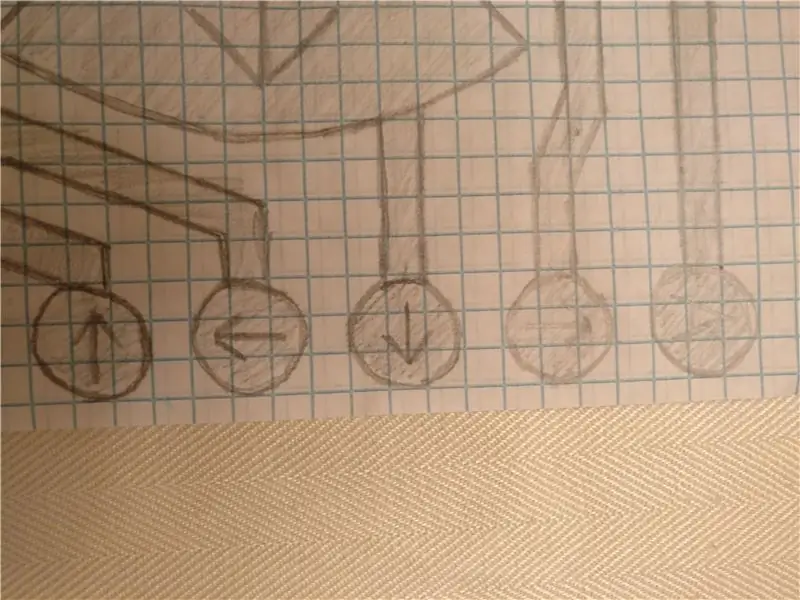

Malen er til syvende og sist det som bestemmer funksjonen til det endelige produktet. For å ha et fungerende produkt må hver interaktive knapp som gir en unik inngang, svare til et bestemt tilkoblingspunkt for alligatorklipp. For å koble de to må knappen, tilkoblingspunktet og tilkoblingsledningen være ett stykke. Skisse det omtrent først for å få en ide om knappelayoutet bør gjøres før du lager en endelig mal. Det er en god idé å plassere punktene som krokodilleklippene vil koble seg til på en enkelt kant av papiret, så nær siden som mulig. På dette bildet kan du se at punktene alle er plassert i den ene kanten av papiret. Disse punktene er imidlertid ikke plassert nær nok til kanten av papiret, og en løsning må bli funnet senere. For enklere design vil du ikke at noen av knappene/tilkoblingspunktene skal berøre andre. Dette kan føre til falsk utløsning av visse viktige innganger. Den viste malen følger disse reglene. I mer kompliserte maler kan det imidlertid hende at stykker kan overlappe så lenge det er et ikke-ledende materiale (en eller annen form for papir er det beste) i mellom.
Trinn 3: Forbered folie
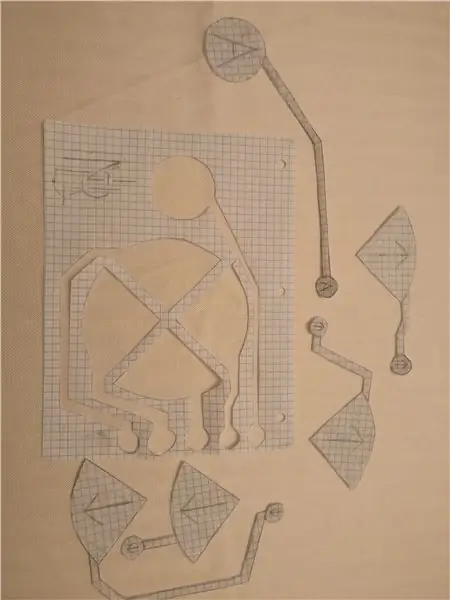


Når du har trukket ut malen din, er det nå på tide å gjøre den ledende. Start med å kutte ut malene du nettopp har laget. Du vil samle alle brikkene som er ment å være ledende. MERK: IKKE KAST UT RESTEN AV MALEN - DU SKAL BRUKE HULLENE FOR Å SPORE LINJER I DITT MATERIALE FOR KNAPPER OG TILKOBLINGSPUNKTER. Gjør dette nå, slik at du ikke glemmer det senere. Når du har samlet alle bitene, bruker du en limpinne eller annet tynt limmateriale for å lime forsiden av malen på glansens side av folien. Dette trinnet er veldig viktig. Hvis du ikke bruker forsiden av malen, vil foliestykket bli reversert, og det vil sannsynligvis ikke passe veldig godt i sluttproduktet. Liming av malen på den skinnende, mindre ledende siden vil også tillate siden du samhandler med den mer ledende siden, noe som fører til en bedre forbindelse. De limte malene er vist på bildene
Trinn 4: Klipp ut maler
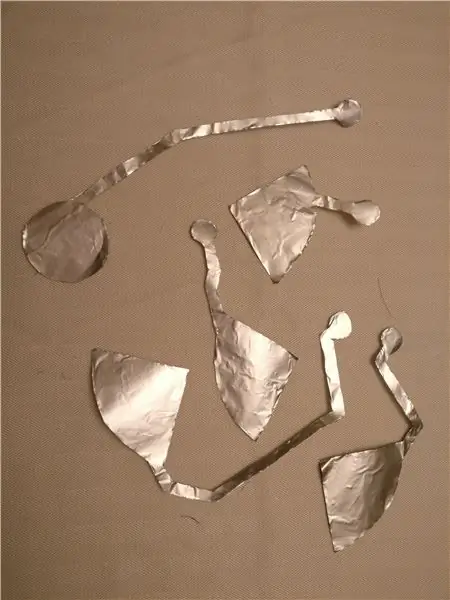

Når du har limt malene (sørg for at du har gjort det bra), må du kutte folien. Sørg for at du gjør dette langs sidene av papirmalene du limer på. Denne delen kan være utfordrende fordi aluminiumsfolie er ganske skjør og lett kan rives. Dette er grunnen til at vi limte malene på. Selv om det fører til litt ekstra tykkelse i det endelige resultatet, er det mye lettere å kutte malene nøyaktig og helt. Hvis du limte malene til den mer ledende siden av folien, kan sandpapir med fint sand også brukes til å grov opp overflaten av folien, noe som gir den mer overflate og øker ledningsevnen.
Trinn 5: Forbered frontstykket
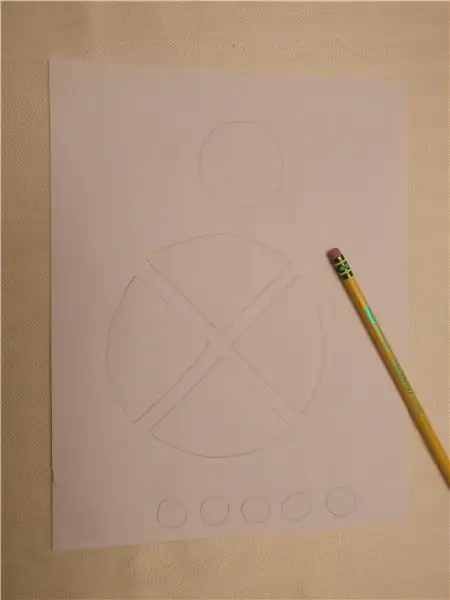
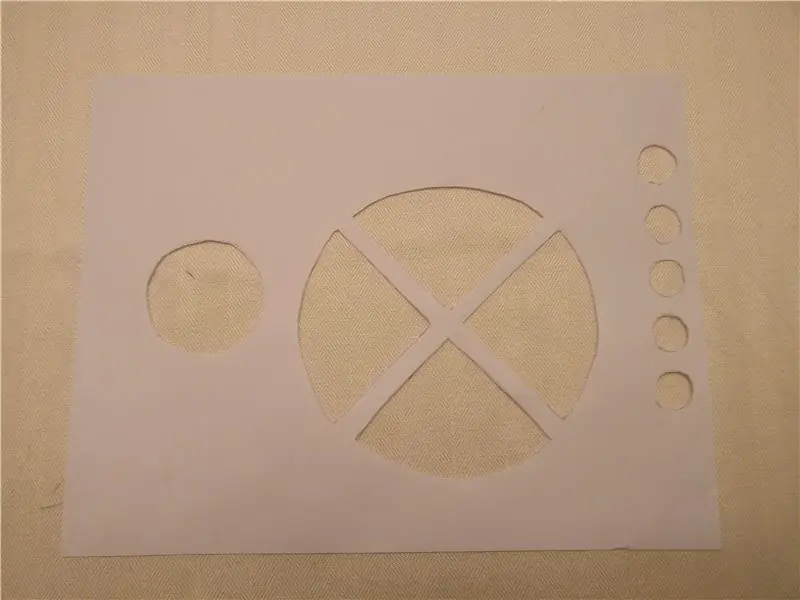
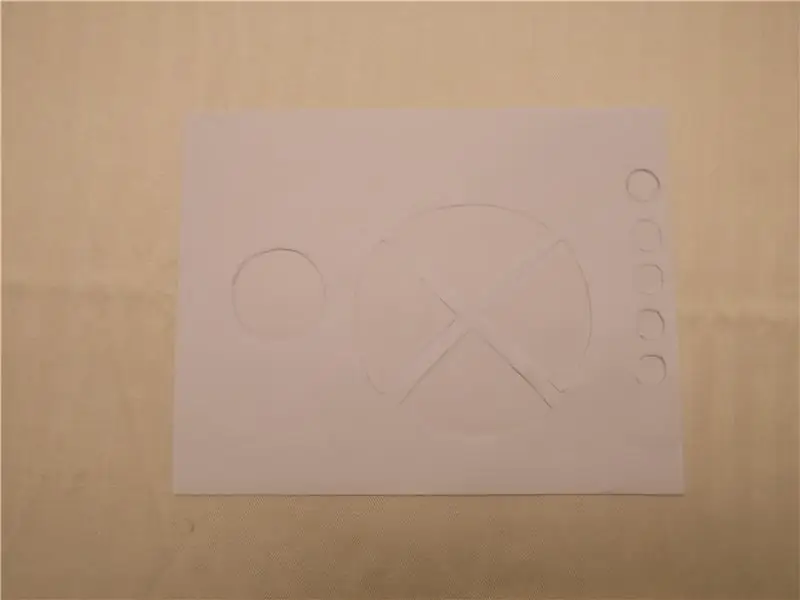
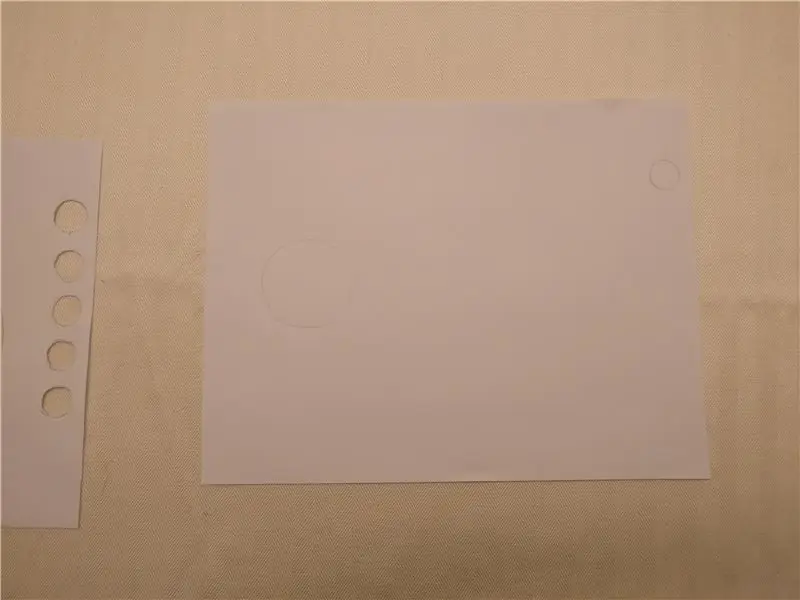
Hvis du ikke allerede brukte malskrapene til å markere hullene for knappene og tilkoblingspunktene, gjør du dette nå. Hvis du ikke klarer dette, kan du bruke foliestykkene til å markere hvor du skal skjære. Dette bør unngås hvis det er mulig, fordi det er mye vanskeligere å stille hullene opp og knappelayoutet kan se rotete ut. På dette tidspunktet kan du kutte hull der du vil at knappene skal være på forstykket, og prøve å kutte dem så rett/avrundet som mulig, siden det vil være vanskelig å endre senere. Hvis du ønsker det, kan du klippe nye hull på et nytt papir og legge det over det gamle, men det er bedre å gjøre det riktig første gangen. Andre metoder kan brukes til å kutte presise hull, for eksempel hull i store hull, men de fleste har ikke lett tilgang til et av disse verktøyene.
Trinn 6: Lim maler og lag en sandwich
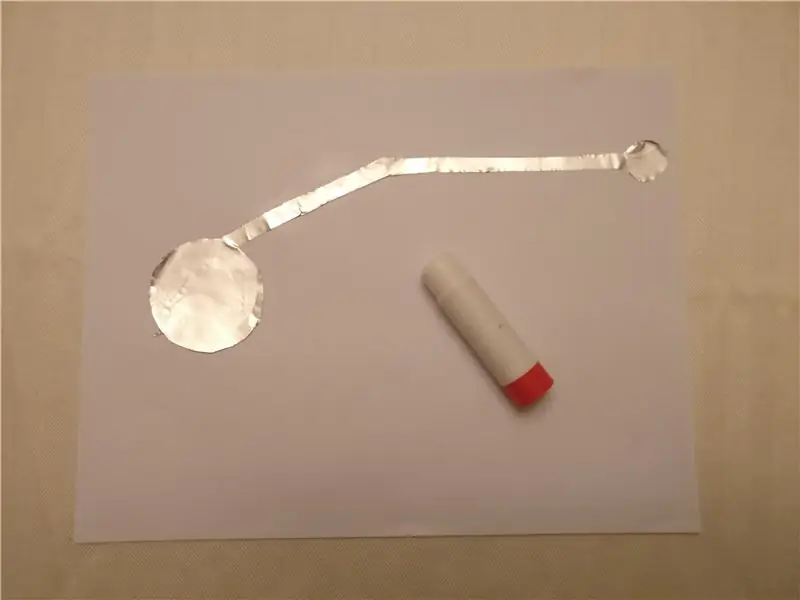
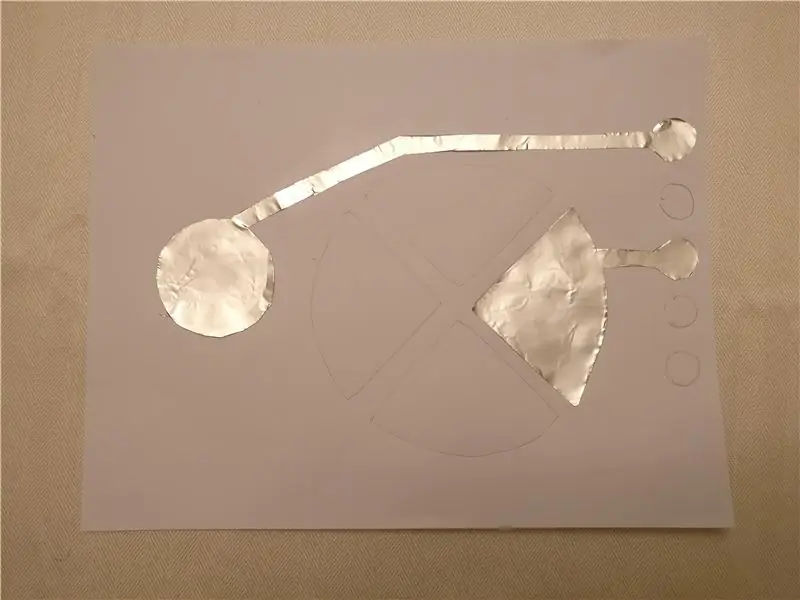
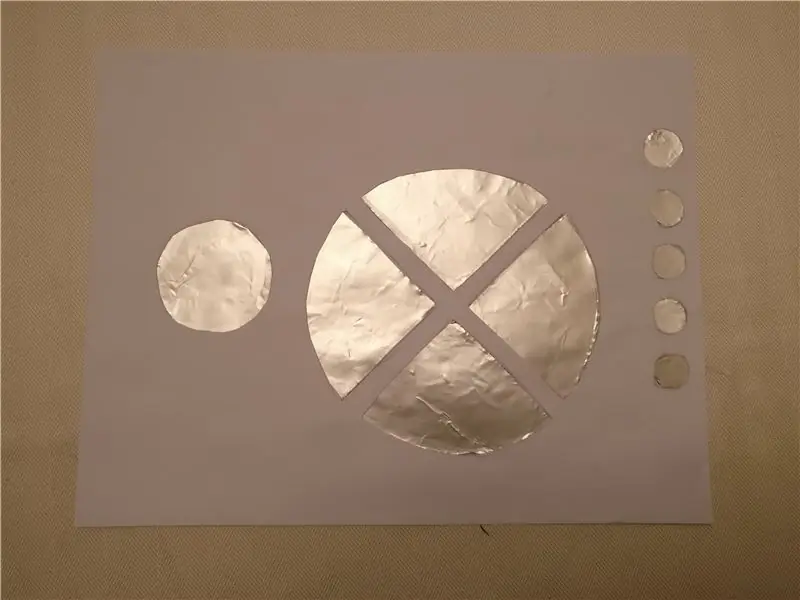
Det er to hovedmåter for liming av malene: liming av folien til bakstykket og plassering av forstykket på toppen, eller liming av folien til forstykket, og liming av baksiden til forsiden. Begge metodene vil fungere. Den første metoden fungerer best hvis du først sporer omrisset av hullene i forstykket til baksiden. Dette vil hjelpe deg med å justere foliestykkene uten å basere dem direkte fra hullene foran. Ulempen med dette er at folien kan rive når det påføres lim på bakstykket og foliestykkene. Den andre metoden lar deg hoppe over sporingshull og lime folien direkte på forstykket. Du kan deretter dekke bakstykket helt med lim, og trykke forsiden/folienheten på plass. I mitt eksempel valgte jeg å bruke den første metoden, men den andre ville ha fungert like bra, om ikke bedre. Sørg for at du bruker mer lim enn du tror du trenger, og sørg for at kantene er godt dekket fordi du ikke trenger å lime sidene på nytt eller at kontrolleren faller fra hverandre.
Trinn 7: Jording
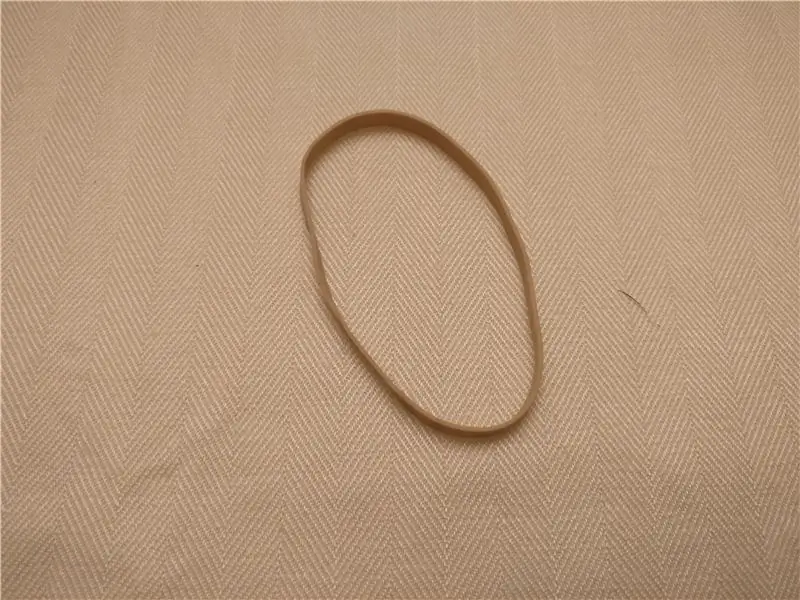


Dette trinnet er veldig viktig for at prosjektet ditt skal fungere. Måten Makey Makeys mottar en inngang er å fullføre en krets, med den ene siden jordet, og den andre siden fungerer som knappen. Heldigvis er Makey Makey veldig følsom, så så lenge vi berører jordledningen med noen del av kroppen vår når vi trykker på knapper, vil Makey Makey motta et input. Det er flere metoder for hvordan du skal jorde deg selv. Trinnene for å lage et jordingsarmbånd og en ring er vist ovenfor, som er praktiske på grunn av deres lille størrelse og plassering når de brukes, men det enkleste (og sannsynligvis mest smertefulle) er å bare klippe et alligatorklipp til deg selv et sted. Du kan lage et annet stykke papir med en stor jordingsknapp som du trykker på et sted, eller til og med pakke armen i folie og feste en krokodilleklips til den. Omtrent hvilken som helst metode fungerer.
Trinn 8: Dekorer

Trinn 8 og 9 kan fullføres i hvilken som helst rekkefølge. Gratulerer, du har fullført den funksjonelle delen av det interaktive papiret ditt! På dette tidspunktet kan du dekorere skapelsen din. Det kan være lurt å merke knappene og tilkoblingspunktene slik at hver knapp har visuell korrespondanse til det matchende tilkoblingspunktet. Dette kan være med farger, eller symboler som jeg har gjort. Hvis du bruker dette til å lage en interaktiv skjerm, er dette trinnet der du legger informasjon eller bilder. Bli gjerne gal. Personlig valgte jeg å ikke legge til noen ekstra farger, fordi jeg selv liker å se "hjernen" til kontrolleren når jeg holder den opp til en lyskilde, som sett ovenfor. Jeg anbefaler også å merke knappene for det de gjør, for eksempel en venstre pekepil for å indikere et venstre pilknapp (eller A -tast i WASD), selv om dette kanskje ikke er aktuelt hvis du planlegger å endre hvilke innganger som tilsvarer hva Makey Makey (bruker samme kontroller for forskjellige spill). Det kan også være lurt å dekorere prosjektet ditt i henhold til bruken. Hvis du for eksempel lager en Tetris-kontroller, vil du kanskje dekorere den i en Tetris-y-stil, med blokker eller noe.
Trinn 9: Test

Trinn 8 og 9 kan fullføres i hvilken som helst rekkefølge. På dette tidspunktet er du klar til å teste prosjektet ditt. Først får du en krokodilleklipp for hver unike knapp på kontrolleren, pluss minst en ekstra for jording. Koble alligatorklippene til Makey Makey -inngangene du planlegger å bruke. Om nødvendig kan du tilpasse tastaturinngangene her. Fest deretter klippene til de tilsvarende tilkoblingspunktene på opprettelsen din (det er derfor merking kan være nyttig). Hvis du ikke plasserte tilkoblingspunktene dine nær kanten nok (som jeg gjorde), kan du oppdage at krokodilleklippene ikke får god kontakt med folien, spesielt hvis du bruker tykkere materialer som papp. Løsningen min på dette var å legge ekstra folie på krokodilleklippene slik at de har lengre rekkevidde, men andre løsninger kan være mulige annet enn å gjenopprette hele prosjektet. koble den jordede alligatorklemmen til noe som et jordingsarmbånd eller en ring (instruksjonene vist tidligere), eller foreløpig, hvis du ikke har mulighet til å jorde, bare hold den synlige enden. På dette tidspunktet kan du koble USB -kabelen til datamaskinen, koble den andre enden til Makey Makey og teste hver knapp. Hvis du bruker de seks store knappene på forsiden av Makey Makey -klassikeren, eller noen av knappene på Makey Makey GO!, Lyser de når du trykker på knappen. Hvis de ikke lyser, har du sannsynligvis et problem. Hvis du bruker noen av de mer spesielle portene på undersiden av Makey Makey -klassikeren, må du kanskje finne en annen måte å teste på, noe som ikke burde være veldig vanskelig. Gå videre og trekk opp et spill, skrapeprosjekt eller hva du ellers vil bruke prosjektet ditt til. Gi det et forsøk!
Trinn 10: Bruke forskjellige materialer
Grunnideen med dette konseptet er veldig enkel, men det kan tas mye lenger enn et stykke papir. For eksempel kan andre materialer enn papir brukes, for eksempel papp eller skumbrett. Dette kan gjøre prosjekter mer holdbare og ha mer "masse". Si at du ønsker å bygge en kube som endrer farge på en skjerm når du berører en bestemt side. Papir ville ikke være særlig egnet for denne applikasjonen. Hva med en spillkontroller som du kan holde komfortabelt i hendene? Ulike materialer kan også brukes foran og bak. For eksempel, hvis du vil legge til knapper på et plakatbrett, men ikke vil ha en strukturert overflate, mens du fortsatt holder ledningene skjulte, kan slakterpapir (store papirruller) brukes på frontlaget mens papp er brukes i ryggen for å gi struktur. Alt i alt kan omtrent alle lignende materialer fungere i stedet for papir, så lenge det ikke er ledende, ellers kan du få noen vanvittige resultater.
Trinn 11: Flerlag
Avhengig av situasjonen fungerer det kanskje ikke å ha bare ett lag folie i alle applikasjoner, et eksempel er at du må krysse ledninger. Det er her flerlagingen kommer inn. For å gjøre flerlag, må du legge et tynt lag av noe ikke-ledende, normalt papir er et godt eksempel, og plassere det mellom de to lagene av ledende materiale, i dette tilfellet folie, slik at begge ledende deler ikke kommer i kontakt. Dette er spesielt nyttig når du arbeider med tynne prosjekter, slike konduktivitetsdetektorer eller lignende som et interaktivt bokmerke. Dette kan også redusere belastningen ved å prøve å kutte tynne biter av folie i trange situasjoner.
Trinn 12: Koding
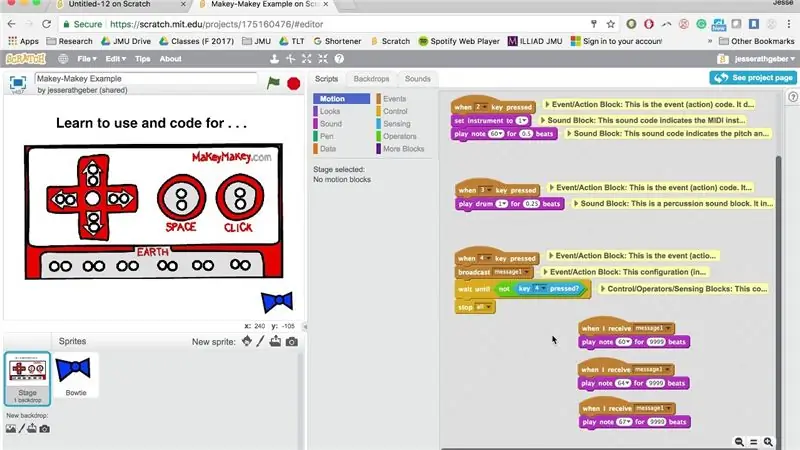
Selv om det kan være nyttig å få skapelsen din til å trykke på visse taster når du trykker på en knapp, blir det nå spørsmålet: Hva skal du gjøre med tastaturinngangene? Ofte kan du lage en kontroller for et spill som allerede eksisterer, som Tetris eller Pac-Man, men det kan være lurt å ha egendefinerte funksjoner. Hvis du er ny i programmering, er Scratch et perfekt online verktøy for å lære å kode, og har utvidelser spesielt bygget for Makey Makey. Det er mange online kilder som enkelt kan lære deg å kode i Scratch hvis du har problemer, og du kan finne noen her:
- Lag ditt første program
- Scratch Makey Makey turorial
- Lag et scratch -spill med Makey Makey
Andre programmeringsspråk vil støtte Makey Makey, så lenge de mottar tastaturinnganger. For å lage mer avanserte spill kan bruk av et allsidig kodingsspråk som Java være nyttig. NetBeans og Eclipse, begge programmerer "hjelper" -programvare, som du finner her og her. En lenke til Scratch finner du her. Som en advarsel kan det være vanskelig og tidkrevende å sette opp IDE-er som NetBeans eller Eclipse.
Trinn 13: Andre prosjektideer
Noen andre ideer jeg har kommet på som du kan prøve eller bli inspirert av
-
Andre spillkontrollere:
- Tetris
- Simon (minnespill)
- Mario
- .io -spill (har vanligvis enkle kontroller)
- Retro -spill (ett papir kan brukes til mange - joystick-, A- og B -knapper)
- De fleste andre spill vil fungere, så lenge de ikke krever musebevegelser, for eksempel å peke eller sikte med en mus eller styreputen
- Interaktivt bilde (for eksempel "deler av kroppen") -
- Interaktiv skjerm (ligner på bildet, kan ha mer struktur, som en pappeske) -
- Kartongitar (kan bruke flerlag) -
- Kartspillkontroller (kan også bruke flerlag, kan holde i hånden) -
- Vannledningsdetektor (en ispinne eller et stykke papir med folie på begge sider, dypp i en væske og se om du får en nøkkeltrigger) -
- Interaktivt bokmerke (registrer sidetallet og spore lesingen, et godt eksempel på flerlag) -
Anbefalt:
Arduino interaktivt LED salongbord: 6 trinn (med bilder)

Arduino Interactive LED sofabord: Jeg laget et interaktivt salongbord som slår LED -lys på under et objekt, når objektet er plassert over bordet. Bare lysdiodene som er under objektet vil lyse. Det gjør dette ved effektivt å bruke nærhetssensorer, og når nærområdet
Space Monsters - et interaktivt maleri: 8 trinn (med bilder)

Space Monsters - et interaktivt maleri: Også lei av å høre " NEI! &Quot; når du vil berøre et maleri? La oss lage en du KAN berøre
Interaktivt e-kort ved hjelp av Makey Makey og Scratch !: 3 trinn
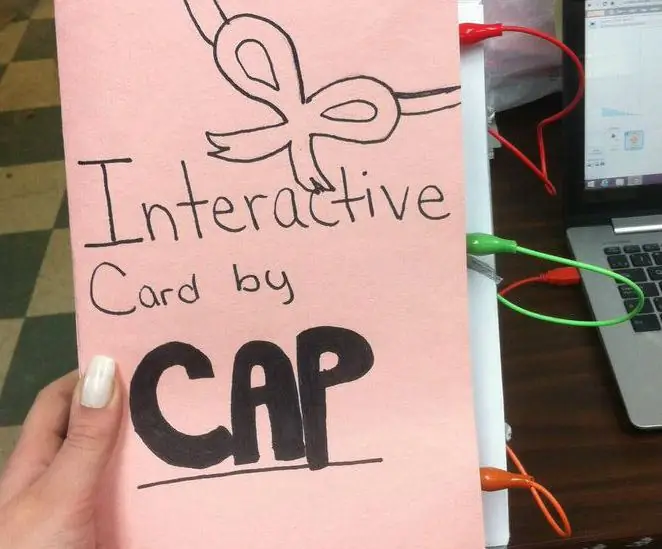
Interaktivt e-kort ved hjelp av Makey Makey og Scratch !: Lag et interaktivt E-kort som du kan bytte igjen og igjen og sende til familie og venner :) Følg disse trinnene for å komme i gang Makers
Interaktivt berøringsfritt lys: 7 trinn (med bilder)

Interaktivt berøringsfritt lys: Hei alle sammen! Jeg vil gjerne dele prosjektet jeg har jobbet med her. Jeg ble inspirert til å eksperimentere med kapasitiv berøringsfølelse gjennom et prosjekt på universitetet mitt. Jeg fant ut om denne teknologien gjennom instrukser og brukte tingene jeg lærte
Interaktivt uendelig speil: 9 trinn (med bilder)
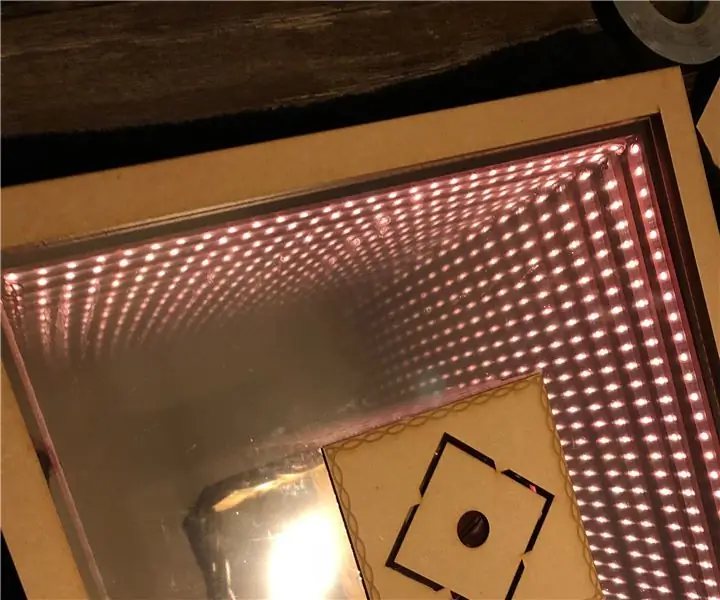
Interactive Infinity Mirror: Oppgaven for denne klassen var enkel, men komplisert: Lag noe interaktivt med en Arduino. Den måtte være designet godt, teknisk utfordrende nok og original for så langt originale ideer går i disse dager på nettsteder som Instructables. Fro
