
Innholdsfortegnelse:
- Trinn 1: Monter Arcade1Up -lager
- Trinn 2: Demonter Arcade1Up Marquee og Monter Pixelcade Marquee
- Trinn 3: Legg til HDMI -inngang på Arcade1Up -skjermen
- Trinn 4: Delvisninger og kontrollpanel Mod
- Trinn 5: Modus for høyttalerpanel
- Trinn 6: PC On/Off Momentary Switch og Power Switch Relay
- Trinn 7: Sluttmontering
- Trinn 8: Programvareinstallasjon (LEDBlinky, Pixelcade, HyperSpin)
- Trinn 9: Ta det videre med Pixelcade API
- Forfatter John Day [email protected].
- Public 2024-01-30 11:21.
- Sist endret 2025-01-23 15:02.






**** Oppdatering i april 2020 // Programvarestøtte lagt til for virtuell flipperspill, mer på https://pixelcade.org ****
Et Arcade1Up-arkadeskap med et LED-partytelt og flere mindre undersider som viser spillinformasjon som spiltittel, år, produsent, sjanger og vurdering
Deler
Arcade1Up Mortal Kombat Cabinet Amazon eller Arcade1Up Mortal Kombat på Walmart
Pixelcade LED Marquee Kit for Arcade1Up
Pixelcade Sub-Display Kit (Inkluderer Seeeduino, 1 Mini-OLED, 1 Max7219 Dot Matrix og 1 Max7219 7Segment alle med loddede vertikale overskrifter)
Dell OptiPlex 9020 datamaskin med liten formfaktor (pusset opp)
LED -knapper, joysticks, 2 USB -kodere og kabler
LCD -kontrollkort (legger til HDMI til Arcade1Up -skjerm)
Ultimarc Spinner med USB
4 TB SATA intern harddisk
IoT Relay Power Strip
Skjermport til HDMI -kabel
7-port drevet USB-hub (en ikke-drevet USB-hub vil ikke fungere)
LogiTech K400 trådløst tastatur og mus
Trådløst nettverkskort (Wi-Fi)
Fullfør skiver
Kintel MA170 12V lydforsterker
Dobbeltsidig tape
Pixelcade -programvare - gratis
LEDBlinky -programvare - $ 25
Diverse maskinvare (forskjellige størrelser M2 og M3 skruer)
Valgfri
1 1/8 bor til Arcade -knapphull
ANSVARSFRASKRIVELSE: Jeg er skaperen og selger Pixelcade LED -teltet https://pixelcade.org. Noen av produktlinkene ovenfor er tilknyttede lenker, noe som betyr at jeg vil motta en liten provisjon uten ekstra kostnad for deg.
Trinn 1: Monter Arcade1Up -lager
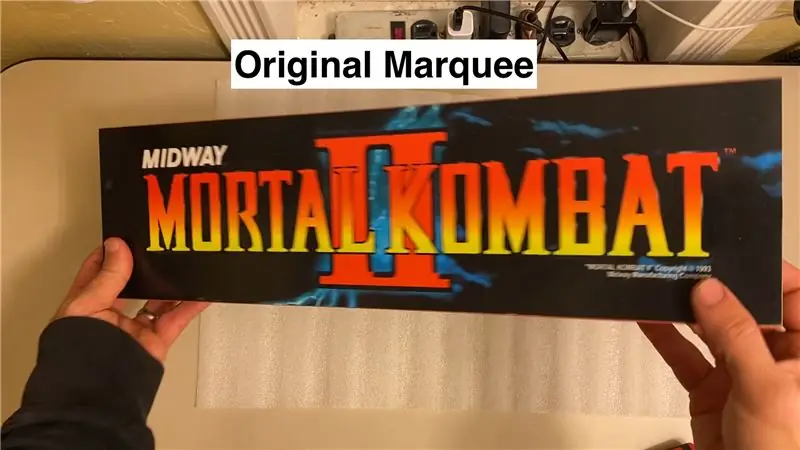

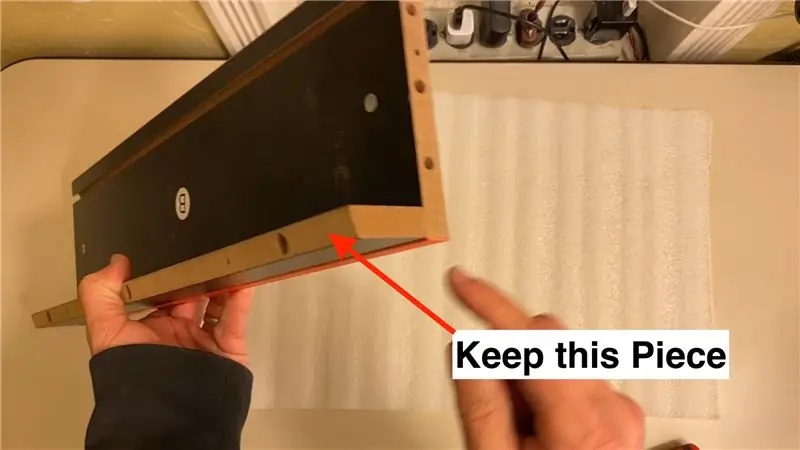

Det tar litt over en time å sette sammen Arcade1Up -lageret og instruksjonene er intuitive. Du kan spare deg selv litt tid hvis du ikke installerer Arcade1Up -teltet, men installerer den lille teltbraketten som vist på bildene.
Trinn 2: Demonter Arcade1Up Marquee og Monter Pixelcade Marquee





Demonter det nåværende Arcade1Up-teltet, sett sammen Pixelcade LED-teltet og installer det.
Trinn 3: Legg til HDMI -inngang på Arcade1Up -skjermen
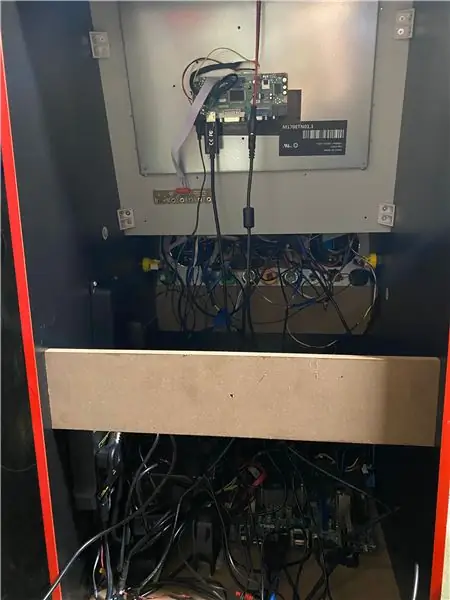


Legg til en HDMI -inngang på den nåværende Arcade1Up -skjermen, slik at du kan koble PC -en til skjermen.
Trinn 4: Delvisninger og kontrollpanel Mod
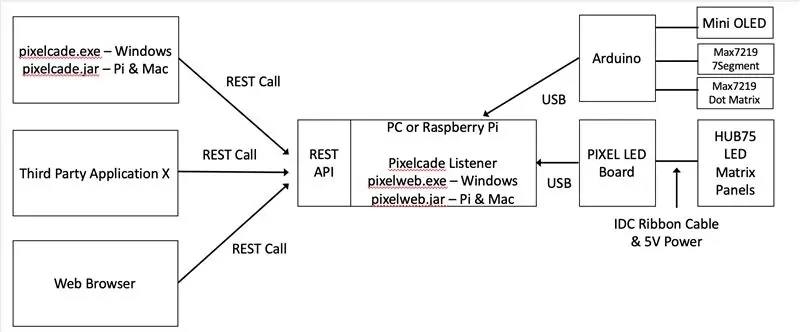

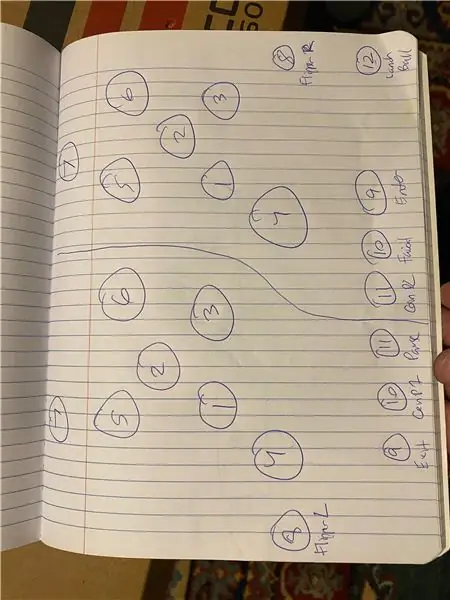
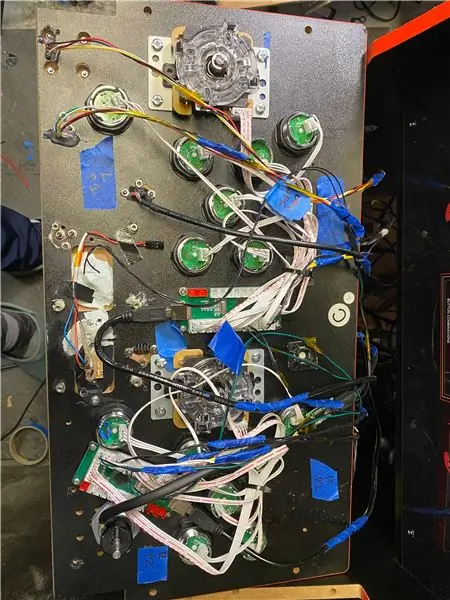
Modding Arcade1Up-kontrollen som inkluderer underskjermer og spinner.
Arkitekturdiagrammet viser hvordan Pixelcade-programvaren kommuniserer med LED-teltet via PIXEL-kortet og undersider som kobles til via en Arduino.
Arduino Sketch (merk i skissen de ekstra bibliotekene du må installere også)
github.com/alinke/PIXEL/blob/master/max721…
Her er Arduino -pinnene som brukes:
Max7219 LED -prikkmatrise med én farge
- CLK_PIN 13
- DATA_PIN 11
- CS_PIN 10
Max7219 7 Segment
- CLK 7
- CS 8
- DIN 9
Mini OLED
- SDA - A4
- SCL - A5
Du kan bruke jumperwires til å koble til, eller som jeg gjorde, lage en tilpasset kabel ved hjelp av Du Pont -kontakter. Hvis du bruker jumperwires, anbefaler jeg å bruke Kapton eller lignende tape for å feste hopperne til Arduino -hodene slik at de ikke faller ut.
I denne installasjonen kobler vi sammen to Max7219 Dot Matrix Displays og to Max7219 7Segment Displays. Mini OLED -skjermene er I2C -enheter og har samme adresse. Dette betyr at den samme utgangen vil vises på hver skjerm. Du kan imidlertid avlodde en motstandshopper og endre adressen, og deretter vil du kunne vise noe annet på den andre OLED-skjermen.
Trinn 5: Modus for høyttalerpanel




Laserskårede filer for høyttalerpanel og høyttalergrill ==>
Jeg endte opp med å kutte det originale Arcade1Up -panelet med laser for denne delen av høyttalerpanelet. Dette stykket er imidlertid ikke laserskjærvennlig og tok 7 pasninger for å kutte og hadde også høy flamme. Jeg vil anbefale å ikke bruke det originale Arcade1Up -panelet og heller kjøpe et laserskjærvennlig svart stykke akryl eller tre som er 3/8 tykt.
Trinn 6: PC On/Off Momentary Switch og Power Switch Relay
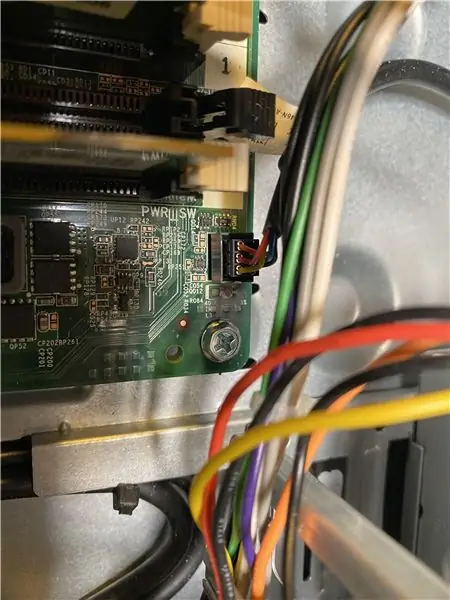


Målet mitt var å ha en hovedbryter som slår på og av arkadesystemet, inkludert alle komponenter som ikke drives av PC -en (LED -telt, høyttalerforsterker, etc.). IoT -reléstrømbryteren passer fint til regningen. Når et lavspenningssignal oppdages av IoT -reléets strømbryter, slår det av reléet ved å slå på 120 VAC -strømmen. Kabling av en tilpasset USB til 5V -kabel gjør susen. Når PC -en er slått på, sender USB -portene ut 5V og slår reléet. På samme måte, når PC -en er slått av (via den øyeblikkelige bryteren), slår USB -strømmen seg av, og dermed slår reléet av 120 VAC -strøm.
Merk: Jeg gjorde en feil da jeg kjøpte Dell OptiPlex 9020 Mini Tower som viste seg å være for høy til Arcade1Up. Og derfor måtte jeg fjerne den fra saken og montere på nytt, noe som resulterte i ekstra arbeid. Du trenger ikke gjøre det hvis du får et Dell OptiPlex 9020 SFF (liten formfaktor) etui eller lignende.
Trinn 7: Sluttmontering
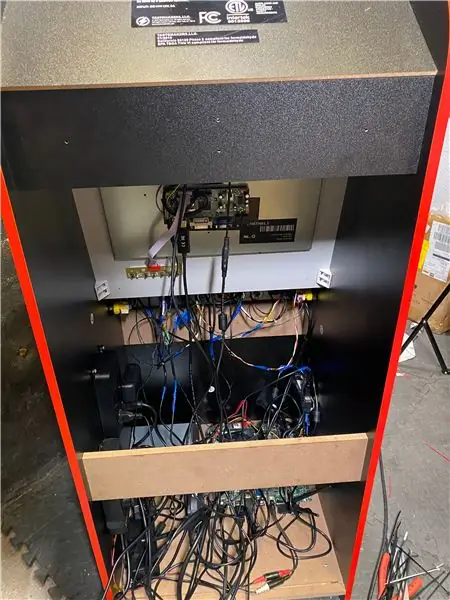

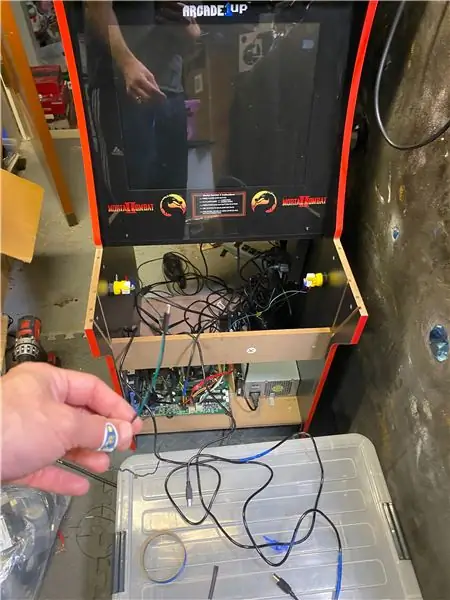
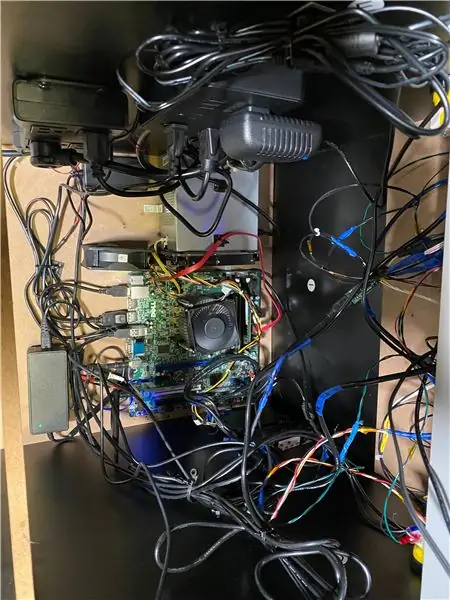
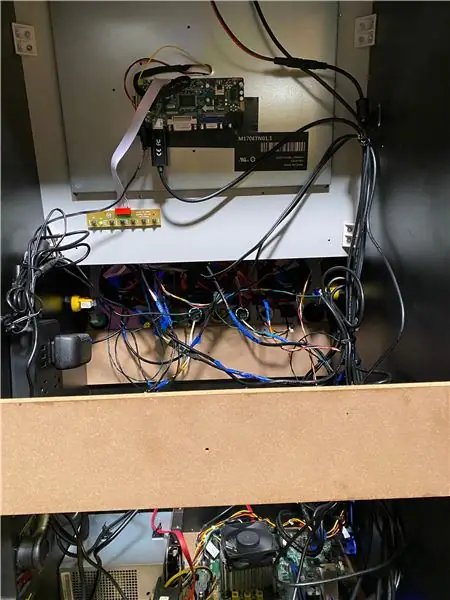
Nå er det på tide å sette alt sammen. Når du er sikker på at tilkoblingene og ledningene er riktige, bruk litt varmt lim for å feste tilkoblingene til underskjermene.
Trinn 8: Programvareinstallasjon (LEDBlinky, Pixelcade, HyperSpin)
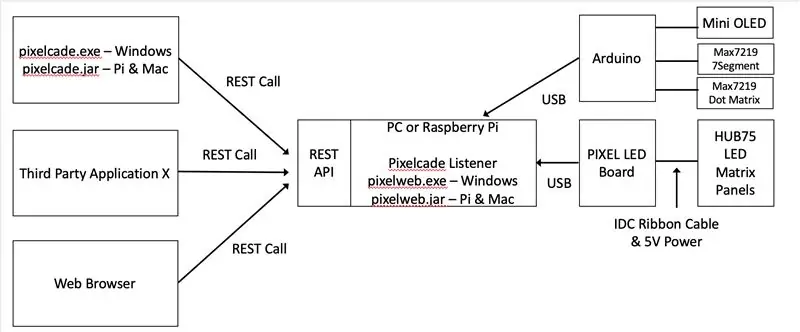
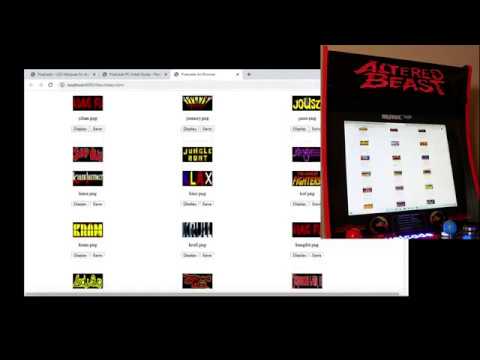
Jeg brukte HyperSpin som min arkadefront, men vær advart, HyperSpin er en smerte å sette opp og konfigurere. Andre frontender som GameEx og LaunchBox ser ikke like fine ut, men er lettere å sette opp.
Uansett trenger du også et tredjeparts programvare som heter LEDBlinky, slik at Pixelcade LED-teltet og underskjermene kan oppdateres mens du ruller gjennom spill fra arkadefronten. Pixelcade vil også fungere uten LEDBlinky, men teltet vil bare oppdatere når et spill blir lansert i motsetning til mens du blar gjennom arkadefronten og under lanseringer av spill.
Programvareinstallasjonstrinn:
1. Installer LEDBlinky -programvare
2. Installer Pixelcade LED Marquee -programvaren
Installasjonsveiledning for LEDBlinky for Pixelcade ==>
3. Konfigurer arkadefronten for å bruke LEDBlinky (LEDBlinky støtter de fleste om ikke alle arkadefrontendene)
Trinn 9: Ta det videre med Pixelcade API
Kan du kode?
Ta ting lenger med åpen kildekode og REST -basert Pixelcade API og opprett flere brukstilfeller. Bruk for eksempel kø -funksjonen til å kombinere og kaskadeere flere-g.webp
En Pixelcade Listener kalt pixelweb.exe (Windows) eller pixelweb.jar (for Raspberry Pi og Mac) kjører i bakgrunnen og lytter etter REST URL -anrop. Vær oppmerksom på at dette er lokale REST -anrop til localhost, så en Internett -tilkobling er ikke nødvendig. Men hvis verten din (PC eller Raspberry Pi) er tilgjengelig via Internett, kan du også foreta disse samtalene eksternt. Du kan samhandle med API -en ved å foreta REST URL -anrop direkte eller bruke pixelcade.exe (Windows) eller pixelcade.jar (for Raspberry Pi og Mac). Hvis du integrerer fra en tredjepartsapplikasjon, vil det være betydelig raskere å foreta REST -URL -anrop direkte fra applikasjonen din mot å bruke kommandolinjegrensesnittet. LEDBlinky ringer for eksempel REST URL -anrop til Pixelcade -lytteren for å oppnå dynamiske frontend -rullende teltoppdateringer.
Denne REST -samtalen
localhost: 8080/text? t = Hello%20World & c = green
vil rulle teksten "Hello World" i grønt
Denne REST -samtalen
localhost: 8080/animations/stream/0rain
vil streame 0rain-g.webp
API -en har også en køfunksjon som lar deg stille flere hendelser i kø (rulletekst,-g.webp
Disse sekvensene av REST -anrop
localhost: 8080/text? t = Game%20Playing%20Pacm… https:// localhost: 8080/arcade/stream/mame/pacman.pn… https:// localhost: 8080/arcade/stream/mame/ pacghost…
vil bla "Game Playing Pacman" i blått en gang, deretter viser pacman-p.webp
Hele Pixelcade REST API er dokumentert her
API -kildekode
Anbefalt:
Arcade Machine With Changing LED Marquee: 5 Steps (with Pictures)

Arcade Machine With Changing LED Marquee: Required Parts: Du kan laserskjære LED -teltet ved hjelp av filene i Instructable eller for de som ikke har tilgang til en laserskjærer, det er også tilgjengelig ferdig montert. LED -telt
Hvordan lage en 2 -spiller DIY Bartop Arcade med egendefinerte Marquee Coin Slots, ved hjelp av en Pandoras eske: 17 trinn (med bilder)

Hvordan lage en 2 -spiller DIY Bartop Arcade med egendefinerte Marquee Coin Slots, ved hjelp av en Pandoras eske: Dette er en trinnvis opplæring om hvordan du bygger en 2 -spiller bar topp arkademaskin som har tilpassede myntspor innebygd i partiet. Myntautomatene vil bli laget slik at de bare godtar mynter på størrelse med kvartaler og større. Denne arkaden er drevet
Slik demonterer du en datamaskin med enkle trinn og bilder: 13 trinn (med bilder)

Slik demonterer du en datamaskin med enkle trinn og bilder: Dette er en instruksjon om hvordan du demonterer en PC. De fleste grunnkomponentene er modulære og fjernes lett. Det er imidlertid viktig at du er organisert om det. Dette vil bidra til å hindre deg i å miste deler, og også i å gjøre monteringen igjen
Retro spillkonsoll (N64 Mod) med KODI: 7 trinn (med bilder)

Retro spillkonsoll (N64 Mod) Med KODI: Å spille retro -spill på gamle skolekonsoller er veldig gøy, men å kjøpe de enkelte konsollene og alle spillene som følger med det er for tungvint og dyrt! For ikke å snakke om du er høyskole/universitetsstudent og flytter leilighet før
Mod din 5G Video IPod med intern Bluetooth: 8 trinn (med bilder)
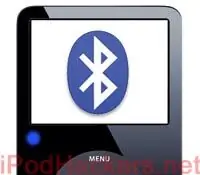
Mod din 5G -video -iPod med intern Bluetooth: Her er den etterlengtede 5G -videoversjonen av min iPod BT Mod! Hvis du er lei av hodetelefonledningen? Vi har alle sett at iPod dør en tidlig død fordi noen fikk snoren sammenfiltret mens han var på tredemøllen eller noe, og iPod flyr! Visst
