
Innholdsfortegnelse:
2025 Forfatter: John Day | [email protected]. Sist endret: 2025-01-23 15:02
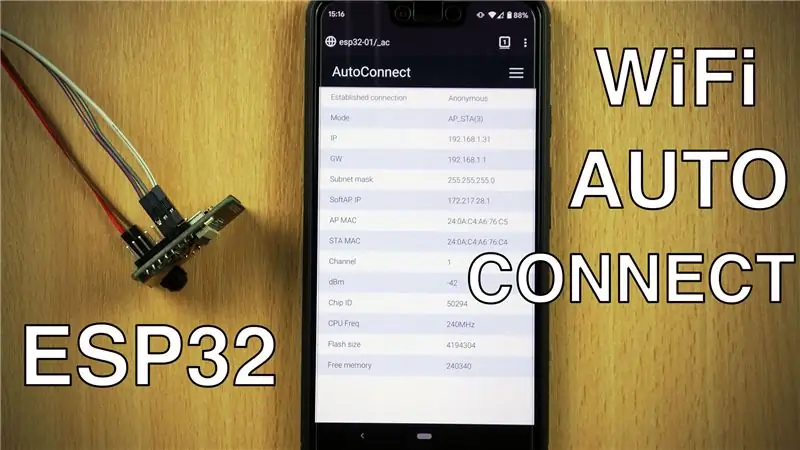
Vi lærer hvordan du bruker AutoConnect -biblioteket som lar oss koble til og administrere WiFi -tilgangspunkter ved hjelp av en smarttelefon.
Videoen ovenfor vil guide deg gjennom prosessen sammen med de forskjellige skjermbildene du trenger for å få vite om AutoConnect -biblioteket. Dette skriftlige innlegget vil bare dekke det i korte trekk.
Trinn 1: Skaff og last opp skissen
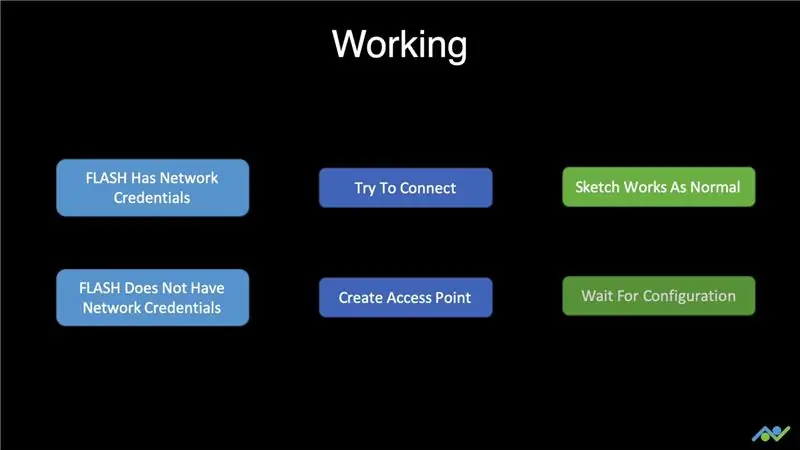
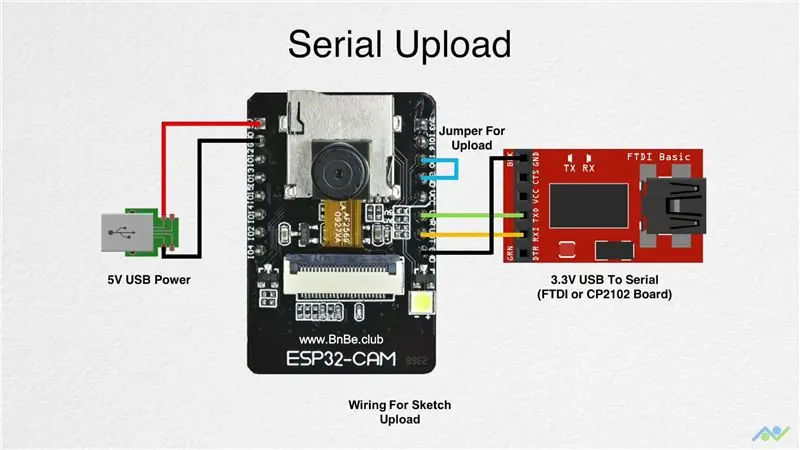
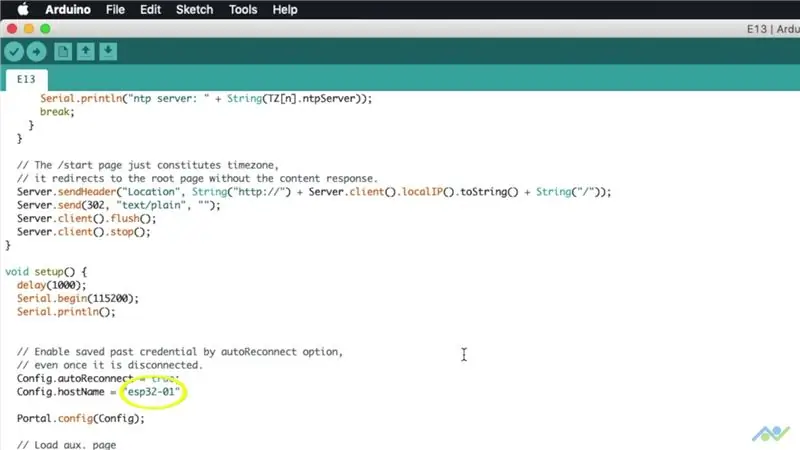
Når ESP32 -kortet starter opp, kontrollerer det om tidligere nettverkslegitimasjon er lagret i FLASH. Som standard vil den prøve å koble til dem, og hvis den lykkes, vil den skrive ut IP -adressen til den serielle porten. Skissen din fungerer deretter som normalt. Hvis den ikke kan koble til et WiFi -nettverk, vil det opprette et tilgangspunkt du kan koble til og administrere WiFi -legitimasjonen.
La oss starte med å installere de nødvendige bibliotekene i Arduino IDE. Vi må installere AutoConnect -biblioteket. Åpne biblioteksjefen og skriv inn AutoConnect. Installer biblioteket som dukker opp. AutoConnect -biblioteket trenger PageBuilder -biblioteket for at det skal fungere, så skriv inn PageBuilder og installer det også. Last deretter ned og åpne skissen for dette prosjektet.
Link til skisse:
Du trenger ikke å endre noe på skissen, men hvis du vil, kan du tilordne et annet vertsnavn for brettet ditt. Det er nå på tide å laste opp skissen. Koble kortet ved hjelp av diagrammet ovenfor, åpne den serielle terminalen og trykk på tilbakestillingsknappen. Du vil motta en melding om at tavlen er klar til å motta kode. Trykk på opplastingsknappen og vent til den er fullført. Hold den serielle terminalen åpen, fjern støvelen og trykk på tilbakestillingsknappen.
På dette tidspunktet vil enten to ting skje. Hvis tidligere nettverksinformasjon ble lagret i flashminnet, ville kortet automatisk koble seg til nettverket og skrive ut IP -adressen og vertsnavnet. I dette tilfellet trenger du ikke gjøre noe. Hvis du vil slette de lagrede legitimasjonene, må du slette FLASH -minnet, og videoen har instruksjoner for å gjøre dette. Imidlertid, hvis det var et nytt bord eller hvis det ikke var gyldig informasjon, ville det opprette et tilgangspunkt.
Trinn 2: Koble til AP og administrer WiFi
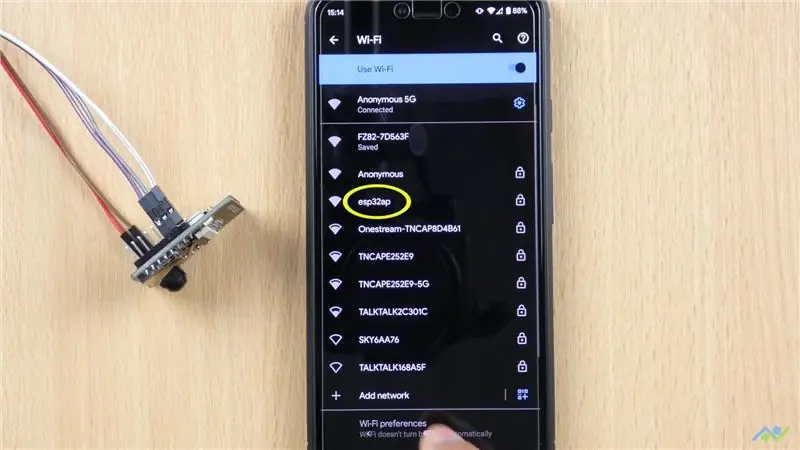
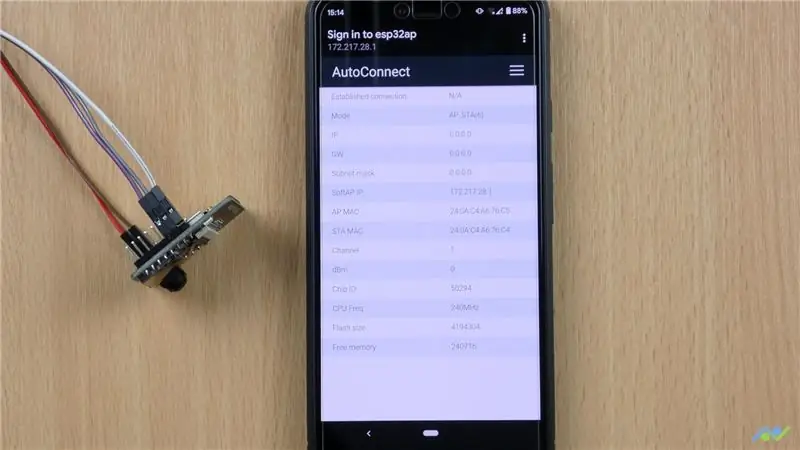
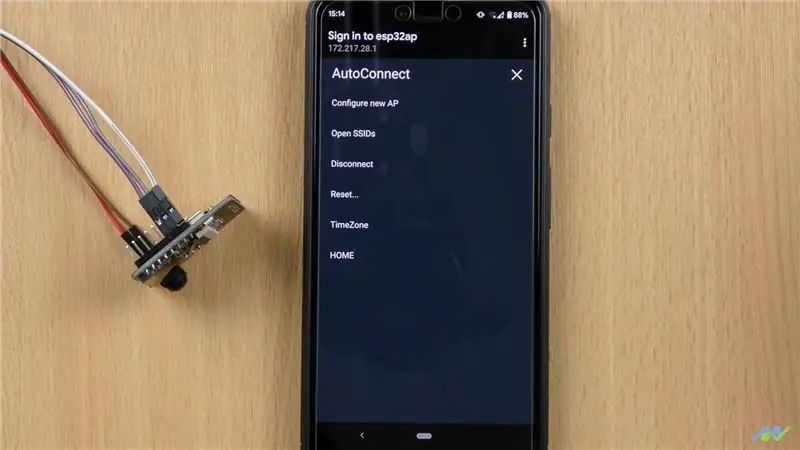
Hvis kortet ikke kan koble til et WiFi -nettverk, vil det opprette et tilgangspunkt som heter "esp32ap", og dette vises vanligvis etter omtrent 30 sekunder. Koble til den ved å bruke standardpassordet til 12345678. Den skulle automatisk omdirigere deg til administrasjonssiden, ellers kan du bruke IP -adressen 172.217.28.1 for å komme til den. Siden gir deg litt informasjon om brettet som MAC -adresse, minnestatus og så videre. Menyen gir deg en rekke alternativer: Muligheten til å konfigurere nye tilgangspunkter eller nettverk. Se lagrede SSID -er eller nettverk. Koble fra det nåværende nettverket. Tilbakestill eller start kortet på nytt. Endre tidssonen. Og gå også til hjemmesiden som bare viser tiden.
Trykk på konfigurer nytt AP -alternativ. Velg tilgangspunktet fra listen og skriv inn passordet. Når du er ferdig, trykker du på og styret skal koble til nettverket og gi deg nettverksdetaljene som vist på bildene. IP -adressen skrives også ut til den serielle terminalen sammen med vertsnavnet.
Neste gang du starter opp kortet, kobles det automatisk til et WIFI -nettverk, og skissen din fungerer som forventet.
Trinn 3: Slette WiFi -nettverk
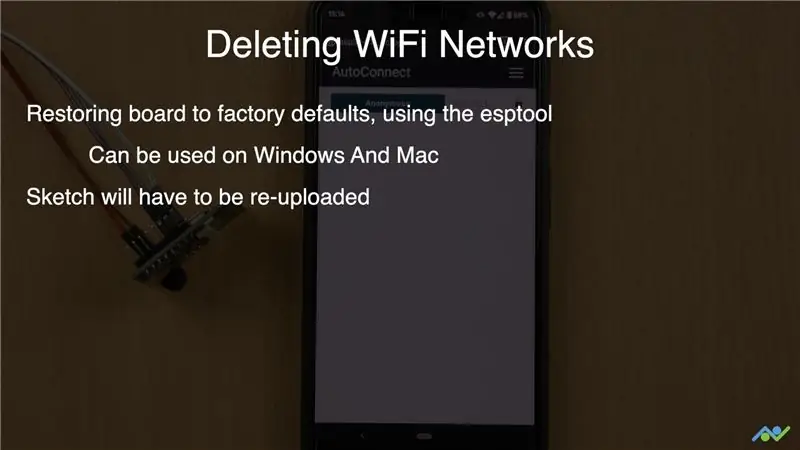
Jeg har ikke funnet en enkel måte å slette de lagrede SSID -detaljene fra blitsen ved å bruke administrasjonssiden. En måte å gjøre dette på er å gjenopprette brettet til fabrikkinnstillinger ved å bruke esptool som kan brukes på Windows og Mac. Å gjøre dette betyr at du må laste opp skissen din igjen. Hvis du kjører Windows, er det en enklere måte å gjøre dette på. Du kan laste ned og installere ESP32 Flash Download Tool. Videoen viser deg hvordan du bruker dette verktøyet. Flash -nedlastingsverktøyet fungerer ikke for Mac, så det eneste alternativet du har er å bruke esptool. Du må installere den først ved å bruke terminalen, og du kan deretter slette blitsen ved å spesifisere porten. Igjen, vennligst se videoen for kommandoene og hvordan du bruker dem.
Link til skisse:
Hvis du har likt dette innlegget, så ikke glem å følge oss ved å bruke koblingene nedenfor, da vi bygger mange flere prosjekter som dette:
- YouTube:
- Instagram:
- Facebook:
- Twitter:
- BnBe nettsted:
Anbefalt:
Hvordan bruke DS1307 Bruke Arduino: 7 trinn

Hvordan bruke DS1307 Bruke Arduino: DS1307 er en sanntidsklokke IC (RTC). Denne IC brukes til å gi tidsdata. Tildelt tid starter fra sekunder, minutt, timer, dager, dato, måned og år. Denne IC krever ytterligere eksterne komponenter som Crystal og 3,6V batterier. Krystall
Hvordan bruke en tenåring til å skrive ut bilder på Splatoon 2 Bruke SplatPost -skriveren: 10 trinn

Hvordan bruke en tenåring til å skrive ut bilder på Splatoon 2 Bruke SplatPost -skriveren: I denne instruksen vil jeg vise hvordan du bruker SplatPost -skriveren av ShinyQuagsire. Uten klare instruksjoner ville noen som ikke har erfaring med kommandolinjen ha litt problemer. Målet mitt er å forenkle trinnene ned til poi
Neopixel Ws2812 Rainbow LED-glød med M5stick-C - Kjører Rainbow på Neopixel Ws2812 Bruke M5stack M5stick C Bruke Arduino IDE: 5 trinn

Neopixel Ws2812 Rainbow LED-glød med M5stick-C | Running Rainbow på Neopixel Ws2812 Bruke M5stack M5stick C Bruke Arduino IDE: Hei folkens i denne instruksen, vi lærer hvordan du bruker neopixel ws2812 LED eller led strip eller led matrise eller led ring med m5stack m5stick-C utviklingstavle med Arduino IDE, og vi skal lage et regnbuemønster med den
Hvordan bruke ESP32 til å kontrollere LED med Blynk Via WiFi: 7 trinn (med bilder)

Slik bruker du ESP32 til å kontrollere LED med Blynk Via WiFi: Denne opplæringen skal bruke ESP32 utviklingsbord for å kontrollere LED med Blynk via WiFi. Blynk er en plattform med iOS- og Android -apper for å kontrollere Arduino, Raspberry Pi og lignende over Internett. Det er et digitalt dashbord hvor du kan bygge et
Hvordan bruke Wiimote som en datamus ved å bruke stearinlys som sensor !!: 3 trinn

Slik bruker du Wiimote som en datamus ved å bruke stearinlys som en sensor !!: Denne guiden viser deg hvordan du kobler din Wii -fjernkontroll (Wiimote) til din PC og bruker den som en mus
