
Innholdsfortegnelse:
- Forfatter John Day [email protected].
- Public 2024-01-30 11:21.
- Sist endret 2025-01-23 15:02.



Dette er et enkelt arduino -prosjekt for å lage en elektronisk dør. Det er mulig å velge mellom 1 til 6 terninger eller 1 av 8 spesielle terninger. Valget gjøres ved ganske enkelt å dreie en roterende encoder.
Dette er funksjonene:
- 1 dør: viser store prikker
- 2-6 terninger: viser prikker samt totalverdi (vekslende)
- 4, 5, 8, 10, 12, 20, 24 og 30 står overfor terninger som viser verdi og indikator for valgt terning
- animasjon for terningkast når du trykker på knappen
Det er mulig å passe alt i en 7 cm x 7 cm terning inkludert et batteri. Men da må du lodde alt. Jeg brukte et brødbrett og noen hoppetråder for å koble alt sammen, derav den større boksen under.
For å frø de arduino tilfeldige tallene, brukte jeg avlesningen av en ikke -tilkoblet ledig pin.
Bemerkning: Denne instruksjonen viser deg hvert trinn for å få e-terningen til å fungere. Jeg vil legge til en pdf med et grunnmønster for esken, men uten ytterligere instruksjoner. Ved å legge et lag papir over led -matrisen, gjør du tall og resultater mer synlige.
Bemerkning 4 uker senere: Jeg overførte dette prosjektet til en attiny85 -brikke, med bruk av program og en spenningsdeler for å omgå tilbakestillingsnålen og bruke den som en knappnål. Ta kontakt med meg for mer informasjon.
Rekvisita
- arduino (jeg brukte en nano)
- roterende encoder (eller klikk-encoder, men vi bruker ikke push-funksjonen)
- trykknapp
- 8 x 8 led matrise med MAX7219 modul (færre pinner trengs! 3 i stedet for 8)
- trådhoppere
Trinn 1: Trinn 1: Koble til komponenter

-
Koble til alle komponentene slik at ingen av pinnene er koblet til hverandre. (Hull a til e er koblet til per linjenummer, det samme for hull f til j)
- Arduino nano går på toppen med pinner på begge sider av den sentrale pinnen.
- (Klikk) -koderen eller den roterende omkoderen går til venstre
- LED -matrisen til høyre
- Trykknapp nederst for enkel tilgang (avgjør hvilke kontakter som åpnes ved å trykke)
- Bruk et stykke ledning for å koble de to "+" linjene
- Gjør det samme for de to "-" linjene (bakken eller gnd)
Trinn 2: Trinn 2: Koble 8x8 Led Matrix til Arduino




Vi bruker en led matrise med en MAX72XX driver. Vi kan spare opptil 5 pins og trenger ikke å multiplexere.
Det er mulig å koble flere matriser til en MAX72xx -driver. For dette er det en "OUT" og "IN" side. Vi bruker bare "IN" pinnene.
Disse pinnene skyves inn i brødbordet. Du kan se pinnamnene like under selve LED -matrisen. Alle må være tilkoblet:
- VCC til 5V ("+"-linje)
- GND til GND ("-"-linje)
- DIN til Arduino D12 (oransje jumper)
- CS til Arduino D10 (grønn genser)
- CLK til Arduino D11 (hvit genser)
Trinn 3: Trinn 3: Koble til Rotary Encoder
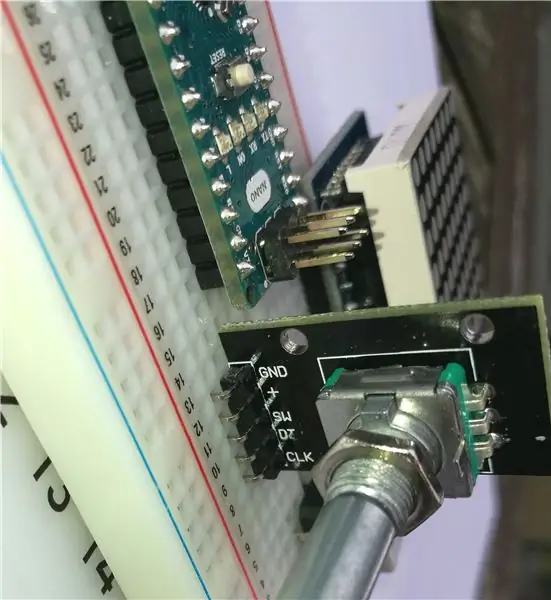

Jeg brukte en roterende klikkekoder. Disse koderne har en ekstra push -funksjon (og ekstra pin) som vi ikke bruker i dette prosjektet. Du kan gjøre med en vanlig roterende encoder.
Når du dreier på knappen, vil giveren gi + eller - signaler sammenlignet med den opprinnelige posisjonen. Du kan føle hakk når du svinger. I mitt tilfelle fant jeg ut med Serial.print () at koderen ga 4 trinn for hvert hakk. Du må justere dette hvis noen av terningstypene hoppes over. (Se koden)
Koble til giveren som følger:
- GND til GND ("-"-linje) (lite stykke svart ledning)
- + til 5V ("+"-linje) (lite stykke rød ledning)
- SW til ingenting (dette er bryteren, som vi ikke bruker.)
- DT til A1 (oransje jumper)
- CLK til A0 (hvit genser)
Trinn 4: Trinn 4: Knapp og VCC

I min første versjon brukte jeg en knapp med en ekstra motstand. I arduino IDE kan du imidlertid angi bruken av en pull_up -motstand. Med dette trenger du ikke en ekstra motstand, men du må gjøre litt omvendt i koden ved å lese denne knappen.
Bare koble den ene enden av knappen med GND ("-"-linje) og den andre enden med D2 (blå jumper).
Den siste tilkoblingen som skal gjøres: en ledning fra Arduino 5V til "+"-linjen for bruk av den regulerte 5V til arduinoen.
Etter disse trinnene opprettes alle tilkoblinger for å lage en fungerende versjon.
Bemerkning: Du kan legge til et batteri. Koble batteriet med + til VIN og-til GND ("-"-linje).
Trinn 5: Trinn 5: Koden
Åpne Arduino IDE.
Du kan laste ned zip -filene for bibliotekene som ikke er tilgjengelige via "Library Management" i IDE.
Sørg for at du legger til følgende biblioteker gjennom "Bibliotekadministrasjon" eller legger til bibliotek manuelt i IDE:
LedControl av Eberhard Fahle v1.0.6
-
TimerOne av Jesse Tane, Jérôme Despastis, … (jeg lastet ned og installerte manuell versjon r11 fra:
code.google.com/archive/p/arduino-timerone…
- Encoder av Peter Dannegger funnet på
Jeg bruker Peter Danneggers bibliotek fordi han la til en funksjon for å gi koderen akselerasjonsfølsomhet: Roterende spinning får tallene til å gå opp raskere.
Når disse bibliotekene er installert, bør du kunne åpne og kompilere filen edice.ino.
Trinn 6: Trinn 6: Gjør det ganske …



Jeg liker å gjenbruke arduinoene mine, så jeg lodder sjelden et prosjekt eller prøver å få det til å se bedre ut. Jeg liker den nerdete stilen til ledninger og hoppere …
Imidlertid laget jeg denne lille malen for å holde alle komponentene. Hvis du plasserer esken med tallene 30 til 4 trykt på hvitt papir over matrisen, distraherer de separate led -innkapslingene mindre. Som en bonus vil lysdiodene i øverste rad vise deg hvilken av de spesielle terningene som ble valgt.
EDIT: Jeg laget en versjon med en attiny85 digistump gnist, i en fin laserkuttboks. Knappen brukes til å velge terning så vel som en trykknapp.
Anbefalt:
Ta flotte bilder med en iPhone: 9 trinn (med bilder)

Ta flotte bilder med en iPhone: De fleste av oss har med oss en smarttelefon overalt i disse dager, så det er viktig å vite hvordan du bruker smarttelefonkameraet ditt til å ta flotte bilder! Jeg har bare hatt en smarttelefon i et par år, og jeg har elsket å ha et greit kamera for å dokumentere ting jeg
Raspberry Pi -eske med kjølevifte med CPU -temperaturindikator: 10 trinn (med bilder)

Raspberry Pi-eske med kjølevifte med CPU-temperaturindikator: Jeg hadde introdusert bringebær pi (heretter som RPI) CPU-temperaturindikatorkrets i det forrige prosjektet. Kretsen viser ganske enkelt RPI 4 forskjellige CPU-temperaturnivå som følger.- Grønn LED ble slått på når CPU -temperaturen er innenfor 30 ~
Slik gjør du det: Installere Raspberry PI 4 Headless (VNC) med Rpi-imager og bilder: 7 trinn (med bilder)

Howto: Installere Raspberry PI 4 Headless (VNC) Med Rpi-imager og bilder: Jeg planlegger å bruke denne Rapsberry PI i en haug med morsomme prosjekter tilbake i bloggen min. Sjekk det gjerne ut. Jeg ønsket å begynne å bruke Raspberry PI igjen, men jeg hadde ikke tastatur eller mus på min nye plassering. Det var en stund siden jeg konfigurerte en bringebær
Plattformspill med uendelige nivåer på GameGo med Makecode Arcade: 5 trinn (med bilder)

Plattformspill med uendelige nivåer på GameGo med Makecode Arcade: GameGo er en Microsoft Makecode -kompatibel retro spillkonsoll utviklet av TinkerGen STEM education. Den er basert på STM32F401RET6 ARM Cortex M4 -brikken og laget for STEM -lærere eller bare folk som liker å ha det gøy med å lage retro videospill
Slik demonterer du en datamaskin med enkle trinn og bilder: 13 trinn (med bilder)

Slik demonterer du en datamaskin med enkle trinn og bilder: Dette er en instruksjon om hvordan du demonterer en PC. De fleste grunnkomponentene er modulære og fjernes lett. Det er imidlertid viktig at du er organisert om det. Dette vil bidra til å hindre deg i å miste deler, og også i å gjøre monteringen igjen
