
Innholdsfortegnelse:
- Forfatter John Day [email protected].
- Public 2024-01-30 11:21.
- Sist endret 2025-01-23 15:02.
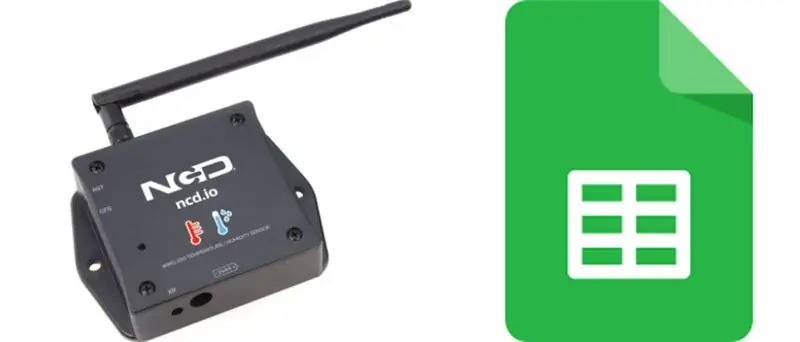
I denne opplæringen skal vi måle forskjellige temperatur- og fuktighetsdata ved hjelp av temperatur- og fuktighetssensor. Du vil også lære hvordan du sender disse dataene til Ubidots. Slik at du kan analysere det hvor som helst for forskjellige applikasjoner. Også ved å sende disse dataene til google -ark, kan prediktiv analyse oppnås
Trinn 1: Nødvendig maskinvare og programvare
Maskinvare som kreves:
- NCD ESP32 IoT WiFi BLE -modul med integrert USB
- NCD IoT trådløs temperatur- og fuktighetssensor med lang rekkevidde
Programvare som kreves:
- Arduino IDE
- Ubidots
Bibliotek brukt:
- PubSubClient Library
- Wire.h
Trinn 2: Last opp koden til ESP32 ved hjelp av Arduino IDE:
- Før du laster opp koden, kan du se hvordan denne sensoren fungerer på en gitt lenke.
- Last ned og inkluder PubSubClient -biblioteket og Wire.h -biblioteket.
#inkludere
#include #include
#inkludere
Du må tilordne dine unike Ubidots TOKEN, MQTTCLIENTNAME, SSID (WiFi -navn) og passord for det tilgjengelige nettverket
#define WIFI SSID "XYZ" // Sett WifiSSID -en din her
#define PASSORD "XYZ" // Sett wifi -passordet ditt her#definer TOKEN "XYZ" // Sett Ubidots TOKEN
#define MQTT_CLIENT_NAME "XYZ" // MQTT -klientnavn
Definer variabel og enhetsnavn som dataene skal sendes til Ubidots
#define VARIABLE_LABEL "Temperatur" // Vurder variabeletiketten
#define VARIABLE_LABEL2 "Batteri" #define VARIABLE_LABEL3 "Fuktighet" #define DEVICE_LABEL "esp32" // Tilordne enhetsetiketten
Plass til å lagre verdier som skal sendes:
røye nyttelast [100];
røye emne [150];
røye topic2 [150];
char topic3 [150]; // Plass til å lagre verdier som skal sendes
char str_Temp [10];
char str_sensorbat [10];
røye str_fuktighet [10];
Kode for å publisere data til Ubidots:
sprintf (emne, "%s", ""); // Renser emneinnholdet sprintf (emne, "%s%s", "/v1.6/devices/", DEVICE_LABEL);
sprintf (nyttelast, "%s", ""); // Renser nyttelastinnholdet
sprintf (nyttelast, "{"%s / ":", VARIABLE_LABEL); // Legger til variabeletiketten
sprintf (nyttelast, " %s {" verdi / ": %s", nyttelast, str_Temp); // Legger til verdien
sprintf (nyttelast, "%s}}", nyttelast); // Lukker ordbokens parenteser
client.publish (emne, nyttelast);
- Kompiler og last opp temp_humidity.ino -koden.
- For å bekrefte tilkoblingen til enheten og dataene som sendes, åpner du den serielle skjermen. Hvis du ikke får svar, kan du prøve å koble fra ESP32 og deretter koble den til igjen. Sørg for at overføringshastigheten til den serielle skjermen er satt til den samme som er angitt i koden 115200.
Trinn 3: Seriell monitorutgang
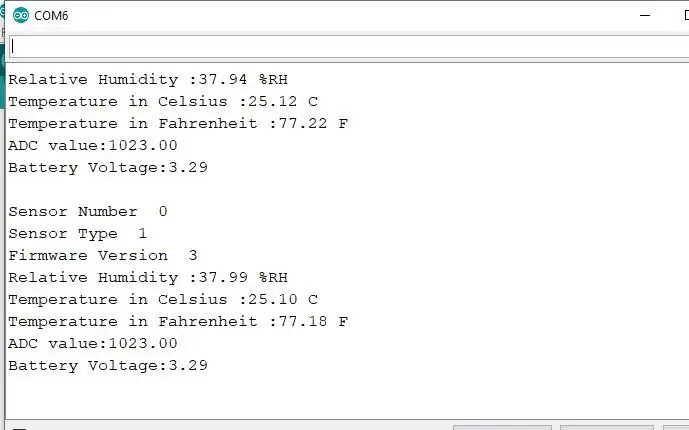
Trinn 4: Få Ubidot til å fungere:
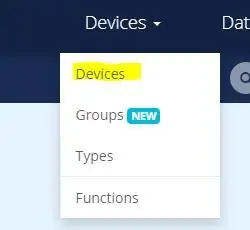
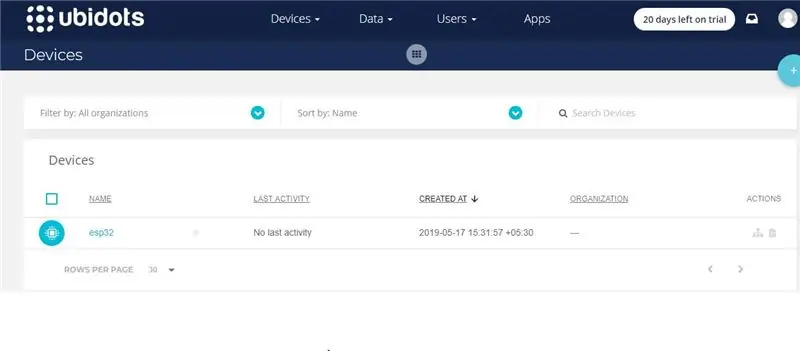
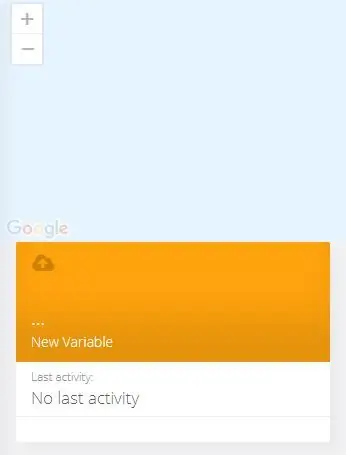
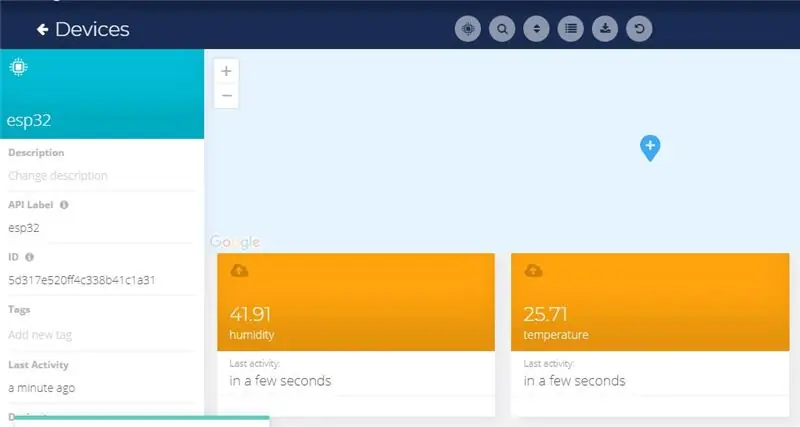
- Opprett kontoen på Ubidots.
- Gå til profilen min og noter token -nøkkelen, som er en unik nøkkel for hver konto, og lim den inn i ESP32 -koden før du laster den opp.
- Legg til en ny enhet til Ubidots dashbordnavn esp32.
- Klikk på enheter og velg enheter i Ubidots.
- Nå bør du se de publiserte dataene i Ubidots -kontoen din, inne i enheten kalt "ESP32".
- Opprett en ny sensor for variabel navn inne i enheten der temperaturavlesningen din vil bli vist.
- Nå kan du se temperatur- og andre sensordata som tidligere ble sett på den serielle skjermen. Dette skjedde fordi verdien av forskjellige sensoravlesninger sendes som en streng og lagres i en variabel og publiseres til en variabel inne i enheten esp32.
Trinn 5: Eksporter Ubidots -dataene dine til Google Sheets
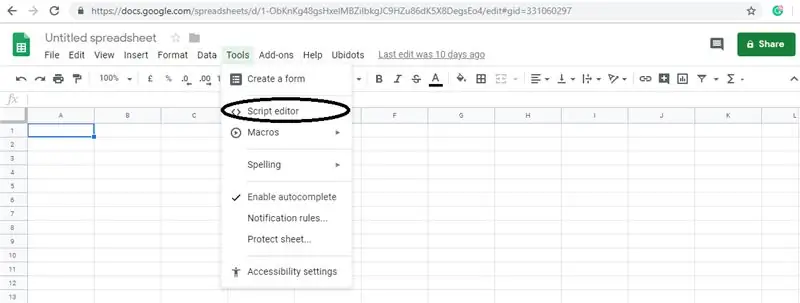
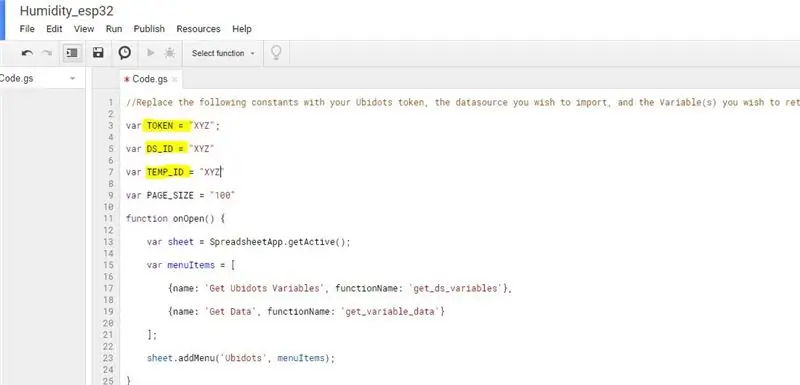
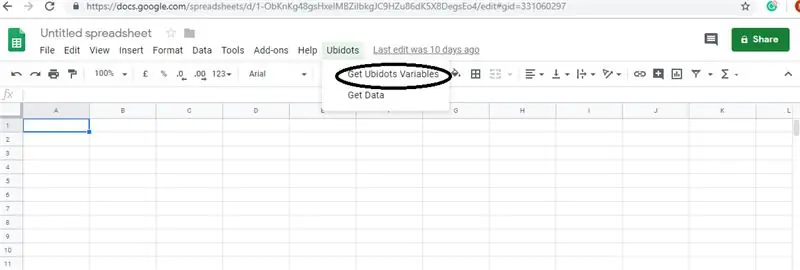
I dette kan vi trekke ut dataene som er lagret i Ubidots -skyen for videre analyse. Mulighetene er enorme; for eksempel kan du opprette en automatisk rapportgenerator og sende den til kundene dine hver uke.
En annen applikasjon vil være enhetstilførsel; Hvis du har tusenvis av enheter å distribuere, og informasjonen deres er i et Google -ark, kan du lage et skript for å lese arket og opprette en Ubidots -datakilde for hver linje i filen.
Trinn for å gjøre dette:
Lag et Google -ark og legg til to ark med disse navnene:
- Variabler
- Verdier
- Fra Google -arket klikker du på "Verktøy" og deretter "Skripteditor …" og deretter "Tomt prosjekt":
- Åpne Script Editor:
- Legg til koden nedenfor (i kodeseksjonen) i scriptet.
- Legg også til Token ID, enhets -ID tatt fra Ubidots -kontoen din til følgende kode.
- Ferdig! nå åpner du Google -arket igjen, og du får se en ny meny for å aktivere funksjonene.
Anbefalt:
Overvåkning av temperatur og fuktighet ved bruk av NODE MCU OG BLYNK: 5 trinn

Overvåkning av temperatur og fuktighet ved bruk av NODE MCU OG BLYNK: Hei Gutter I denne instruksen kan vi lære hvordan du får temperatur og fuktighet i atmosfæren ved hjelp av DHT11-temperatur- og fuktighetssensor ved hjelp av Node MCU og BLYNK-appen
Fuktighet, trykk og temperaturberegning ved bruk av BME280 og fotongrensesnitt .: 6 trinn

Fuktighet, trykk og temperaturberegning ved hjelp av BME280 og fotoninterfacing .: Vi støter på forskjellige prosjekter som krever temperatur-, trykk- og fuktighetsovervåking. Dermed innser vi at disse parameterne faktisk spiller en viktig rolle for å ha et estimat av arbeidseffektiviteten til et system ved forskjellige atmosfæriske forhold
DHT -overvåking av temperatur og fuktighet ved bruk av ESP8266 og AskSensors IoT -plattform: 8 trinn

Overvåkning av temperatur og fuktighet i DHT ved bruk av ESP8266 og AskSensors IoT -plattform: I en tidligere instruksjon presenterte jeg en trinnvis veiledning for å komme i gang med ESP8266 -nodenMCU og AskSensors IoT -plattformen. I denne opplæringen kobler jeg til en DHT11 -sensor til noden MCU. DHT11 er en vanlig temperatur og fuktighet
Overvåkning av temperatur og fuktighet ved bruk av ESP-01 & DHT og AskSensors Cloud: 8 trinn

Overvåkning av temperatur og fuktighet ved bruk av ESP-01 & DHT og AskSensors Cloud: I denne instruksen skal vi lære å overvåke temperatur og fuktighetsmålinger ved hjelp av IOT-MCU/ESP-01-DHT11-kortet og AskSensors IoT-plattform .Jeg velger IOT-MCU ESP-01-DHT11-modulen for denne applikasjonen fordi den
Overvåking-Temp-og-Fuktighet ved hjelp av AWS-ESP32: 8 trinn

Overvåking-Temp-og-Fuktighet ved hjelp av AWS-ESP32: I denne opplæringen vil vi måle forskjellige temperatur- og fuktighetsdata ved hjelp av Temp- og fuktighetssensor. Du vil også lære hvordan du sender disse dataene til AWS
