
Innholdsfortegnelse:
2025 Forfatter: John Day | [email protected]. Sist endret: 2025-01-23 15:02


Hei alle sammen … jeg heter Ahmed Darwish … dette er prosjektet mitt ved bruk av Raspberry Pi med ultralydssensoren, og jeg vil dele det med dere alle. Jeg har blitt bedt om å utarbeide en kode som fungerer på Python for å kontrollere 8 ultralydsensorer koblet til et Raspberry Pi -kort. Systemet skal være koblet til en skjerm via en HDMI, og det skal vise noe som en radarmonitor.
Sensoren jeg velger for et slikt prosjekt er HC-SR04-sensoren. Jeg skal bare bruke én sensor i dette eksperimentet, og hvis du vil at flere sensorer skal kobles til Pi -en din, bør du ta i betraktning å gi en ekstern strømkilde på 5 V for sensorene i stedet for å ta strømmen fra Pi.
Trinn 1: Kontakter
Så hyggelig å høre tilbakemeldinger fra deg. Ikke nøl med å bli med på kanalene mine på:
Instagram: @simplydigital010
Twitter: @simply01Digita
Trinn 2: Hva trenger vi for prosjektet?
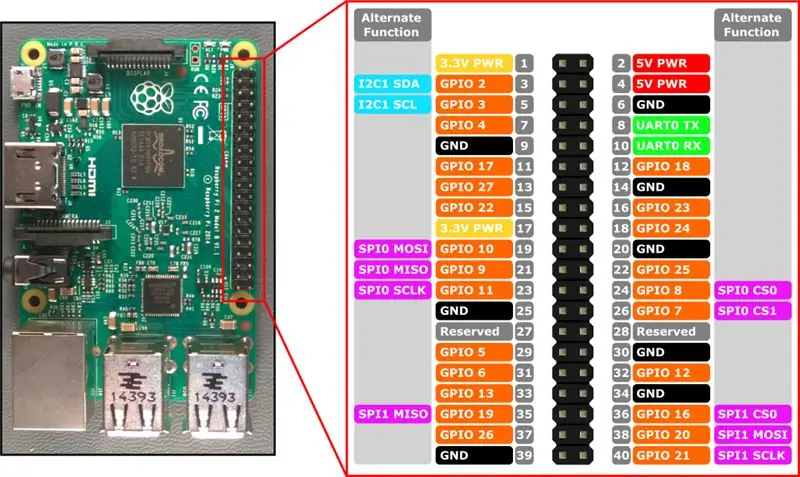


Først: for Raspberry Pi:
- Raspberry Pi -brett
- HDMI -kabel
- TV eller skjerm med en HDMI -port
- Mus og tastatur
- DSL -tilkobling for internettilgang
- 8 GB micro SD -kort
- Micro USB -kabel
For det andre: for sensoren:
- HC-SR04 sensor
- Brødbrett i alle størrelser
- Tilkoblingskabler (Mann-Kvinne)
- Motstander (1 k ohm og 2 k ohm)
Tredje: for deg:
- En kopp kaffe eller et glass juice
- Fin stol
- Bord eller skrivebord
Trinn 3: Forberede Raspberry Pi -kortet mitt til å fungere:
Først måtte jeg laste ned operativsystemet fra nettet gjennom (https://www.raspberrypi.org/downloads/noobs/). For mer hjelp til å bli kjent med Raspberry Pi -kortet for nybegynnere, kan du se følgende side (https://www.raspberrypi.org/help/videos/).
Etter å ha lastet ned operativsystemet, tok jeg en kopi på et 8 GB minnekort for å installere det på kortet og begynne å jobbe. Videoen ovenfor er veldig nyttig for første gangs brukere og hjelper deg under installasjonen.
Vær oppmerksom på at minnekortet IKKE burde fjernes fra kortet av en eller annen grunn. Ellers skal ikke kortet fungere.
Trinn 4: Neste trinn: Konfigurere systemet:
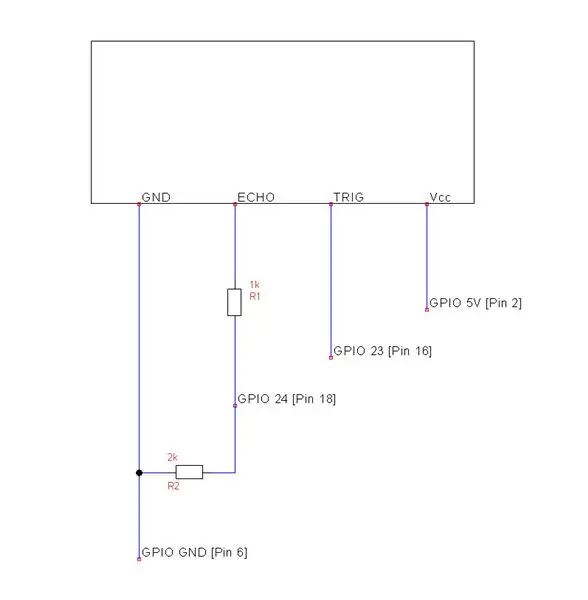

Etter at du er ferdig med å installere systemet og systemet er oppe, kan vi starte det virkelige arbeidet.
Først starter vi med brødbrettet og sensoren. Denne siden er veldig nyttig for dette trinnet (https://www.modmypi.com/blog/hc-sr04-ultrasonic-range-sensor-on-the-raspberry-pi). Fest sensoren på brødbrettet som vist med motstandene og koble til din Pi. Du kan kopiere koden på siden for å teste sensoren din. Bare åpne Python -siden din og kopier koden (bli kvitt ordene øverst på siden). MERK at denne koden er laget for en enkelt kjøring. Det betyr at koden bare skal registrere én lesning og deretter stoppe.
Etter at koden fungerer fint med systemet ditt, skal du gå til neste trinn som er å ha en kontinuerlig måling. Denne siden er veldig nyttig for dette trinnet (https://electrosome.com/hc-sr04-ultrasonic-sensor-raspberry-pi/). Bare gå direkte til koden fordi du ikke trenger forklaringen lenger siden du fikk ideen fra det første stedet. MEN du må kanskje lese kommentarene ettersom de har noen nyttige tips.
Trinn 5: Hvordan viser jeg figurer?
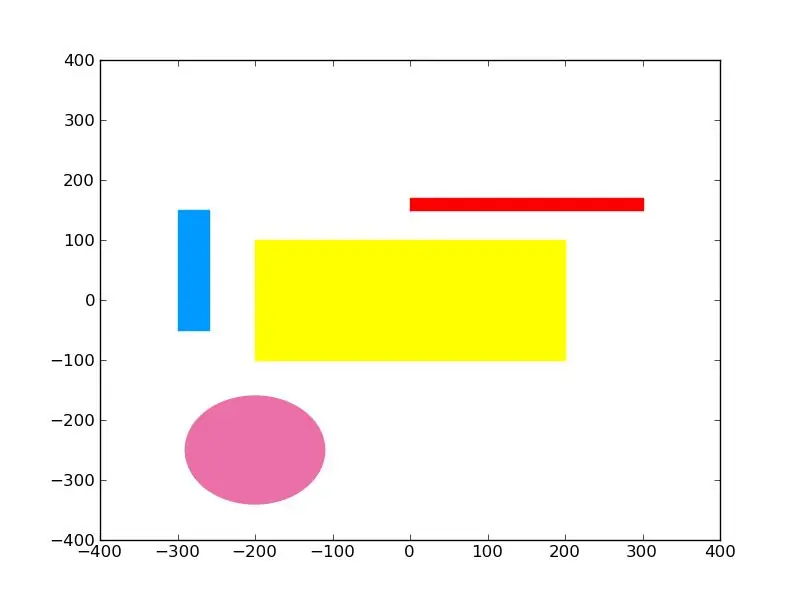
Systemet er fint og sensoravlesningene er fine. Neste trinn er å konvertere avlesningene til former med farger. Først må du laste ned et bibliotek som heter matplotlib. Bare åpne Pi-kommandoprompt-siden og skriv: sudo apt-get install python-matplotlib eller følg instruksjonene på dette nettstedet. Etter å ha installert biblioteket, bare test koden på dette nettstedet. Koden jeg mener er nummer 15 med en grønn hake ved siden av.
Trinn 6: Siste trinn: Testing av sensoren og lag en figur:
Vær oppmerksom på at koden nedenfor er min egen. Jeg måtte slå sammen den kontinuerlige kjørende sensorkoden med figurplottingskoden for å få den til å fungere som jeg vil. Du kan endre den slik du vil, slik at den passer til dine krav. Bare kopier koden til en ny Python -fil og kjør den.
Anbefalt:
Koble til ESP 32 med ultralydsensor: 3 trinn

Koble til ESP 32 med ultralydsensor: Ultralydsensorer fungerer ved å avgi lydbølger med en frekvens som er for høy til at mennesker kan høre. De venter deretter på at lyden skal reflekteres tilbake, og beregner avstand basert på den nødvendige tiden. Dette ligner på hvordan radar måler tiden det tar
Arduino -alarm med ultralydsensor: 5 trinn (med bilder)

Arduino -alarm med ultralydsensor: Denne instruksen handler om hvordan du kan lage en enkel og billig alarmenhet av deg selv. Alt du trenger er grunnleggende kunnskap om elektronikk og arduino -programmering. Hvis du har spørsmål eller problemer, kan du kontakte meg på e -posten min: iwx [email protected] Her
Arduino -grensesnitt med ultralydsensor og kontaktløs temperatursensor: 8 trinn

Arduino -grensesnitt med ultralydsensor og kontaktløs temperatursensor: I dag foretrekker produsenter og utviklere Arduino for rask utvikling av prototyping av prosjekter. Arduino er en elektronisk plattform med åpen kildekode basert på brukervennlig maskinvare og programvare. Arduino har et veldig godt brukerfellesskap. I dette prosjektet
Oppgradert RC -lekebil med ultralydsensor (Arduino): 3 trinn

Oppgradert RC -lekebil med ultralydsensor (Arduino): Dette er en RC -lekebil som oppgraderte som Arduino RC -bil og unngikk gjenstander. Vi fjernet det originale kortet til RC -bilen og brukte bare DC -motorer. Denne RC -lekebilen inneholder to DC -motorer , en foran bilen som en styremotor og en annen DC -motor
Bluetooth -mus med ultralydsensor og fotocelle: 10 trinn (med bilder)
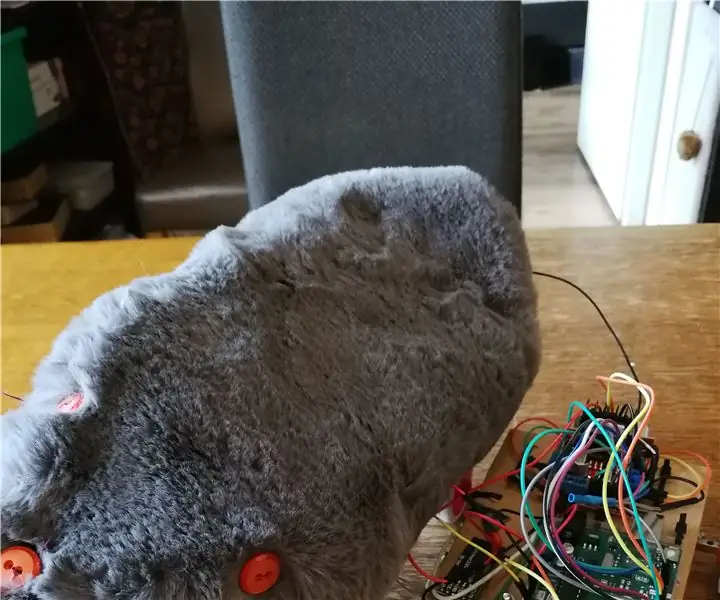
Bluetooth -mus med ultralydsensor og fotocelle: Så, en liten introduksjon til hvorfor jeg laget dette prosjektet. Jeg er for tiden ute etter å adoptere en kattunge til mitt nye hus. Og etter å ha gått gjennom noen spillbare ting for katter, tenkte jeg: hvorfor ikke lage et leketøy selv. Så jeg laget en Bluetooth -mus. Du kan kon
