
Innholdsfortegnelse:
2025 Forfatter: John Day | [email protected]. Sist endret: 2025-01-23 15:02

Dette vil være en instruksjonsguide om hvordan man kan bygge sin egen, tilpassede personlige datamaskin. Selv om noen synes det er ganske enkelt billigere og mer praktisk å kjøpe en forhåndsbygd PC, synes de fleste brukere at det faktisk er billigere å sette sammen sine egne, forutsatt at de vet hvordan. Det er best å bruke mer penger på delene du trenger, mens du sparer penger på deler du ikke gjør. Å vite hvordan du bygger din egen PC er en verdifull ferdighet, spesielt hvis du er ute etter at den skal utføre en bestemt oppgave.
For å sette sammen en PC på riktig måte trenger du følgende komponenter.
Case: Hvor du skal legge alt. Naturligvis er det litt viktig. Sørg for at den passer til de andre komponentene.
Hovedkort: Den mest kritiske delen av PC -en, der de fleste interne deler vil bli plassert. Bør passe på hovedkortet og ha skikkelig avstand og I/O -plate.
CPU og varmeavleder: En CPU, helst ny med uskadede pinner, samt en kjøleribbe for å avkjøle den, og termisk pasta som skal plasseres mellom de to delene.
Strømforsyning: Sett også til riktig spenning. Inkludert alle nødvendige kabler.
Harddisk: Helst ny. Må være kompatibel med hovedkort.
RAM: Skadet og funksjonelt.
Verktøysett: Bør inneholde ting som ikke-magnetiske skrutrekkere, skruer, antistatisk håndleddsrem, etc.
Fans: Bør passe i etui, og være helt i takt for full varmeforebygging.
Høyttaler: For å sikre at datamaskinen er i drift når du tester strøm.
Kabelhåndtering: Glidelås, borrelås eller annet for å holde kabler sammen i saken.
Trinn 1: Ha alt du trenger



Hovedkortet, viktige verktøy og komponenter du vil jobbe med. Nærmere bestemt bør strømforsyningen, viktige kabler og etui settes til side, med hovedkort, videoadapter, RAM, harddisk, kjøleribbe og relevante verktøy innen rekkevidde. Jeg anbefaler deg også å bruke en antistatisk håndleddsstropp og matte. Hvis saken er i nærheten, kan du begrense den til det! Vær oppmerksom på at hovedkortet ikke skal være i saken ennå. Til slutt, hvis du ikke har CPUen installert, gjør det nå.
På bilde 1 er CPU -porten og låsen. Bilde 2 viser porten ovenfra og ned. Ser du den lille etsen øverst til høyre? Ser du det gylne hjørnet på bilde 3? Bare sett disse to opp, og CPU -en skal ikke gli uten problemer. Etter innsetting, vennligst lås den.
Trinn 2: Installer videoadapter

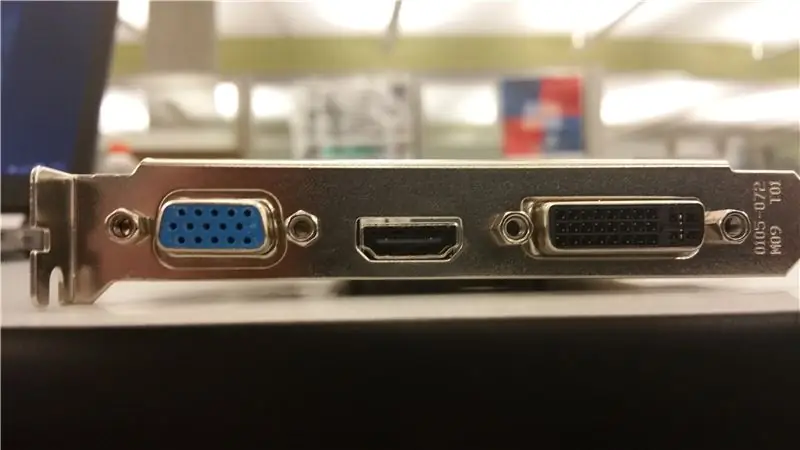


Det første trinnet er å installere videoadapteren og RAM. Rekkefølgen du gjør dette spiller ingen rolle, men det er vanligvis lettere å installere videoadapteren først. Sørg for at hakket i kortet er på linje med det i AGP -porten, og trykk godt ned. Ikke vær redd for å bryte den, den er mye sterkere enn CPU -pinnene!
Sidemerk: Ser du det fremspringet i det tredje bildet, som står adapteren i vinkel? Det er for å koble den til saken. Imidlertid, mens du installerer, kan det være litt av en hodepine, ettersom kortet ikke helt kan koble seg til hovedkortet. Bare løft hovedkortet, eller flytt kanten slik at det ikke er på en flat overflate.
Trinn 3: Installer RAM


Trinn 3! Vel, mer som trinn 2.5 … Uansett, disse delene er enkle, bare finn minneportene! De er enkle å identifisere, vanligvis nær hverandre og inkluderer låsene på hver side. Trekk disse låsene tilbake, juster det lille hakket på stammen med porten, og trykk den inn. Låsene skal automatisk klikke seg inn når den er installert.
Trinn 4: Varmeavleder og termisk lim


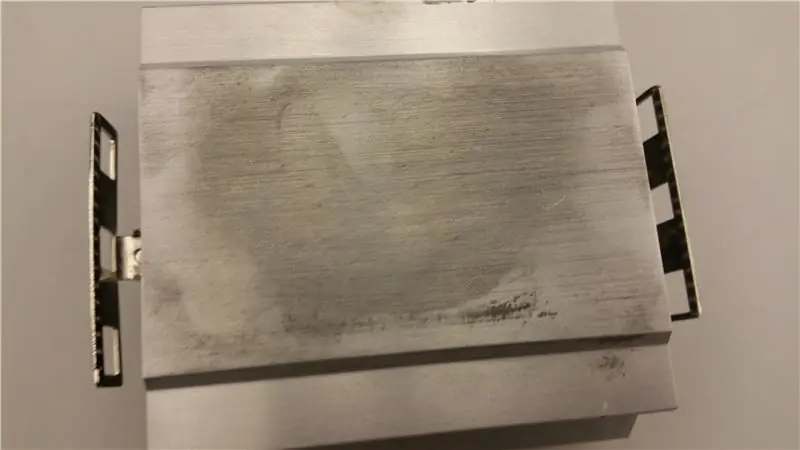

Ser du dataviften festet på toppen av en liten radiator? Det er kjøleribben, ganske lett å få øye på. Har ikke dette installert, ikke gidder å prøve å kjøre en datamaskin uten den. Vel, du kan prøve å erstatte den med for eksempel tørris, men det er best å ikke gå ut av den velprøvde metoden for ditt første bygg.
Ok, la oss gå tilbake til CPU'en. På toppen av det vil du få termisk limrør og legge en liten mengde på toppen av det. Bør ikke være større enn en ert. Det er her du skal sette kjøleribben, men hold ut. Det bør være en svart kant rundt CPUen med små biter for å passe til låsene på kjøleribben. Sørg for at den er riktig justert før du setter den.
Ikke glem å koble den til, der det står SYS_FAN.
Trinn 5: Test strøm

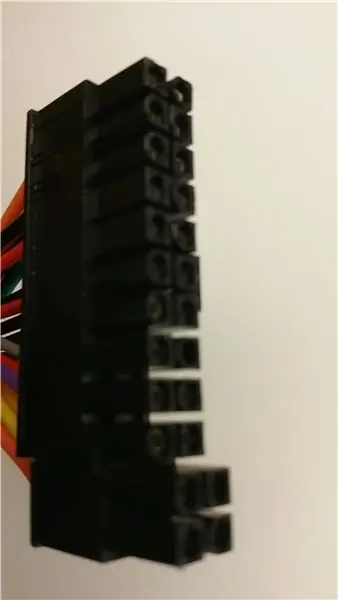

Ok, la oss teste strømforsyningen vår. Dette er litt av et stort skritt, så jeg deler det opp litt. I stedet for å skru alt inn i saken og deretter lære noe galt, er det best å gjøre dette mens hovedkortet fremdeles ligger på bordet ditt.
Første ting først, koble høyttaleren til hovedkortet, rett på de pinnene som sier "Høyttaler". Bør være ved siden av SATA -portene. Høyttaleren vil være den avgjørende faktoren for å lære at strømforsyningen vår fungerer.
Sjekk deretter strømforsyningen. Sørg for at strømmen er slått av ('o' på bryteren) og at spenningen er satt til 115v. Deretter kan du koble strømledningen til en stikkontakt. Nå er det mange kabler på strømforsyningen, men ikke la det skremme. Ta først tak i 24 -pinners hovedkortkontakt. Som navnet tilsier, har den 24 pinner, burde være den største kontakten der. Bare koble den til den tilhørende porten, i nærheten av RAM.
Deretter kobler du til SATA -ene. Disse er enkle, de er vanligvis merket, og portene deres ser ut som en L. Rett ved siden av 24 -pinners bildet på bildet ovenfor. To SATA -er skal ligge veldig tett i kablene, så koble de to til. Til slutt kobler du til 4 -pinners ATX 12v i porten ovenfor, og 6/8 pinnen i den tilhørende porten. Hvis du bare har seks pinner, kan du fortsatt koble til 8 -pinners.
Trinn 6: Testkraft (fortsetter)


Bildet av harddisken er ikke mitt, dessverre. Kreditt til Myce. Com
Ta tak i harddisken, det skal være tre porter på bunnen. En stor og liten SATA -port, og en PATA -strømkontakt. Avhengig av strømforsyningen din, kan det hende du har begge SATA -kontaktene, men med denne har vi bare den største, så plugg den inn. Og selvfølgelig, plugg også strømkontakten inn.
Når alle tilkoblinger er utført, kan datamaskinens strøm testes. Vri bryteren til 'I' fra 'O' på strømforsyningen, og få en skrutrekker, helst flat hode. Det er en rekke pins i nærheten av SATA -portene, og der du koblet til høyttaleren. Det er merket som F-Panel, SYS_FAN2, etc. Det er også en linje med pinner merket som 'PLED' og 'PW', alt dette. Du sikter til de som er angitt PW.
Berør skrutrekkeren mellom de to pinnene, og dette skal starte datamaskinen umiddelbart, mens varmeavlederen vifter. Etter noen sekunder bør du høre et enkelt pip. Dette betyr at alt er i orden, og du kan begynne å sette alt i saken! Det vil sannsynligvis være mindre problematisk å koble hovedkortet fra strømforsyningen, men uansett er det litt enkelt herfra.
Merk: Hvis det ikke er noen pip, sjekk at høyttaleren er riktig tilkoblet. Hvis det er et raskt pip, kan det være et mer alvorlig problem. Kontroller om RAM -en er satt inn riktig, at harddisken er plugget inn og at kjøleribben fungerer.
Trinn 7: Legg deler i saken
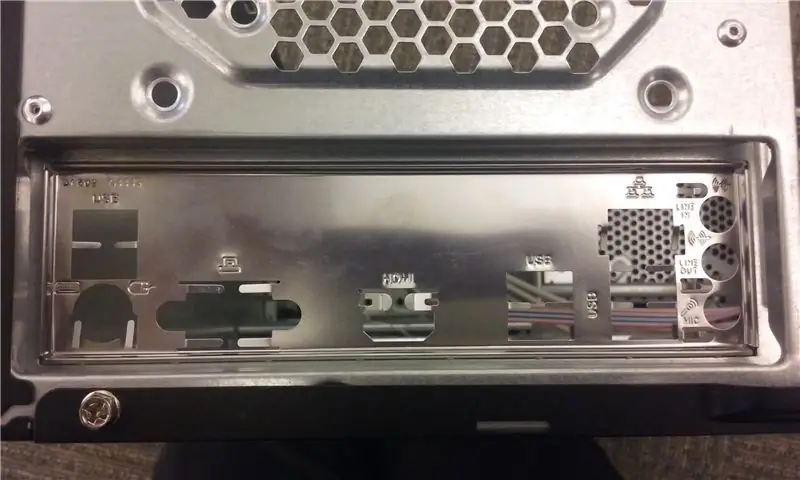


Nå, med alt installert på hovedkortet, og strømmen bekreftet å fungere, er det på tide å fullføre. Plasser hovedkortet i saken slik at Ethernet-, USB-, etc -portene er på linje med I/O -platen ovenfor. Dette bør også justere avstandene. Etter at den sitter godt fast, skru den inn.
Samme med strømforsyningen. Juster den, sørg for at den er så tett mot saken som mulig, og skru den inn.
Spesielt for denne saken trenger ikke harddisken å skrus fast. Etuiet leveres med disse svarte og røde plastpinnene for å feste harddisken. Bare skyv den inn, sett inn pinnen og vri den for å sikre. De er litt skjøre, så vær forsiktig med det.
Og ikke glem fansen din. Det skal være to å skru inn, en rett i nærheten av hovedkortet, i risten på bildet ovenfor, og en mot fronten, der du installerte harddisken.
Trinn 8: Sett alt inn og lukk saken

Alle forbindelsene du gjorde da du testet strømmen? Hvis du ikke klarte å få hovedkortet inn uten å koble dem fra, må du koble dem til nå. Hvis du har problemer, kan du gå tilbake til trinn 5 og 6. Resten er ganske rett frem. Koble til viftene (sys_fan2), harddisken (SATA), etc. Det mer kompliserte er strømmen. Disse pinnene du brukte til å starte datamaskinen, er der du skal koble til frontpanelkablene. Hver bør merkes som sin funksjon. For eksempel "strøm" til PW, "tilbakestill" til RES.
Etter det, avslutt saken din. Skruing av kabinettpanelet er valgfritt med denne saken, da du bare kan skyve den lukket. Jeg forsegler ikke min fordi du aldri vet om du må komme tilbake dit.
Herfra er du ganske ferdig! Samle verktøyene dine, koble til et tastatur og en mus, og nyt den første tilpassede bygningen!
Anbefalt:
Arduino bilvarslingssystem for omvendt parkering - Trinn for trinn: 4 trinn

Arduino Car Reverse Parking Alert System | Trinn for trinn: I dette prosjektet skal jeg designe en enkel Arduino Car Reverse Parking Sensor Circuit ved hjelp av Arduino UNO og HC-SR04 Ultrasonic Sensor. Dette Arduino -baserte bilreverseringssystemet kan brukes til autonom navigasjon, robotavstand og andre områder
Trinn for trinn PC -bygging: 9 trinn

Steg for trinn PC -bygging: Rekvisita: Maskinvare: HovedkortCPU & CPU -kjøler PSU (strømforsyningsenhet) Lagring (HDD/SSD) RAMGPU (ikke nødvendig) CaseTools: Skrutrekker ESD -armbånd/mathermal pasta m/applikator
Tre høyttalerkretser -- Trinn-for-trinn opplæring: 3 trinn

Tre høyttalerkretser || Trinn-for-trinn opplæring: Høyttalerkretsen styrker lydsignalene som mottas fra miljøet til MIC og sender den til høyttaleren der forsterket lyd produseres. Her vil jeg vise deg tre forskjellige måter å lage denne høyttalerkretsen på:
RC -sporet robot ved hjelp av Arduino - Trinn for trinn: 3 trinn

RC -sporet robot ved bruk av Arduino - Steg for trinn: Hei folkens, jeg er tilbake med et annet kult Robot -chassis fra BangGood. Håper du har gått gjennom våre tidligere prosjekter - Spinel Crux V1 - Gesture Controlled Robot, Spinel Crux L2 - Arduino Pick and Place Robot with Robotic Arms og The Badland Braw
Hvordan lage et nettsted (en trinn-for-trinn-guide): 4 trinn

Hvordan lage et nettsted (en trinn-for-trinn-guide): I denne veiledningen vil jeg vise deg hvordan de fleste webutviklere bygger nettstedene sine og hvordan du kan unngå dyre nettstedbyggere som ofte er for begrenset til et større nettsted. hjelpe deg med å unngå noen feil som jeg gjorde da jeg begynte
