
Innholdsfortegnelse:
- Forfatter John Day [email protected].
- Public 2024-01-30 11:26.
- Sist endret 2025-01-23 15:02.
Hvis du er som meg, bærer du med deg en tommel med dine favorittprogrammer. Noen programmer har profiler (firefox), og noen er bare gode å ha rundt i nødstilfeller. Uansett årsak kan det være hensiktsmessig å koble programmet og utvidelsen, så når du klikker på en fil, åpnes den med den. Mesteparten av tiden installatører tar seg av dette for deg, men dessverre gjør de fleste bærbare programmer ikke det.
Trinn 1: Finn utvidelsen
Det første du må gjøre er å navigere til mappen der programmet er, og deretter klikke på Verktøy øverst i vinduet. Derfra klikker du på fanen Filtyper. Her skal vi også se om det allerede finnes en filtype for utvidelsen, så klikk på det første elementet i listen og begynn å skrive inn utvidelsen din, for eksempel "rar". Hvis den eksisterer, ruller den ned til den.
Trinn 2: Slett/lag den nye utvidelsen
Hvis du fant det på listen, slett det, det er lettere å bare lage det på nytt enn å redigere det som allerede var der. Hvis du ikke fant den på listen, eller du slettet den, kan du lage en ny ved å klikke på "Ny" og skrive inn ønsket utvidelse. Herfra bør du kunne klikke på avansert og se en tom mal for en utvidelse.
Trinn 3: Rediger utvidelsen
Første ting først, navngi programmet. Så legg inn det du vil at det tilknyttede programmet skal hete. Deretter klikker vi på "Ny" for å opprette en ny handling. Skriv "åpen" i handlingsboksen (øverst) og klikk deretter på Bla gjennom for å finne.exe -filen. Hit ok etter det. Hvis du begynner å ha problemer med å åpne filer med den nye utvidelsen, kan det være en god idé å gå tilbake og redigere handlingen. Windows legger automatisk til %1 til sluttfilplasseringslinjen, dette representerer plasseringen av filen du ønsker å åpne med det tilknyttede programmet. For å fikse dette vil du ganske enkelt legge til anførselstegn rundt "%1", og det skal løse problemet. Alt som gjenstår er å legge til et ikon.
Trinn 4: Iconofy
For å legge til et ikon, kan du trykke på "Endre ikon" -knappen og navigere til.exe -filen igjen ved å trykke "Bla gjennom …". Hvis du ser ikonet du vil bare trykke "ok".
Trinn 5: Ferdig
Hvis alt fungerte, skulle filen din se slik ut (ikonet og filnavnet ditt vil sannsynligvis være annerledes). Ha det gøy!
Anbefalt:
Scratch 3.0 -utvidelser: 8 trinn

Scratch 3.0 -utvidelser: Scratch -utvidelser er biter av Javascript -kode som legger til nye blokker i Scratch. Selv om Scratch er sammen med en haug med offisielle utvidelser, er det ikke en offisiell mekanisme for å legge til brukerfrie utvidelser. Da jeg lagde Minecraft -kontrollen min
LoRa-basert visuelt overvåkingssystem for landbruk Iot - Designe en applikasjon med front ved hjelp av Firebase & Angular: 10 trinn

LoRa-basert visuelt overvåkingssystem for landbruk Iot | Designe en applikasjon med front ved hjelp av Firebase & Angular: I forrige kapittel snakker vi om hvordan sensorene jobber med loRa -modulen for å fylle ut Firebase Realtime -databasen, og vi så diagrammet på veldig høyt nivå hvordan hele prosjektet vårt fungerer. I dette kapitlet vil vi snakke om hvordan vi kan
En applikasjon av en utvidbar knapp med vibrasjonsfeedback: 7 trinn (med bilder)

En applikasjon av en utvidbar knapp med vibrasjonsfeedback: I denne opplæringen skal vi først vise deg hvordan du bruker en Arduino Uno til å kontrollere en vibrasjonsmotor via en utvidet knapp. De fleste opplæringsprogrammer om trykknapper involverer knappen på det fysiske brødbrettet, mens i denne opplæringen har knappen vært
Overvåk og registrer temperatur med Bluetooth LE og RaspberryPi: 9 trinn (med bilder)

Overvåk og registrer temperatur med Bluetooth LE og RaspberryPi: Denne instruksen handler om hvordan du setter sammen et multi-node temperaturovervåkingssystem med Bluetooth LE-sensorfeil fra Blue Radios (BLEHome) og RaspberryPi 3B Takket være utviklingen av Bluetooth LE-standarden er det nå lett tilgjengelig
Slik installerer du utvidelser i Google Chrome: 3 trinn
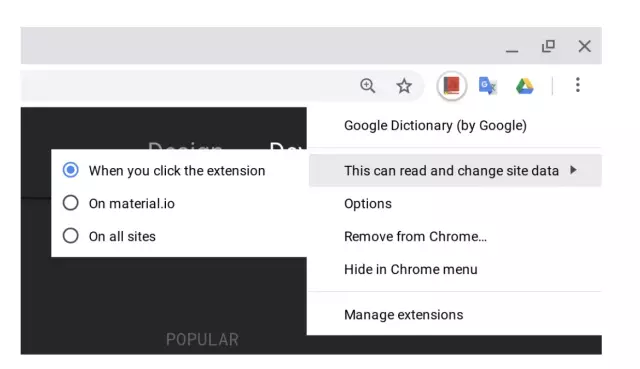
Slik installerer du utvidelser i Google Chrome: Utvidelser er et veldig praktisk verktøy å bruke i Google Chrome. De kan variere fra ordbøker, snarveier til e -post eller til og med skjermopptakere. Ekstremt enkle og supervennlige utvidelser kan forbedre Chrome -opplevelsen din
