
Innholdsfortegnelse:
- Trinn 1: Bakgrunn
- Trinn 2: Last opp videoen din
- Trinn 3: Teksting av videoen din (transkripsjon)
- Trinn 4: Teksting av videoen din (Gjennomgå transkripsjon)
- Trinn 5: Teksting av videoen din (Overstream-stil)
- Trinn 6: Teksting av videoen din (alternativer til overstream)
- Trinn 7: Teksting av videoen din (YouTube)
- Trinn 8: Teksting av videoen din (åpne bildetekster)
- Trinn 9: Teksting av videoen din (åpne bildetekster med AutoGK)
- Trinn 10: Konklusjon
- Forfatter John Day [email protected].
- Public 2024-01-30 11:26.
- Sist endret 2025-01-23 15:02.
AV KEVIN JONES (last ned en PDF -versjon av denne instruksjonsboken fra DCMP's Clearinghouse of Accessibility Information.) "Hvordan tar jeg bildetekst for streamingmediene mine?" "Hvordan kan jeg ta bildet av videoen min for YouTube eller mitt eget nettsted?" "Hvordan ser jeg bildetekster på YouTube eller Google Video?" "Hvordan kan jeg skrive bildetekst på annonsene mine på nettet?" Uansett hvilken type internettbasert video du har på nettet, er bildetekst en fin måte å få meldingen din til de millioner av mennesker over hele verden som er døve eller hørselshemmede, så vel som til folk som ikke har tilgang til lyden datamaskinene sine. Teksting er et verktøy som hjelper til med å fremme leseferdighet både for barn og voksne. Hvis du vil ha bildetekster for streamingmediene dine, men ikke vet hvordan eller er forvirret av all informasjonen der ute, vil Kevin Jones, den tidligere informasjonsteknologen for DCMP, lede deg gjennom det trinn for trinn i denne artikkelen.
Trinn 1: Bakgrunn
Hvis du noen gang har ønsket å se tekstvideoer på Internett, vet du sannsynligvis hvor vanskelig det er å finne dem. Utenom å bruke Googles avanserte videosøk -evne til å søke etter tekstede videoer på google.com -domenet, er det svært få metoder for pålitelig å finne bildetekster på Internett. Selv om W3C tilgjengelighetsretningslinjer (WCAG) hevder at alle videoer på Internett bør gi både et synkronisert tekstalternativ og lydbeskrivelse for tilgjengelighetsformål, er virkeligheten at de færreste faktisk gjør det. Det er imidlertid en økende bevissthet om de mange fordelene ved å tilby bildetekster for streaming av videoer. Spesielt bildetekst: Forbedrer klarhet og forståelse av lydene og dialogen, spesielt når dårlig lyd, tunge aksenter, bakgrunnslyder og andre slike medieelementer er tilstede.+ Gjør videoen (og annonseringen) tilgjengelig for over 28 millioner amerikanere som er døve eller hørselshemmede.+ Oppretter en komplett tekstutskrift av videoen, som kan indekseres av søkemotorer for å gi langt mer nøyaktige søkeresultater enn søkeordmerking alene.+ Gjør det mulig å oversette til flere språk. Hjelper med å oppfylle lovgivningsmessige samsvarstiltak for statlige og utdanningsinstitusjoner (f.eks. Avsnitt 508).+ Tillater enkeltpersoner å følge med i videodialogen, selv når de ikke har tilgang til lyd på PC -en eller mobilenheten (f.eks. I et støyende område uten hodetelefoner eller ved bruk av enheter med defekte eller manglende lydkort eller drivere).+ Fremmer leseferdighet for barn og voksne ved å styrke lesehastigheten, forståelsen, stavemåten og grammatikkferdighetene. Dessverre har bildetekst ikke blomstret på Internett, i stor grad, på grunn av den mange inkompatibiliteten mellom alle de forskjellige streaming videospillerne og formatene. Grunnlaget for alle bildetekster, uansett format, begynner imidlertid med opprettelsen av en "tidsbestemt tekstfil". I sin mest grunnleggende form inneholder en tidsbestemt teksttekstfil en tekstutskrift av lydene og dialogen i en video eller lydproduksjon, sammen med start- og sluttidverdier, som brukes av videospilleren til å synkronisere visningen av bildeteksten med dialogen. Dessverre er det ikke et enkelt tidsbestemt tekstfilformat som fungerer med alle videospillere og -formater. Du må derfor bestemme hvilken type spiller du foretrekker (f.eks. Real, Windows Media, Flash) og, forutsatt at du planlegger å bruke Adobe Flash-videoformatet, hvilken av dusinvis av videovert-leverandører du ønsker å bruke (f.eks. YouTube, Google Video eller Metacafe). De fleste gratis videovert-leverandører tar videofilen din og konverterer den fra det opprinnelige formatet til Flash (FLV) -formatet. De viser deretter Flash -videoen på nettstedet for å tiltrekke seg flere seere. Med sjeldne unntak inneholder ikke videokonvertering og komprimeringsprosess som finner sted etter at du laster opp videoen din en bildetekstfil, noe som gjør at bildetekster kan vises under avspilling. Et bemerkelsesverdig unntak er Google Video. Google Video -hostingtjenesten og -spilleren har muligheten til å godta flere forskjellige typer bildetekster (noen ganger kalt "undertekstfiler") og deretter vise videoen med lukkede bildetekster, som kan slås på eller av med trykk på en knapp. I tillegg tilbyr Google Video mye lagringsplass for opplasting av større videofilstørrelser, og kan til og med brukes av produsenter til å laste opp en stor videoproduksjon via Google desktop loader -applikasjon. Det er best å laste opp en videofil av høy kvalitet (f.eks. MPEG-4) for å sikre at den konverterte Flash-videoen har høyest mulig visningskvalitet.
Trinn 2: Last opp videoen din
Du må opprette en Google -konto på video.google.com hvis du ikke allerede har en. (Merk: Det er mulig å bruke din eksisterende e-postadresse til å opprette en Google-konto.) Etter at du har logget deg på, laster du opp videoen til Googles server ved hjelp av koblingen "Last opp videoer". Hvis videofilen din er over 100 MB, må du laste ned skrivebordslasteren, som er tilgjengelig for Windows-, Mac- og Linux -operativsystemene. Når videoen er lastet opp til Google Video -serveren, vil du se en lenke under "Live" -fanen for å se den ubeskrivede Flash -videoen som nå er plassert på nettstedet deres. Den unike video.google.com -nettadressen (teksten som vises i nettleserens adresselinje) til videoen, blir brukt til å lage bildeteksten på overstream.net.
Trinn 3: Teksting av videoen din (transkripsjon)
Før du begynner selve bildeteksten, er det lurt å transkribere dialogen og lydene ved hjelp av et tekstredigeringsprogram (f.eks. Notisblokk). For å starte prosjektet "CIY" (Caption it Yourself), åpner du et tekstredigeringsprogram i ett vindu og nettleseren med den opplastede Google -videoen i et annet vindu. Slå på Word Wrap -funksjonen i tekstredigereren for å holde setningene i ren visning. (Hvis du bruker Windows Notisblokk, velger du Format og deretter Word Wrap.) Klikk på Spill av -knappen for å begynne å spille av videoen i nettleseren din. Lytt til de første sekundene med lyd, og trykk deretter på mellomromstasten på tastaturet for å sette videoen på pause. Trykk på Alt+Tab (eller Kommando+Tab på en Mac) for å få tekstredigereren til fronten av de åpne vinduene. Transkriber lyden i tekstredigereren, legg til tekst etter behov for å formidle meningsfull informasjon, for eksempel tilstedeværelse av musikk, behovet for identifikasjon av høyttalere og indikasjon på lyder utenfor skjermen. (Se DCMPs "Caption it Yourself" for grunnleggende retningslinjer for teksting og eksempler på riktig bildetekst.) Trykk på Alt+Tab for å gå tilbake til nettleservinduet, og trykk deretter på mellomromstasten igjen for å spille av de neste sekundene med video. Fortsett å starte, sette på pause og transkribere videoen til du har en fullstendig transkripsjon av lydene og dialogen. Sørg for å lagre tekstfilen ofte for å unngå å miste noe av arbeidet ditt.
Trinn 4: Teksting av videoen din (Gjennomgå transkripsjon)
Etter at du har laget transkripsjonen, må du vurdere den for nøyaktighet ved å lese med mens du ser på videoen. På dette tidspunktet vil du også bevise transkripsjonen din for stave- og skilletegn. (Merk: Hvis du planlegger å bygge inn den endelige bildeteksten på nettstedet ditt, anbefales det også å gi transkripsjonen på nettstedet ditt enten ved å inkludere transkripsjonsteksten på nettsiden sammen med videoen eller ved å gi transkripsjonen som en RSS -feed på nettstedet ditt. Ved å gi transkripsjonsteksten på nettstedet ditt, vil bildetekstene dine være tilgjengelige for enkeltpersoner som bruker en skjermleser eller oppfriskbar punktskrift. I tillegg vil søkemotorer kunne indeksere nettstedet ditt med hele innholdet av video- eller lydproduksjonen din i stedet for å bruke bare noen få grunnleggende søkeord.) Nå som du har laget en transkripsjon av lyden, er det flere alternativer tilgjengelig for å lage en tidsbestemt teksttekstfil. Den enkleste metoden er å opprette en konto på overstream.net for å få bildeteksten til videoen din ved hjelp av deres online tekstverktøy. Dette verktøyet er gratis å bruke og kjører i nettleseren din som et Adobe Flash -program, så det vil fungere med Windows, Mac og Linux operativsystemer.
Trinn 5: Teksting av videoen din (Overstream-stil)
Etter å ha logget deg på Overstream (du husket å opprette en Overstream -brukerkonto, ikke sant?), Klikk på koblingen Create Overstream. Når Overstream Library Manager er lastet, klikker du på "Opprett" -koblingen. Kopier og lim inn nettadressen fra Google -videoen i dialogboksen for video -URL. Så snart videoen din vises i vinduet Overstream Video Player, kan du begynne bildetekster. For å lage Overstream -bildeteksten, klipp og lim inn delene av bildeteksten fra transkripsjonen til "tekstingstekst" -boksen. Ikke glem å bruke riktige start- og sluttider. Etter å ha skrevet inn en eller to linjer med tekst, trykker du på "Lagre" -knappen for å lagre overstrømmen. (Gi filen et unikt navn i tilfelle du ønsker å lage flere overstrømmer.) Ved hjelp av dette verktøyet er det mulig å lage bildetekster (også kalt "undertekster") på forskjellige språk, i tillegg til undertekster for døve og hørselshemmede. eller SDH. (For en mer grundig gjennomgang av de riktige teknikkene som er involvert i bildetekst for døve og hørselshemmede, kan du lese DCMP Captioning Key.) Når du lager overstrømmen, er det nødvendig å være nøye med tidsverdien som vises i den "globale tidslinjen" i vinduet Overstream Library Manager. Du må være sikker på at start- og sluttiden for bildeteksten stemmer overens med lydene og dialogen. Du vil vanligvis skrive inn en eller to setninger for hver linje med "Teksttekst". Start- og sluttiden vil sannsynligvis være mellom tre til fem sekunder lang per linje, avhengig av mengden og tidsbestemt levering av lyden. For optimal lesbarhet er det viktig at det ikke vises mer enn to tekstlinjer på videoen til enhver tid, med ikke mer enn 32 tegn per linje. eksporter bildeteksten som en SRT -fil for bruk med Google Videospiller. For å gjøre det, klikk på "Verktøy" -knappen i vinduet Overstream Library Manager og velg "Eksporter nåværende teksting som SRT." Velg "Lagre i fil". og lagre SRT -filen på datamaskinen. Åpne SRT-filen ved hjelp av et tekstredigeringsprogram, og lagre filen som UTF-8-kodet tekst ved å velge "File", deretter "Save As", velg "UTF-8" under "Encoding" rullegardinmenyen, og klikk " Lagre." Du kan nå logge deg på siden "Lastet opp videoer" i Google Video igjen og finne videoen under fanen "Live videoer". Klikk på "Captions/Subtitles Add" -knappen, velg deretter et språk, gi bildeteksten et navn i "Captions/Subtitles" -feltet, og velg "Browse" -knappen for å laste opp SRT -filen du lagret fra Overstream. Klikk på "Legg til" for å lagre bildeteksten i videoen din. Når du ser på videoen, vil du se en "CC" -knapp som seerne kan bruke til å slå bildetekster på eller av etter eget skjønn. På dette tidspunktet kan du bygge inn videospilleren på ditt eget nettsted eller en blogg for at andre skal kunne se når de besøker siden din ved å bruke kodebiten "Embed HTML" -koden under "Embed" -knappen på videosiden din.
Trinn 6: Teksting av videoen din (alternativer til overstream)
Som et alternativ til å bruke Overstream for å lage bildeteksten, kan Microsoft Windows -brukere installere programmet Subtitle Workshop. Subtitle Workshop tilbyr mange alternativer og avanserte funksjoner for å lage nesten alle typer bildetekster eller undertekstfiler. Imidlertid er det litt mer komplisert å lære og bruke enn verktøyet Overstream Editor. I tillegg, for nettredaktører som er interessert i å lære avanserte teknikker for å tilby helt tilgjengelige Flash -videoer (inkludert både bildetekster og beskrivelse) på deres nettsted, Jeroen Wijering (skaperen av JW FLV Media Player) har skrevet en utmerket artikkel som beskriver prosessen, med tittelen Making Video Accessible. DCMP's Caption It Yourself viser andre skrivebords- og nettbaserte teksting/teksting-applikasjoner.
Trinn 7: Teksting av videoen din (YouTube)
Google Video er ikke alene om å støtte SRT -bildetekster; den veldig populære YouTube har også aded støtte for bildetekster. Når du har en fullført SRT-fil, logger du på YouTube-kontoen din og velger koblingen "Konto" øverst til høyre, og velger deretter "Mine videoer". Klikk på "Rediger" -knappen og deretter koblingen "Bildetekster og teksting". Klikk på "Bla gjennom" -knappen, og finn SRT -filen din. Gi bildeteksten et unikt navn i feltet "Navn". Velg språket i bildeteksten, og klikk på "Last opp" -knappen for å legge til teksten i videoen din. Når SRT -filen er lastet opp, vil du se en pil opp -knappen på YouTube -spillervinduet med en "CC" -knapp som kan brukes til å slå bildetekster på eller av. Både Google Video og YouTube tillater at flere bildetekstfiler legges til i en video, noe som gjør det mulig å gi bildetekster for personer som er døve eller hørselshemmede, så vel som å levere undertekster på flere språk.
Trinn 8: Teksting av videoen din (åpne bildetekster)
Som diskutert, er den enkleste metoden for bildetekst av videoen din etter at den har blitt lastet opp til videovertsleverandørens nettsted, å bruke en gratis online tjeneste. Problemet med å bruke noen av disse tekstingsmetodene er at når folk ser videoen din direkte fra vertsleverandørens nettsted (f.eks. Metacafe.com), vil de ikke se bildetekstene, ettersom vertsleverandørens spiller ikke har mulighet til å vise dem hvis de ikke er "åpne". Derfor er den eneste måten seerne kan se bildetekstene du lager ved hjelp av et online verktøy, for eksempel overstream.net, ved bruk av nettstedets videospiller. Hvis du vil at seerne dine skal se bildetekstene dine på et videoside som bruker en hvilken som helst spiller, vil det være nødvendig å "brenne" bildetekstene til videoen. Bildetekster som brennes på (eller rettere sagt blir en del av) den originale videoen er kjent som "åpne bildetekster", fordi de ikke kan slås av.
Trinn 9: Teksting av videoen din (åpne bildetekster med AutoGK)
Heldigvis er det et gratis verktøy tilgjengelig online som heter AutoGK som vil gjøre det meste av det vanskelige arbeidet for deg. (For øyeblikket er AutoGK bare tilgjengelig for Windows -plattformen.) Siden AutoGK bruker en SRT -fil, er den manuelle delen av prosessen fullført. For å begynne vil det være nødvendig å lagre SRT -tekstfilen som Unicode -tekst (det er et alternativ i dialogboksen "Lagre" i tekstredigereren for å endre tegnkoding). Etter at AutoGK er installert, starter du konverteringsprosessen ved å klikke "Input File" -knappen og velg den originale videofilen fra din lokale stasjon. Trykk Ctrl+F8 på tastaturet for å vise feltet "Eksterne subs". Klikk på "Eksterne Subs" -knappen og velg SRT -filen du lagret fra Overstream. Standard plassering av utdatafilen skal være bra, men du kan endre det hvis du vil. Velg "Målkvalitet (i prosent)" for alternativet utdatastørrelse, og sett "Målkvalitet" til 100 prosent. Klikk på "Legg til jobb" -knappen og deretter på "Start" -knappen. Du må godta GPL -lisensvilkårene for VirtualDubMod -programmet, og når du har gjort det, kan du starte konverteringsprosessen. Konverteringsprosessen kan ta opptil 30 minutter eller lenger, avhengig av videoens lengde, størrelsen på filen, hastigheten på prosessoren din og flere andre faktorer. Den ferdige utdatafilen må være under 100 MB eller 10 minutter i lengde for å kunne lastes opp til YouTube. Derfor må du kanskje eksperimentere med innstillingene for å senke filstørrelsen tilsvarende, eller du kan dele en lang video i seksjoner og legge dem ut separat.
Trinn 10: Konklusjon
Selv om prosessen med å levere bildetekster for streaming av video er litt kjedelig for øyeblikket, kan vi se frem til en dag da det vil være mulig å lage en engangsfil med teksttekst for bruk i flere videospillere og operativsystemer miljøer. Det er ingen liten oppgave, men flere selskaper, inkludert AOL, Google og Yahoo, jobber allerede mot dette målet. Du kan lese mer om denne innsatsen og etableringen av Internet Captioning Forum. Selvfølgelig er det svært viktig at vi streber etter lik tilgang til all kommunikasjon. Gjennom bildetekst er det mulig å gjøre hørbar informasjon tilgjengelig for millioner av mennesker, og etter hvert som denne trenden utvikler seg, vil vi ønske dagen velkommen når bildetekster vil være standarden for alle streamingmedier. Så sørg for å finpusse disse skriveferdighetene, og husk at alle har fordeler når innholdet ditt er fullt tilgjengelig! OM AUTHORKEN Kevin Jones er den tidligere informasjonsteknologen for Descript and Captioned Media Program. Han er utdannet bachelor i informatikk, er Microsoft Certified Professional og har jobbet i systemadministrasjon i over åtte år. Når han ikke jobber med datamaskiner, bruker han tid sammen med sin kone og deres tre små barn.
Anbefalt:
Flash Arduino Bootloader på en ATMega328: 4 trinn

Flash Arduino Bootloader on a ATMega328: Questo tutorial ci permette di caricare il Bootloader nel caso in cui l'ATmega, presente su una bord di nostra creazione, sia vergine; kom ad esempio nel caso in cui si vuole realizzare la Drivemall
Funksjonell USB Flash Drive Rubiks Cube: 7 trinn (med bilder)

Funksjonell USB Flash Drive Rubiks Cube: I denne opplæringen skal jeg vise deg hvordan du lager din egen Rubik USB Flash Drive Du kan se det ferdige produktet i følgende video:
Z80-mbc2 Z80 Code Flash User LED: 3 Trinn

Z80-mbc2 Z80 Code Flash User LED: Dette er et eksempel bruker-LED-program skrevet i Z80 assembler for z80-mbc2 datamaskinen.Jeg gjorde dette en test- og revisjonsøvelse for meg, dette er mitt første Z80-program på over 35 år.Nyt
Lydfilterprogram Flash -instruksjoner: 7 trinn

Lydfilterprogram Flash-instruksjoner: Denne instruksjonsguiden veileder deg gjennom hvordan du blinker et program på TI-OMAPL138 via UART USB-tilkobling. En egen Instructatble er tilgjengelig for å veilede deg gjennom å endre koden for å skrive ditt eget sanntids lydfilter og produsere det nødvendige
Slik laster du fôr til kyr: 9 trinn
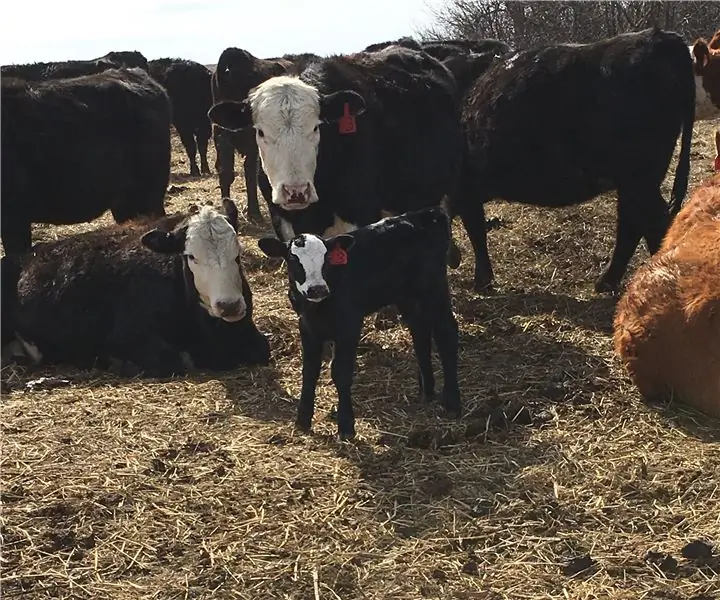
Slik laster du fôr til kyr: Alt som lever trenger mat for å overleve. I vinter- og vårmånedene er det ikke gress for kyr å beite på. Dette gjør det veldig viktig at kuene blir matet skikkelig slik at de produserer sunne kalver. I de følgende trinnene vil pr
