
Innholdsfortegnelse:
- Forfatter John Day [email protected].
- Public 2024-01-30 11:26.
- Sist endret 2025-01-23 15:02.
Jeg har sett noen guider her om hvordan du lager trekorn, men jeg følte ikke at de så ut som tre nok. Denne teknikken ble lært for omtrent 5 år siden, og jeg har aldri glemt den. Håper du ikke gjør det også.:) Denne teknikken ble laget i Photoshop CS2. Jeg prøvde å lage det i The Gimp, men jeg fant ikke de samme filtrene som trengs. Hvis du kan gjøre det i Gimp, vil jeg gjerne vite det.
Trinn 1: Åpne et tomt vindu
La oss starte med å åpne et tomt vindu i hvilken som helst størrelse du ønsker. Jeg brukte 800x600. Endre deretter forgrunnen og bakgrunnsfargen til en mørk brun og lysebrun farge.
Trinn 2: Lag en sky
Gå nå til toppmenyen og velg "Filter> Render> Clouds."
Trinn 3: Tilsett korn
For å gi korn, går vi til toppmenyen igjen og velger "Filter> Forvreng> Skjær." For å få den til å kurve, klikk og hold på grafen, og dra den mot kanten. Fortsett å gjøre dette til Zig-zag-linjen din er omtrent lik gruver. (Du kan få flere poeng hvis du vil)
Trinn 4: Skyll og gjenta
Jeg antar at versjonen av Photoshop har et alternativ for gjentakelse av filter ved å trykke "Ctrl + F." Trykk på denne kombinasjonen for å legge til mer sikksakk på bildet ditt. Fortsett å gjøre denne kombinasjonen til du er fornøyd med kornet. Hvis du ikke har filtergjentagelsesalternativet (usannsynlig), gjenta trinn 3 tre eller fire ganger til.
Trinn 5: Siste berøringer
Nå kunne vi bare stoppe på trinn 4, men jeg vil gå litt lenger. Hvis du vil bytte til treets farge, kan du bare gå til "Bilde> Justeringer> Nivåer" og flytte de tre glidebryterne til du får en ønsket farge. Til slutt vil jeg få treet til å virke mer "hardt". Vi skal bare "Filtre> Slip> Uskarp maske" og legge til en subtil skarphet i kornet. Mine innstillinger var: Mengde - 79%, Radius - 0,9 piksler og Terskel - 0 nivåer. Vel, det er vårt ferdige trekorn. Jeg håpet du likte min første Instructable: D
Anbefalt:
Fjern bakgrunnen for flere bilder ved hjelp av Photoshop 2020: 5 trinn

Fjern bakgrunnen for flere bilder ved hjelp av Photoshop 2020: Å fjerne bakgrunnen til et bilde er superenkelt nå! Slik bruker du Adobe Photoshop 2020 til å fjerne bakgrunnen for flere (batch) bilder ved hjelp av et enkelt skript
Lag realistisk 3D -gjengivelse av PCB -designet på 5 minutter: 6 trinn

Lag realistisk 3D-gjengivelse av PCB-designet på 5 minutter: Siden jeg ofte opprettet dokumentasjonsfiler med beskrivelse av en PCB-del (Printed Circuit Board) og komponenter, var jeg forvirret om ikke-realistiske skjermbilder av PCBA-filer. Så jeg fant en enkel måte å gjøre det mer realistisk og vakkert
Ultra Realistisk Surfing Simulator: 11 trinn (med bilder)

Ultra Realistisk Surfing Simulator: Føler du en plutselig trang til å surfe, men det er ingen stor vannmengde i nærheten? Er du redd for dypt og turbulent vann? Eller er du bare for lat for å gå ut? Da er Ultra Realistic Surfing Simulator den perfekte løsningen for deg! JEG
Hvordan lage et realistisk faux neonskilt - superlys !: 8 trinn (med bilder)
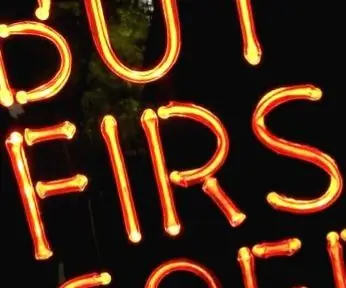
How to Make a Realistic Faux Neon Sign - Super Bright !: Hei folkens, dette er min helt nye, helt originale metode for å lage et simulert neonskilt av lysdioder som ser superrealistisk ut. Det ser virkelig ut som blåst glassrør, med alt det varierte lyset som følger med brytningen gjennom glasset på forskjellige
Realistisk flimrende flammeeffekt med Arduino og lysdioder: 4 trinn

Realistisk flimrende flammeeffekt med Arduino og lysdioder: I dette prosjektet vil vi bruke 3 lysdioder og en Arduino for å lage en realistisk branneffekt som kan brukes i et diorama, modelljernbane eller en falsk peis i hjemmet ditt eller sette en i et frostet glass krukke eller rør, og ingen ville vite at det ikke var en ekte
