
Innholdsfortegnelse:
- Forfatter John Day [email protected].
- Public 2024-01-30 11:26.
- Sist endret 2025-01-23 15:02.
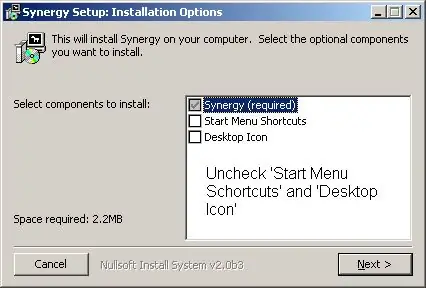
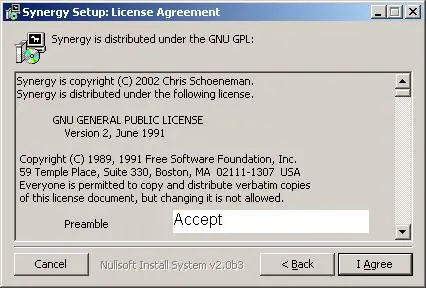
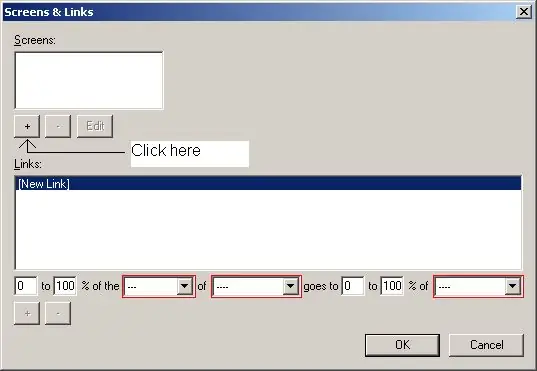
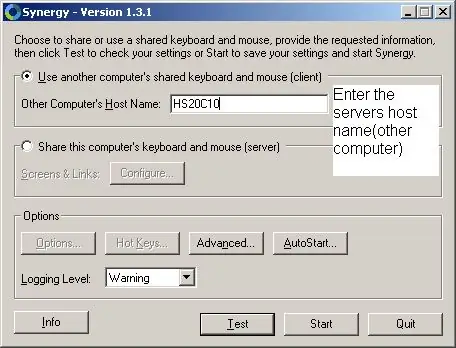
I et datalab prøver du å gjøre noe, men du har bare en skjerm? Vil du ha det flotte oppsettet du har hjemme, men der og da? Prøv dette.
Trinn 1: Installasjon
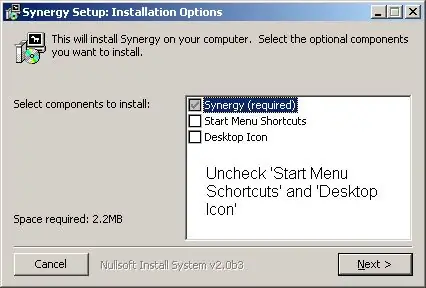
Last ned Synergy, kjør det. Http://synergy2.sourceforge.net/Synergy-nettstedhttps://downloads.sourceforge.net/synergy2/SynergyInstaller-1.3.1.exe? Modtime = 1143984577 & big_mirror = 0Synergy 1.3.1
Trinn 2: Installasjon Forts
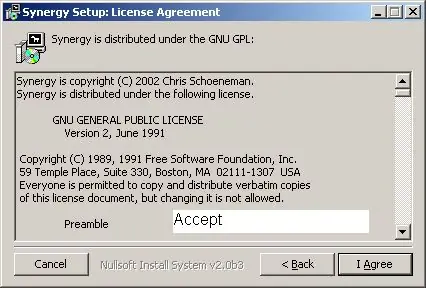
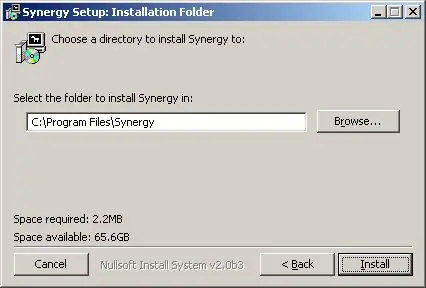
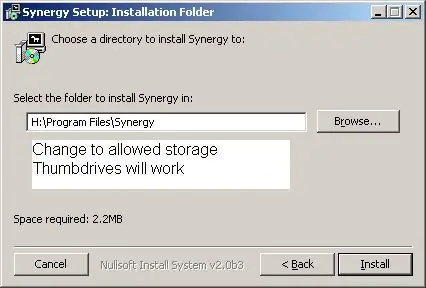
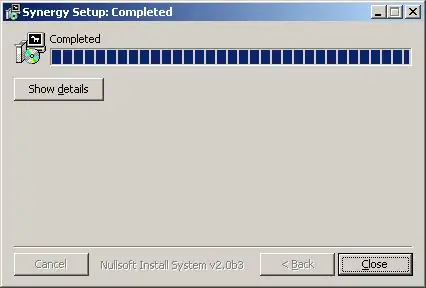
Klikk på Jeg er enig
Endre banen til et sted hvor du kan lagre filene dine. I skolens datamaskinlaboratorium får vi hver vår nettverkslagringsmappe hver gang vi logget på. Som du vil se i denne opplæringen, må du ha forskjellige mapper for klienten og serveren, med mindre du har to forskjellige tommelstasjoner. Klikk på Lukk
Trinn 3: Konfigurer
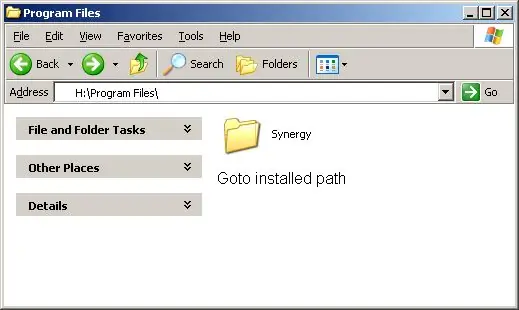
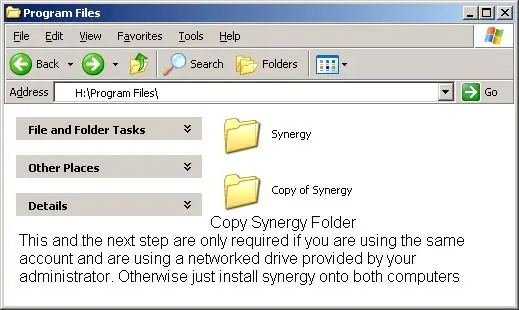
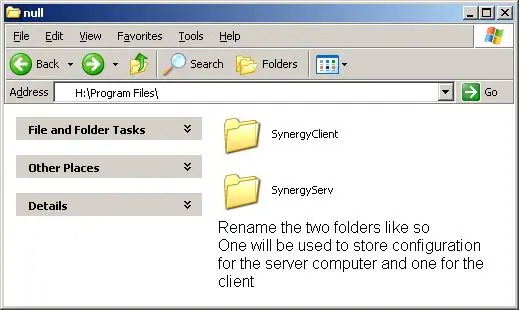
Hvis du gjorde som jeg gjorde og installerte på en nettverksstasjon, må du lage en kopi av synergimappen og deretter gi dem nytt navn slik jeg har. På denne måten har du innstillingene til serveren og den andre datamaskinen på klienten.
Du kan også bare kopiere mappen til to tommelfingerstasjoner og koble til hver datamaskin.
Trinn 4: Konfigurer server datamaskin
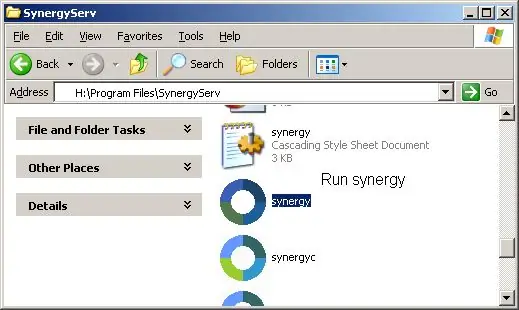
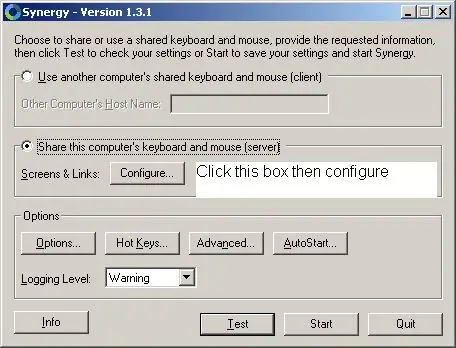
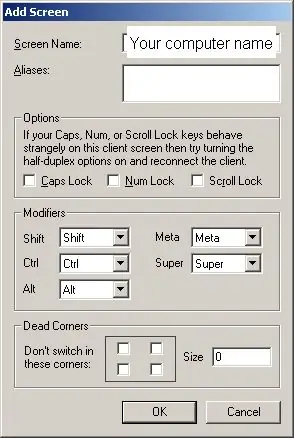
Den første datamaskinen du konfigurerer er serveren. Dette er datamaskinen som har musen og tastaturet du skal bruke.
Gå først til servermappen og kjør deretter synergi. Klikk på knappen som heter Del denne datamaskinens tastatur og mus (server). Klikk deretter på Konfigurer Klikk på + Enter i datamaskinens (servere) vertsnavn. Hvis du ikke vet det på hovedskjermen, klikker du på den avanserte knappen, og den vil fortelle du skjermnavnet ditt. Klikk OK Klikk på pluss igjen og legg til datamaskinen du vil bruke som den sekundære skjermen. Du kan gjøre dette for så mange skjermer du vil ved å følge de samme trinnene. Du vil kunne gå av på høyre side av skjermen og gå inn på klientdatamaskinen slik at du konfigurerer som følger. HS20C10 er serveren. Klikk på pluss. Nå trenger du venstre side av den høyre skjermen for å gå tilbake. Så fyll ut informasjonen og klikk på Klikk OK Start
Trinn 5: Konfigurer klientdatamaskinen
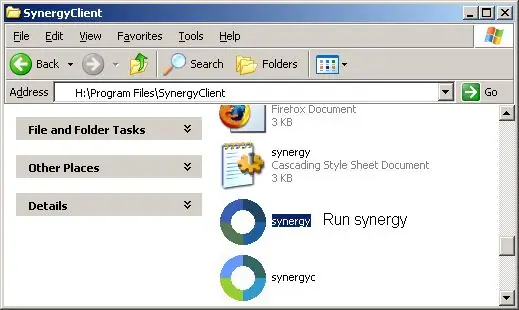
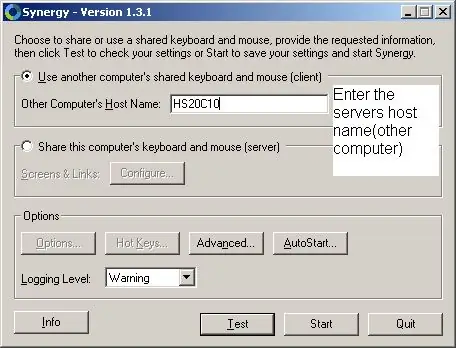
Gå til klientfilene. Kjør synergi.
Klikk på punktet "Bruk et annet datamaskin delt tastatur og mus (klient)" Skriv inn serverens vertsnavn/skjermnavn. (på serveren klikker du på den avanserte knappen) Klikk på Start snart etter at du vil se et lyn over sirkelen, og du kan nå glede deg over dine to skjermer.
Trinn 6: Nyt
Merknader: Du kan kopiere/lime inn mellom to datamaskiner. Dette påvirker ikke datamaskinen i det hele tatt. Når du stopper synergien på begge datamaskinene er det som om ingenting skjedde. Sørg for å installere det på ditt eget medium i stedet for c: / programfiler For å aktivere igjen er det bare å kjøre synergi fra begge datamaskinene (samme mapper du brukte sist) Hvis du vil være på en skjerm et øyeblikk, er det bare å slå på rullelåsen med rullelåsetasten. Vanlige spørsmål: https://synergy2.sourceforge.net/faq.html Spørsmål. Takk. Leier
Anbefalt:
Klon hvilken som helst fjernkontroll med Arduino Nano: 5 trinn

Klon hvilken som helst fjernkontroll med Arduino Nano: Klon hvilken som helst fjernkontroll med Arduino Nano
Slik rengjør du nesten hvilken som helst spillkontroller: 5 trinn

Hvordan rengjøre nesten hvilken som helst spillkontroller: Jeg har en håndfull av disse Logitech Dual Action -kontrollerne som jeg bruker til en Raspberry Pi -emulator, som jeg skal laste opp en instruksjonsfil for snart. Da jeg prøvde å bruke denne kontrolleren (den hadde vært lagret for over et år), de fleste knappene på
Legg til trådløs lading på en hvilken som helst telefon: Bruk LG-V20 som eksempel: 10 trinn (med bilder)

Legg til trådløs lading på hvilken som helst telefon: Bruk LG-V20 som eksempel: Hvis du er som meg og planlegger å beholde telefonen i mer enn 2 år, må telefonen ha et utskiftbart batteri, fordi batteriet bare varer i omtrent 2 år, og Og trådløs lading slik at du ikke sliter ut ladeporten. Nå er det enkelt
Konverter (bare om) hvilken som helst mediefil til (bare om) hvilken som helst annen mediefil gratis !: 4 trinn

Konverter (bare om) hvilken som helst mediefil til (bare om) hvilken som helst annen mediefil gratis !: Min første instruks, hei! Uansett, jeg var på Google på utkikk etter et gratis program som ville konvertere Youtube.flv -filene mine til et format som er mer universell, som. wmv eller.mov. Jeg søkte på utallige forum og nettsteder og fant deretter et program som heter
Bruk et hvilket som helst 5.1 høyttalersystem med en hvilken som helst MP3 -spiller eller datamaskin, til en billig penge: 4 trinn

Bruk et hvilket som helst 5.1 høyttalersystem med hvilken som helst MP3 -spiller eller datamaskin, til en rimelig pris! Jeg brukte det med skrivebordet mitt som hadde et 5.1 lydkort (PCI). Deretter brukte jeg den sammen med min bærbare datamaskin som hadde en
