
Innholdsfortegnelse:
- Forfatter John Day [email protected].
- Public 2024-01-30 11:26.
- Sist endret 2025-01-23 15:02.
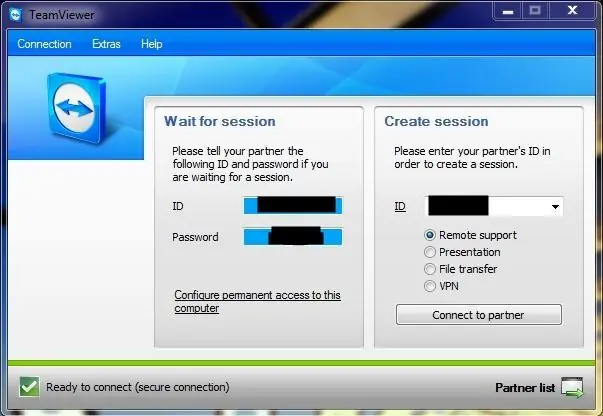
Skrivebordsdeling er i utgangspunktet når du kan se skrivebordet til en annen datamaskin og kontrollere det over internett. Hvis du er som meg der alle trenger din hjelp, vil dette programmet faktisk være veldig nyttig. Enten bestemor trenger hjelp eller om du er på college, er dette en livredder.
Trinn 1: Last ned programvaren
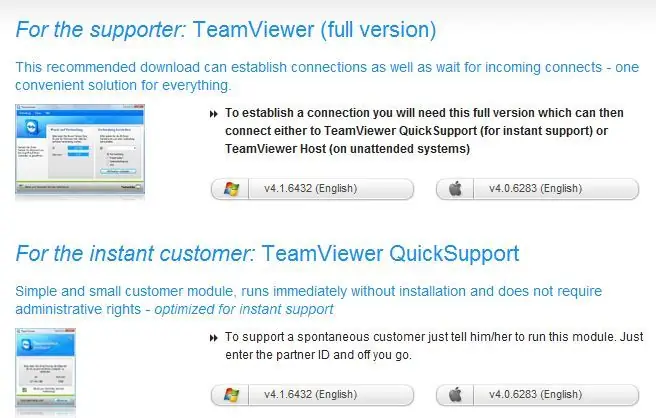
Gå til https://www.teamviewer.com/download/index.aspx og last ned versjonen for typen datamaskin du bruker. Du får hele versjonen, den andre personen du vil hjelpe kan få enten fullversjonen eller QuickSupport -versjonen av programvaren. Hvis du på et tidspunkt tror du kommer til å bruke datamaskinen til å hjelpe noen, eller hvis du tror de vil, bør de få fullversjonen.
Trinn 2: Installasjon
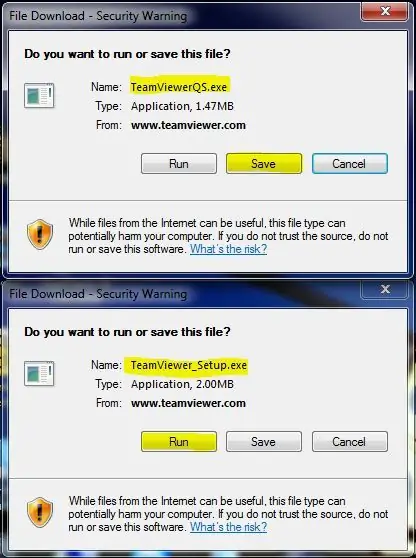
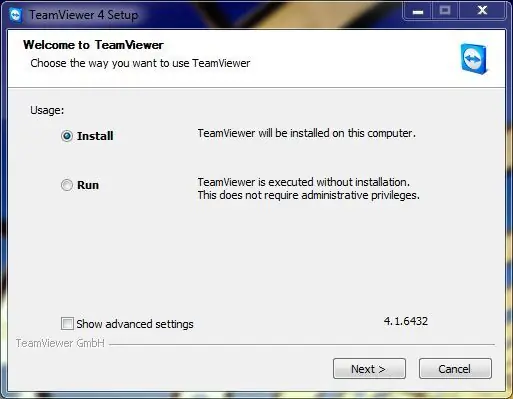
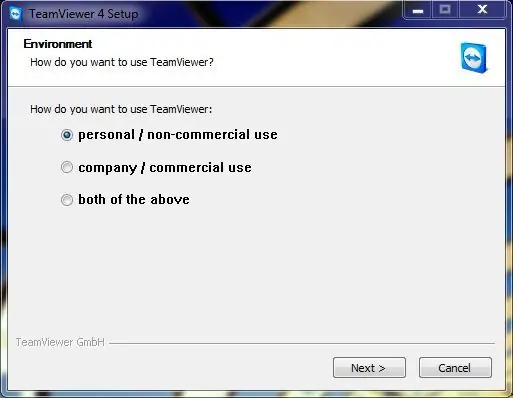
For Windows -brukere støtter Teamviewer Windows 98 og nyere, så hvis bestemor bruker en antikk, vil det gå bra. Programmet er relativt lite (bare noen få megabyte), så du trenger ikke å bekymre deg for plass på harddisken. Den fulle versjonen vil spørre om du vil bruke programmet til personlig bruk, kommersiell bruk eller begge deler. Lisensen koster penger til kommersiell bruk. Vennligst vær ærlig. Du vil også legge merke til et alternativ for Teamviewer å starte med Windows. Ikke gjør dette med mindre du har tenkt å kunne fjernstyre din egen datamaskin uten at en annen person kjører programmet. Dette vil også kreve et permanent passord som vanligvis randomiserer hver gang programmet åpnes.
For QuickSupport -brukere er installasjon ikke nødvendig. Programmet kjøres rett fra den nedlastede filen. Jeg vil anbefale å lagre filen for raskere tilgang.
Trinn 3: Hvordan bruke
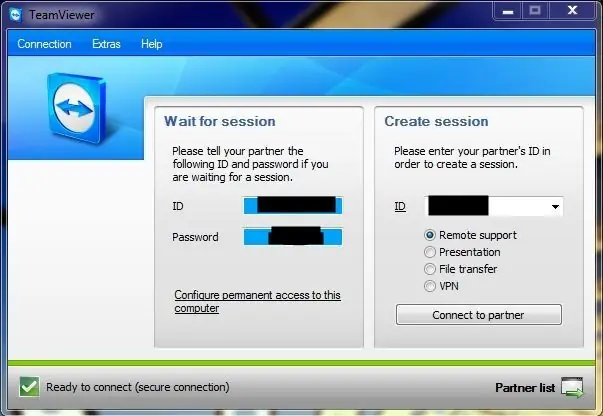
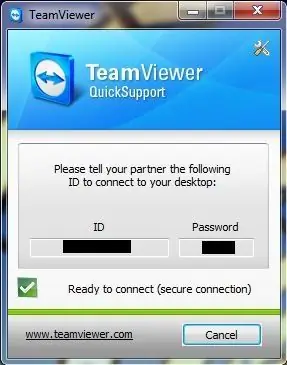
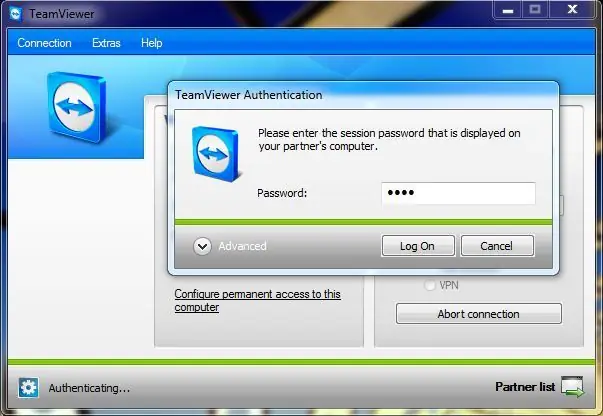
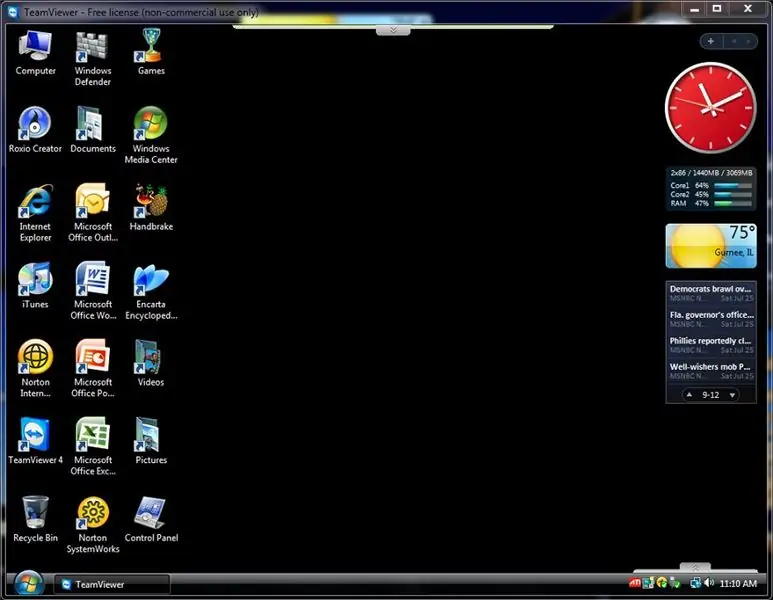
Dette flotte programmet er veldig enkelt å bruke. Hver modul har et ID -nummer og passord. Passordet endres hver gang programmet åpnes med mindre du setter opp et permanent. For QuickSupport -programmet kan ID -en også endres. I den fulle versjonen av Teamviewer åpner den andre personen sin versjon av programmet og forteller deg ID -nummeret som du skriver inn i den tomme ID -boksen på høyre side. Kontroller at "Fjernstøtte" er valgt, og trykk "Koble til partner". Du vil da bli bedt om å skrive inn passordet som de også må fortelle deg. Du bør da kunne se og kontrollere datamaskinen deres.
Trinn 4: Diverse notater
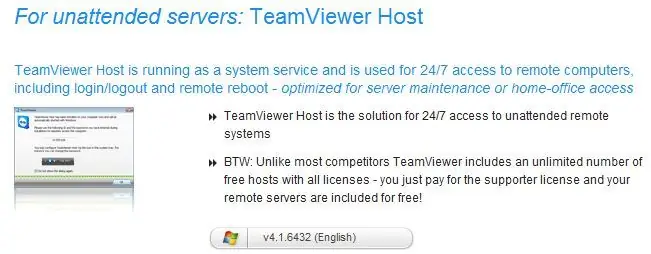
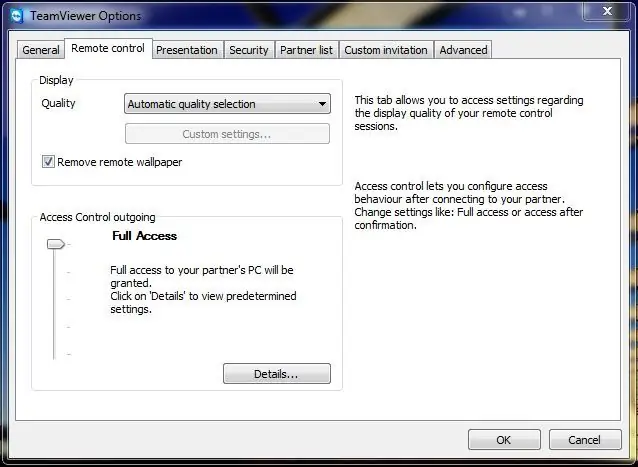
Hvis du har tenkt å fjernstyre en datamaskin eller server uten tilsyn, ville jeg prøve Teamviewers nye program Teamviewer Host.
Du vil mest sannsynlig legge merke til at skrivebordet på datamaskinen din ikke vil se like bra ut. Ytelse og kvalitet kan endres i alternativmenyen ("Fjernkontroll" -fanen) sammen med om du bestemmer deg for å starte den med Windows eller ikke ("Generelt" -fanen). Gå til "Tillegg" og deretter "Alternativer" for å få tilgang. Et av de andre alternativene enn fjernkontroll inkluderer ting som filoverføring. VPN og presentasjoner. Noen som filoverføring er tilgjengelige under fjernkontrollen som alternativer på fanene i skjermkanten. Desktop -deleren har fortsatt kontroll over datamaskinen sin, og de kan fortsatt bevege seg rundt musen og skrive inn ting. Dette er bra hvis de trenger å skrive inn et slags passord for deg, eller hvis du holder på med en "ape se ape gjør" -undervisning NYHET: nå med Google Play/ App Store -appen kan du nå hjelpe venner og familie med Teamviewer på farten på Android, iPod eller iPhone.
Anbefalt:
Desktop COVID19 -tracker med klokke! Raspberry Pi Powered Tracker: 6 trinn

Desktop COVID19 -tracker med klokke! Raspberry Pi Powered Tracker: Vi vet at vi kan dø når som helst, selv jeg kan dø mens jeg skriver dette innlegget, tross alt, jeg meg, du, vi er alle dødelige. Hele verden rystet på grunn av COVID19 -pandemien. Vi vet hvordan vi kan forhindre dette, men hei! vi vet hvordan vi skal be og hvorfor vi skal be, gjør vi det
Hvordan lage LED Pixel Arduino Desktop Clock: 9 trinn

Hvordan lage LED Pixel Arduino Desktop Clock: hai venner i denne instruerbare jeg skal vise deg hvordan du lager en LED -klokke ved hjelp av Arduino
Raspberry Pi Remote Desktop for Mac: 11 trinn

Raspberry Pi Remote Desktop for Mac: Dette er en opplæring i hvordan du konfigurerer tightvnc for å få tilgang til et Raspberry Pi -skrivebord ved hjelp av en Mac når Pi kjører i hodeløs modus
Desktop Pi Hardware Assembly: 12 trinn (med bilder)

Desktop Pi Hardware Assembly: Jeg synes Raspberry Pi og verden med enkeltkort -datamaskiner (SBC -er) er fascinerende. Integreringen av alle de grunnleggende komponentene som kreves for en typisk datamaskin til hjemmebruk i et kompakt og frittstående system har vært en spillveksler for maskinvare og
Proximity Photo Sharing IOS App: 6 trinn

Proximity Photo Sharing IOS App: I denne instruksjonsboken skal vi lage en iOS -app med Swift som lar deg dele bilder med alle i nærheten, uten at det er nødvendig med sammenkobling av enheter. Vi bruker Chirp Connect for å sende data med lyd, og Firebase for å lagre bildene i kloden
