
Innholdsfortegnelse:
- Forfatter John Day [email protected].
- Public 2024-01-30 11:26.
- Sist endret 2025-01-23 15:02.
Hvordan lage, redigere og kjøre C ++ - programmer på ASUS EEE PC. Husk å la være konstruktiv kritikk.
Trinn 1: Lær C ++
Hvis du allerede kjenner C ++, kan du hoppe over dette trinnet. Hvis du ikke gjør det, foreslår jeg at du går til et av disse nettstedene og lærer C ++ først. Informasjonen vil ikke være særlig nyttig hvis du ikke kan øve på en IDE, så gi opplæringen en stund og se om dette virkelig ser ut som noe du vil komme inn på. https://www.cplusplus.com/doc/tutorial/https://www.learncpp.com/http:/ /www.3dbuzz.com Bruk disse eller bare gå til Google og søk etter "C ++ opplæring"
Trinn 2: Åpne en terminal
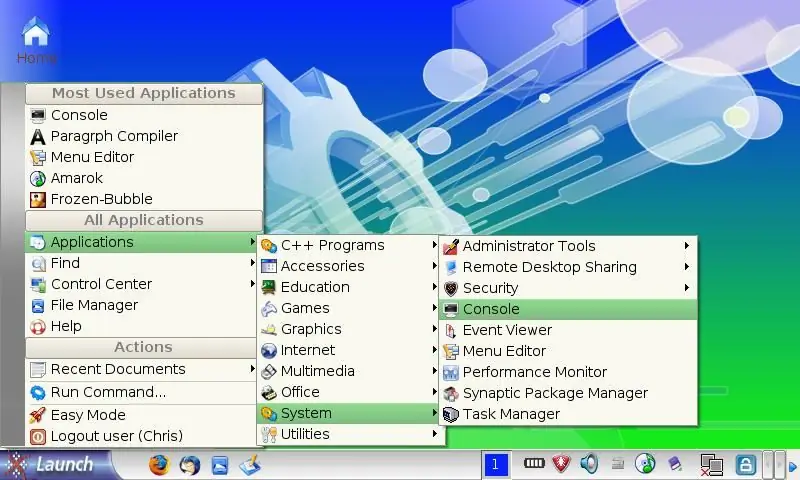
Enkel modus: Enkel modus er grensesnittet som leveres som standard med EEE -PCen. Bildet nedenfor med den oransje bakgrunnen er et skjermbilde. For å komme til en terminal, bare gå til skrivebordet og trykk: 'Ctrl' + 'Alt' + 'T' (Trykk på tastene som om du skrev 'Ctrl + Alt + Del') Avansert modus: Hvis du er i 'Avansert modus', antar jeg at du er kunnskapsrik nok til å vite hvordan det ser ut. Avansert modus: Gå til Start -menyen >> Programmer >> System >> Konsoll Windows XP: Hvis du har Windows XP da kan du ikke komme til en Linux-terminal som Xandros kan (ikke uten å kjøpe en spesiell crossover) Hvis du vil lage et C ++-program på Windows, foreslår jeg at du får et av følgende: Dev-C ++ (En flott gratis editor som fungerer som omtrent alle andre Windows -apper) Visual C ++ express (En Microsoft -app som tar evigheter å laste ned og installere)
Trinn 3: Få G ++
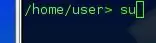

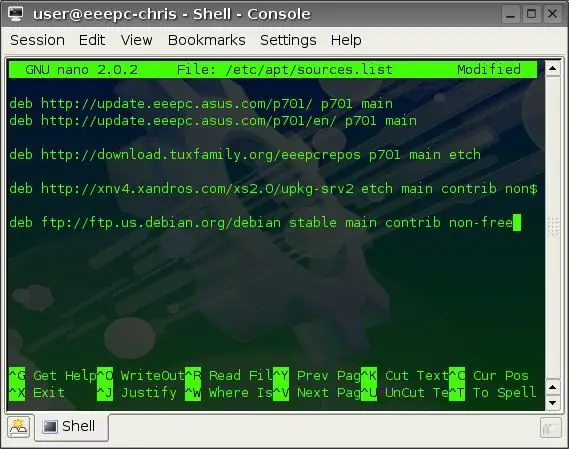
for å kompilere C ++ fra tekst til et program, bruker jeg G ++ Skaff G ++: Dette trinnet bruker terminalen, bruk den tidligere nevnte metoden for å få en opp. Først må du bli en superbruker på konsollen. Type:-> suHit 'Enter'-> nano /etc/apt/sources.listnow når denne filen åpnes, må du legge til følgende linedeb ftp://ftp.us.debian.org/debian stable main contrib non-free (Dette er hvis du er i USA) Skriv deretter: 'Ctrl' + 'X'Hit' Enter'Then: 'Y'Neste, trykk' Enter 'for å lukke det du nettopp jobbet med og komme tilbake til kommandolinjen Tilbake på kommandoen lineType:-> apt-get updata etter at du er ferdig må du angi:-> apt-get install build-essential Sørg for å sette et stort Y for ja når konsollen spør deg om du vil fortsette. Dette installerer GCC og G ++ kompilatorer som trengs for å programmere i C eller C ++
Trinn 4: Lag programmet
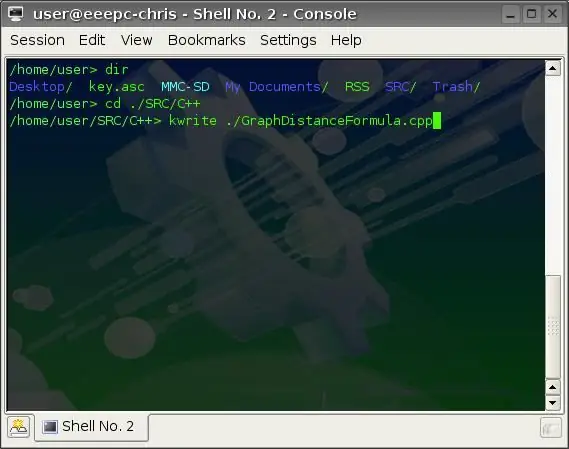
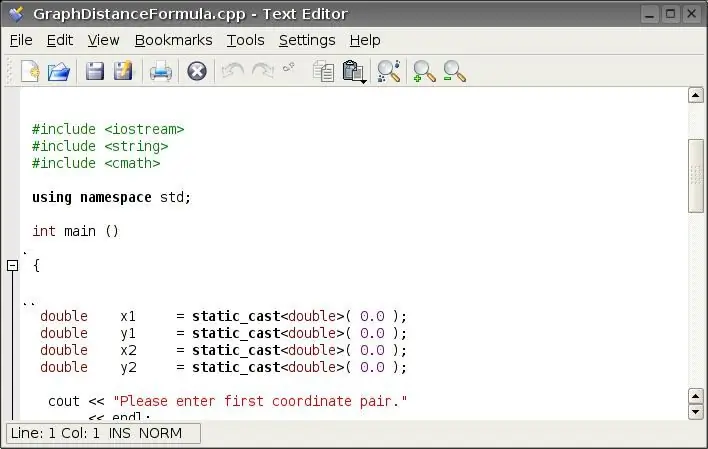
Gå til stedet der du vil at programmet skal være i konsollen. Type:-> kwrite./your_program_here.cppyour_program_here er der du legger navnet på det nye programmet … (ikke glem.cpp) dette åpner en kwrite windowTYPE DEN KODEN! Hvis du bestemte deg for ikke å være oppmerksom og ikke lærte C ++, så gir jeg deg et enkelt "Hello World" -program å teste med. Hello World Program: (Start på linjen under denne) #include bruker navnerom std; main () {cout << "Hei verden!"; cout << endl; system ("pause"); return 0;} (Slutt på linjen over denne) Trykk Lagre og avslutt kwrite.back ved terminaltypen: -> g ++ -g -o./your_final_program_here./your_original_program_here.cpp Takk til vedlegg 666 for å fange den feilenyour_final_program_here er hvor du legger navnet på det endelige programmet (det er lurt å kalle det det samme som.cpp-filen) Trykk "Enter" La g ++ gjøre det … (kan ta litt tid) test det ved å skrive:-> clear;./your_final_program_hereHvis det fungerer, må du lukke terminalen Hvis det ikke gjør det, må du kontrollere at terminalen er i samme mappe som programmet ditt. Prøv deretter å skrive:->./ your_final_program_here (sørg for at du skriver inn riktig navn på programmet ditt hvor 'your_final_program_here' er og ikke legg til '.cpp' Utførbare programmer i Linux har ingen utvidelser.) 'Clear;' som gikk foran programmet, ruller bare terminalen nedover slik at den ser ren ut.
Trinn 5: Rediger menyen
Dette trinnet er bare hvis du har det avanserte skrivebordet. Hvis noen vet hvordan du setter et ikon og en lenke til programmet i enkel modus, vennligst gi meg beskjed. Gå til Start -menyen >> Programmer >> System >> Menyredigeringsmenyredigereren Lag en katalog for programmene dine. Deretter lager du et nytt element under den nye katalogen. Ring elementet du vil i boksen Navn: Hvis du vil, velg et ikon for programmet Klikk på mappeikonet ved kommando: -boksen og velg programmet. Velg radioknappen merket "kjør i terminal" Trykk på Lagre. For å prøve programmet, gå til Start -menyen >> den nye katalogen >> det nye programmet Der har du det!
