
Innholdsfortegnelse:
- Forfatter John Day [email protected].
- Public 2024-01-30 11:25.
- Sist endret 2025-01-23 15:02.

Det er mange instrukser der ute om hvordan du får musikk av en iPod ved hjelp av "visningsalternativer" -trikset i Windows Explorer. som denne! Slik får du musikken din tilbake fra Ipod GRATIS! Dessverre for oss som bruker Mac, er Finder ikke så opptatt av å la deg se de irriterende skjulte filene. Vi har to veier som divergerer her … enten vi: 1. Søk i 20 minutter på internett etter et skyggefullt program som suger alt av iPod -en din, last den ned, installer den og vent deretter…. SNORE !!! eller 2. Bruk vår blivende haxor skillz med Terminal for å få en titt på de "skjulte" filene, pronto!
Trinn 1: Introduksjon til Simple Unix -kommandoer
Ikke bli redd! Det vil ikke bite! Gå til: Applications/Utilities/Terminal og fyr det opp !!! Hvis du er kjent med enkle Unix -kommandoer, hopper du for all del over dette trinnet. Terminal er et program som lar du kommuniserer med operativsystemet på en annen måte enn å klikke på søte små ikoner på skrivebordet. I Terminal skriver vi kommandoer til datamaskinen og "forteller" i stedet for "viser" den hva han skal gjøre. Grovt, kanskje. Nyttig, helvete ja. Kommandolinjen gjør de fleste enkle tingene (som å organisere filkataloger) veldig vanskelig å gjøre, men noen vanskelige ting (som å kopiere hver fil fra iPod til iTunes) veldig enkelt og raskt. La oss komme i gang … I denne instruksen vil vi bare bruke tre kommandoer. De er: cd - "endre katalog" ls - "vis meg hva som er i denne katalogen" åpen - "åpne denne filen med standardprogrammet" mer kan du finne her hvis du er nysgjerrig på andreoodles kommandoer "ls" inn i kommandolinjen og se hva som dukker opp! Prøv å skrive "cd katalognavn" i en av disse mappene for å flytte til den katalogen. prøv å skrive "cd.." (det er en dobbel periode) for å åpne den overordnede katalogen. Dette er som å slå tilbake på fanen i en nettleser. Betrakt deg selv som en ekte hacker nå! Med disse to kommandoene kan du streife rundt på hvilken som helst datamaskin og se på filer… og kataloger… og… mer… filer… SNORE !!!! lar få videre til de gode tingene
Trinn 2: La oss lese IPoden
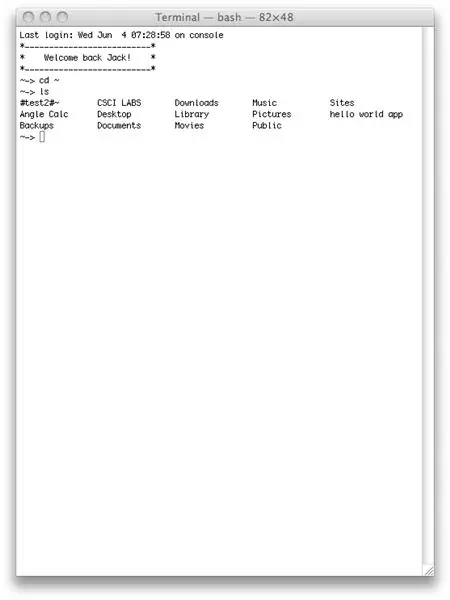
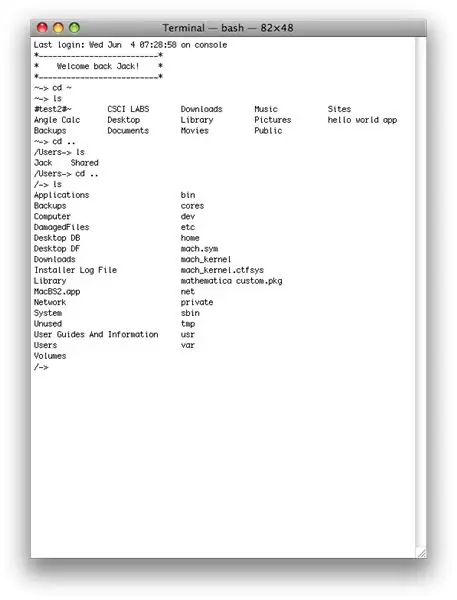
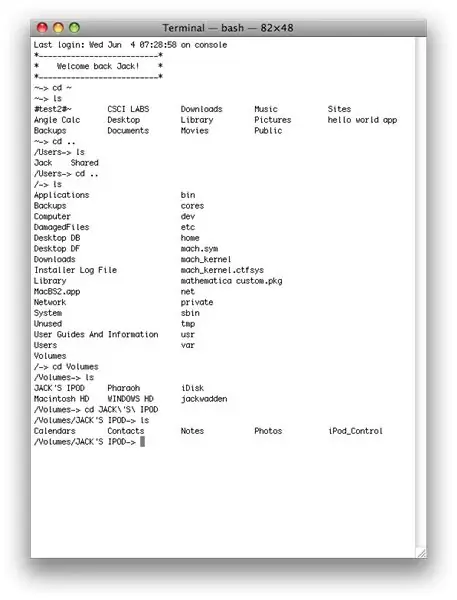
Så nå får vi den musikken.
(Bilde 1) Åpne Terminal igjen og skriv "cd ~" denne kommandoen endrer bare den nåværende katalogen til hjemmekatalogen din. (Bilde 2) nå skal vi gå litt dypere inn i harddisken ved å bruke "cd.." -kommandoen et par ganger mens vi viser filene ved hjelp av "ls" -kommandoen hver gang for å fortsette å lete etter den iPod. (Bilde 3) Alle eksterne og interne harddisker er i "Volumer" -katalogen, så vi kan komme inn der ved å skrive "cd Volumes" og deretter vise innholdet i katalogen igjen. IPod -navnet ditt skal vises som en av katalogene. Min heter JACK'S IPOD. For å få inn alt vi trenger å gjøre er … du gjettet at du skrev "cd" ipodname "" og vi er med !!! MERK: Hvis navnet på iPod -en din har mellomrom eller apostrofer som mitt, kan det være lettere å bare skrive de første par bokstavene og deretter trykke på kategorien. I Terminal er kategorien en "automatisk fullføring" -knapp og gjetter riktig svar. Veldig nyttig når du ikke kjenner Unix -syntaks.
Trinn 3: La oss nå finne den musikken
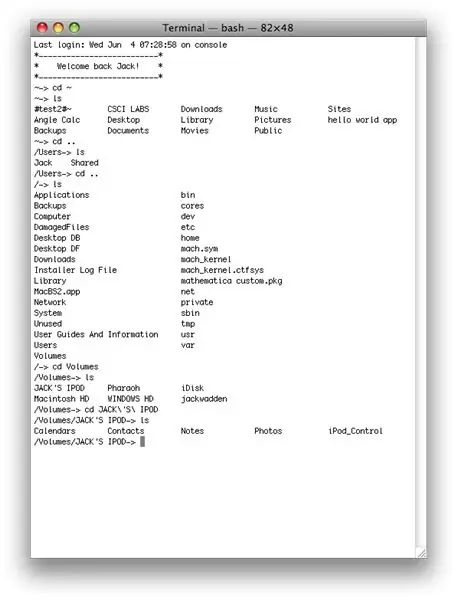
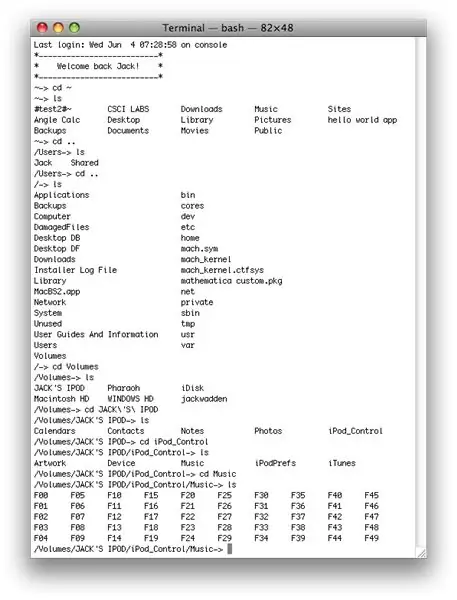
Her kommer den morsomme delen! På dette tidspunktet bør du være inne i iPod. Hvis du ikke allerede har gjort det, kan du liste opp filene i iPod -katalogen og for moro skyld åpne iPod i Finder også. Merker du noe morsomt?
Det er en ekstra fil der som Finder ikke lar deg se! det kalles iPod_Control … litt ironisk, ikke sant? og det er her musikken din ligger. (Bilde 7) La oss utforske! Skriv "cd iPod_Control" og deretter "ls" "Music" skal være en av katalogene som er oppført, så la oss prøve det. Skriv "cd Music" og deretter "ls" På dette tidspunktet (avhengig av hvor mye musikk du har) bør du se at mange filer dukker opp F00, F01, F02 … og så videre. Disse filene inneholder all iPod -musikken din! og er det vi har lett etter. Føles det litt lurt, hva?
Trinn 4: Overføre musikken til iTunes
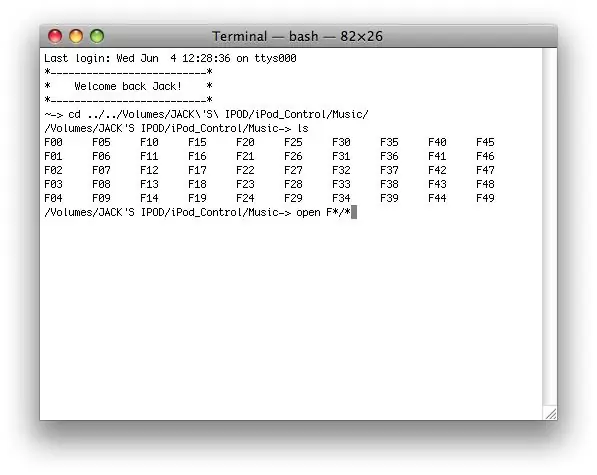
Hva nå? Hvis du var arbeidsom, gikk du inn i mappene og så en haug med.mp3.mp4.m4a -filer med tilfeldige fire bokstaver. Det er musikken din, men den er sortert og kategorisert på en morsom iPod -måte som jeg ikke forstår. Ingen bekymringer !!! Det spiller ingen rolle uansett fordi når vi åpner filene, kopierer den sangen automatisk til iTunes -biblioteket og legger den i riktig format*!
Med mindre det er en dobbel, så forblir den som den fjollete 4 bokstavene noen ganger
Her kommer den magiske "åpne" kommandoen inn sammen med noen andre kule tegn som kalles "jokertegn." Jeg vil spare en forklaring på jokertegn bortsett fra at * tegnet betyr "alt" for datamaskinen. Så i stedet for å åpne hver fil i hver F ## fil individuelt, kan jeg bare be datamaskinen om å åpne alle filene i alle F ## filene! (Bilde) VELDIG VIKTIG !!!-Først må du kontrollere at du har nok tid til å kopiere all musikk. Avhengig av hvor mye dette kan ta veldig lang tid.-For det andre, vær oppmerksom på at dette vil kopiere ALL MUSIKK fra iPod selv om du allerede har kopier av noen av sangene, så forbered deg på å slette noen dobler.-For det tredje, sørg for at du er i "Musikk" -katalogen når du skriver inn disse kommandoene. Hvis du er i en F ## -fil, skriver du bare "cd.." Skriv "åpen F*/*", som i datamaskin tale betyr "åpne hver fil i hver katalog som starter med F "som er akkurat det vi ønsker! Se nå med tilfredshet at hver musikkfil på iPod -en din blir kopiert til iTunes -biblioteket!
Trinn 5: Du er ferdig !

Nå har det sannsynligvis tatt deg lengre tid enn forventet, men hei, føler du deg ikke litt smartere også! God kopiering av iPod! Vær oppmerksom på at jeg ikke godtar å stjele musikk, vennligst betal for musikken din.
Anbefalt:
DIY -- Hvordan lage en edderkopprobot som kan kontrolleres ved hjelp av smarttelefon ved hjelp av Arduino Uno: 6 trinn

DIY || Hvordan lage en edderkopprobot som kan kontrolleres ved hjelp av smarttelefon ved hjelp av Arduino Uno: Mens du lager en edderkopprobot, kan du lære så mange ting om robotikk. Som å lage roboter er både underholdende og utfordrende. I denne videoen skal vi vise deg hvordan du lager en Spider -robot, som vi kan bruke ved hjelp av smarttelefonen vår (Androi
Få blind til å gjenkjenne ting ved å berøre ting rundt dem ved hjelp av MakeyMakey: 3 trinn

Gjør blinde gjenkjenne ting ved å berøre ting rundt dem ved hjelp av MakeyMakey: introduksjon Dette prosjektet tar sikte på å gjøre blindes liv lett ved å identifisere ting rundt dem gjennom berøringsfølelsen. Meg og min sønn Mustafa tenkte vi på å finne et verktøy for å hjelpe dem, og i perioden vi brukte MakeyMakey -maskinvaren til
Kontroll ledet over hele verden ved bruk av internett ved hjelp av Arduino: 4 trinn

Kontroll ledet over hele verden ved bruk av internett ved hjelp av Arduino: Hei, jeg er Rithik. Vi kommer til å lage en Internett -kontrollert LED ved hjelp av telefonen din. Vi kommer til å bruke programvare som Arduino IDE og Blynk. Det er enkelt, og hvis du lyktes kan du kontrollere så mange elektroniske komponenter du vilTing We Need: Hardware:
Hvordan lage en drone ved hjelp av Arduino UNO - Lag en quadcopter ved hjelp av mikrokontroller: 8 trinn (med bilder)

Hvordan lage en drone ved hjelp av Arduino UNO | Lag en Quadcopter ved hjelp av mikrokontroller: Introduksjon Besøk min Youtube -kanal En Drone er en veldig dyr gadget (produkt) å kjøpe. I dette innlegget skal jeg diskutere hvordan jeg får det billig? Og hvordan kan du lage din egen slik til en billig pris … Vel, i India er alle materialer (motorer, ESCer
Julelys til musikk ved hjelp av Arduino: 9 trinn (med bilder)

Julelys til musikk ved hjelp av Arduino: Min kone og jeg har ønsket å lage vårt eget lys-til-musikk-show for de siste høytidene. Inspirert av de to instruksjonene nedenfor bestemte vi oss for å endelig komme i gang i år og dekorere bobilen vår. Vi ønsket en alt-i-ett-fortsettelse
