
Innholdsfortegnelse:
2025 Forfatter: John Day | [email protected]. Sist endret: 2025-01-23 15:02




Merk: Jeg vet at dette ikke burde være i robotkonkurransen, jeg har prøvd å fjerne det, men vanlige spørsmål sier stort sett at det eneste jeg kan gjøre er å sette det ut. Hvordan lage en USB A -plugg (den som går inn i datamaskinen/huben) fra et stykke veroboard, kan du også bruke denne metoden med din egen etsede PCB. Dette er min aller første instruerbare, så ønsker meg lykke til:) Jeg fikk ideen fra en USB -flash -stasjon jeg så Jeg trodde det var ganske nytt. For det første kan vi få den kjedelige/viktige biten ut av veien: Ansvarsfraskrivelse Hvis du ikke sjekker størrelsen og forbindelsene til hvert trinn, kan du muligens korte ut hovedkortet/huben som kan ha en katastrofal effekt (se bilde av harddisken) Ved å konstruere denne instruksjonsboken godtar du herved at enhver skade forårsaket av uforsiktighet eller feil ledninger er ansvaret for personen som konstruerer enheten som forårsaker skaden. Jeg tar ikke noe ansvar:) Plasseringen og avstanden mellom veroboardlistene er veldig viktig, du må sørge for at den sitter perfekt i midten og ikke kortslutter forbindelser. Husk også at sidene på USB -kontakten vil være jordforbindelse. Sørg for at du har verktøyene du trenger: en skarp kniv En fil noen veroboard noen bulking materiale (veroboard, kobber kledd, plast, etc. noe som er filable) lodding Jernlimpistol (og limpinner) - Valgfritt superlim. du bør også ha et par vernebriller. redigering: Jeg innser nå at det var en feil å sette dette i robotkonkurransen, men jeg vet ikke hvordan jeg skal fjerne det fra konkurransen.
Trinn 1: Forbereder stykkene



For å forberede deg må du arkivere veroboardstykket ditt slik at det er litt bredere enn USB -kontakten. gjør det samme for fyllstoffstykket ditt (mitt er et stykke kobberkledd brett).
Trinn 2: Raffinering og liming




du kan velge hvilken rekkefølge du skal gjøre disse trinnene i, da jeg ikke tror det spiller noen rolle.
Du må trimme tilbake de to senterlistene, da dette er datalinjene og bør ta kontakt etter at de to kraftlinjene (ytre strimlene) har kommet i kontakt. Dette er for hotswap -funksjonaliteten og lar enheten starte USB -grensesnittet og stabilisere seg før det kobles til datalinjene. Du må da lime de to delene sammen for å bulk det opp, så det vil passe godt. Når den har tørket, kan du begynne å arkivere den for å passe inn i USB -kontakten. Pass på at du avfaser kantene.
Trinn 3: Legge til ledninger og varmliming

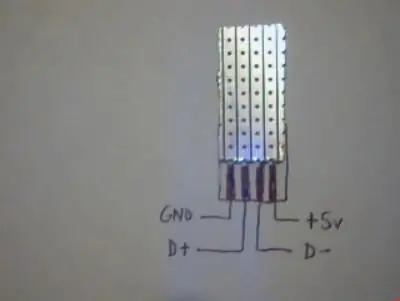
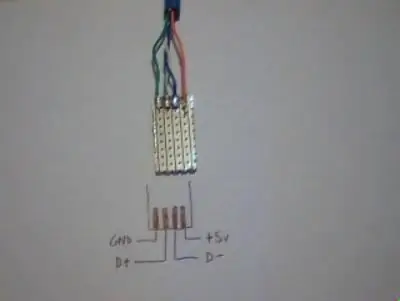
Første ting først, trippelsjekk ledningene, så sjekk det igjen, piping det ut med testmåler ved hjelp av en USB -forlengelseskabel ville være den beste ideen.
Det er opp til deg hvordan du fester ledningene. Jeg loddet direkte til stripene i motsetning til å sette dem gjennom hullene, men det er min preferanse. de to indre stripene er datalinjene og de to ytre linjene er strøm. Når du er fornøyd med ledningene dine, er det på tide å varme den limt. Hvis du vil omslutte den med en annen metode, er det opp til deg, jeg foretrekker vanligvis varmekrympeslanger, men jeg er helt ute av det. Når limet er tørt, sitter du igjen med en spesialdesignet USB A -plugg. Jeg håper dette er nyttig for folk og ha det gøy!
Anbefalt:
Geeetech Board til Raspberry Pi Via tilpasset USB -kabel Direkte kablet: 4 trinn

Geeetech Board til Raspberry Pi via tilpasset USB -kabel Direkte kablet: Hei! Denne guiden viser hvordan du lager en egendefinert USB til JST XH 4-pinners kabel, slik at du kan koble din Raspberry Pi eller annen USB-enhet direkte til et Geeetech 2560 rev 3-kort på en Geeetech-skriver, som A10. Denne kabelen kobles til det praktiske paral
Uvanlig tilpasset eske/kabinett (rask, enkel, modulær, billig): 7 trinn

Uvanlig tilpasset eske/kabinett (rask, enkel, modulær, billig): Formålet med denne instruksen er å vise deg hvordan du lager en billig, tilpasset, modulær eske/kabinett. Jeg skal vise deg hvordan du gjør det med begrensede verktøy og budsjett. Dette er min første instruks (også engelsk er ikke mitt førstespråk), så vær så snill
Lag et tilpasset USB -ikon og navn: 3 trinn

Lag et tilpasset usb-ikon og navn: Hei og velkommen til denne korte opplæringen! På slutten kan du endre det gamle og overbrukte usb-flash-stasjonsikonet og endre navnet under Windows. Så la oss begynne! PS : Jeg er fransk, så det kan være noen feil eller rare setninger, og jeg beklager
Tilpasset Kirby Usb Flash Drive: 3 trinn

Tilpasset Kirby Usb Flash Drive: Jeg hadde en flash -stasjon med en ødelagt plastkasse, så i stedet for å kaste ut innmaten bestemte jeg meg for å bruke litt Sculpey -leire og lage en ny kropp til det. Jeg brukte "Sculpey III" leire, nummer 503 (Hot Pink), 303 (Dusty Rose), 001 (hvit) og 042 (svart)
Tilpasset USB -minnepinne .: 3 trinn

Tilpasset USB -minnepinne .: Har du tenkt på at nesten * ALT * kan brukes til å lage en USB -flash -stasjon? Dette er noen eksempler på noen jeg har laget; slik at du kan få noen ideer. Mulighetene er uendelige … og det er en fin måte å tilpasse din egen gadget på
