
Innholdsfortegnelse:
- Forfatter John Day [email protected].
- Public 2024-01-30 11:25.
- Sist endret 2025-01-23 15:02.
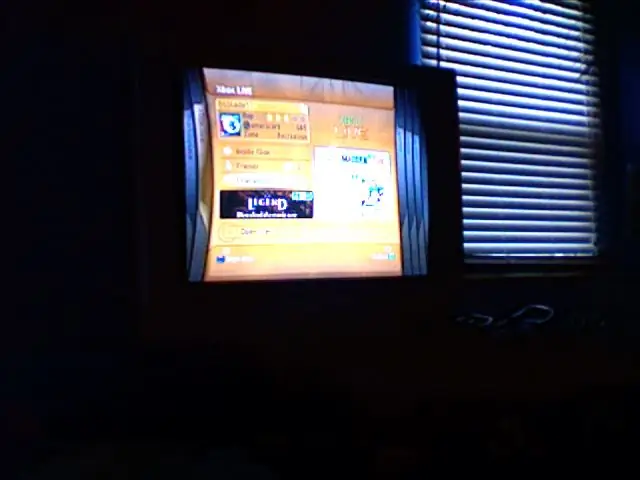
Jeg så en annen guide om hvordan du gjør dette her, men det var fryktelig galt og utelot så mange ting, så jeg bestemte meg for å lage mitt eget.
Trinn 1: Hva du trenger
Du trenger egentlig ikke mye for å gjøre dette. Alt du trenger er: En Mac (denne guiden er for 10.4, men jeg er sikker på at den ville være veldig lik på 10.5) Og XBOX 360 (duh) Et trådløst nettverk for å koble Mac -en til (din egen) Ethernet -kabelen som fulgte med XBOXAT DETTE PUNKTET SLÅR OPP HVORDAN SETT EN STATISK IP -ADRESSE OG GJØR DET.
Trinn 2: For å begynne
1. Åpne systempreferanser og gå til Nettverk.
2. Kontroller at plasseringen er satt til "Automatisk" og at visningen er satt til "Innebygd Ethernet". 3. Hvor står det nå "Konfigurer IPv4", velg Manuelt. 4. Skriv inn 10.0.0.1 som IP -adresse. 5. Skriv inn 255.255.255.0 som nettverksmaske.
Trinn 3: Nå
Ruteren din bør ha en IP -adresse, og den er vanligvis 192.168.1.1, sjekk på undersiden av ruteren for å være sikker. Det bør også være et brukernavn og passord der nede, husk disse tingene. Gå nå til nettleseren din og skriv inn ruterens IP -adresse i navigasjonslinjen. Den vil be deg om å oppgi et brukernavn og passord, høres dette kjent ut? Når du har gjort det, bør du gå til "Status" på denne nettsiden og skrive ned hva din IP -adresse er. Hver eneste er unik.
Trinn 4: Tilbake til Systemvalg
1. Gå tilbake til Systemvalg nå og klikk på "Deling".
2. Klikk på kategorien "Internett". 3. Sørg for at Flyplass er valgt på rullegardinmenyen. 4. Klikk på boksen ved siden av "Innebygd Ethernet" og klikk "Start" øverst. 5. Fortsett og koble Mac -en til XBOX via ethernet -kabelen.
Trinn 5: Nå på din XBOX
1. Gå til "System" -bladet på dashbordet.
2. Gå ned til "Nettverksinnstillinger". 3. Velg nå "Rediger innstillinger". 4. Velg IP -innstillingene dine og velg "Manuell". 5. Angi nå 10.0.0.2 som din IP -adresse, 255.255.255.0 som nettverksmaske og 10.0.0.1 som din gateway og trykk på ferdig. 6. Fortsett og test det akkurat nå, det vil mislykkes. 7. Gå tilbake for å redigere nettverksinnstillinger og velg DNS -innstillingene denne gangen, og velg igjen "Manuell". 8. Skriv inn IP -adressen som er nederst på ruteren som din primære DNS -server (min ville være 192.168.1.1). 9. Få nå ut den IP -adressen du fikk tidligere fra ruteren, og skriv den inn som din sekundære DNS -server. 10. Velg ferdig og test tilkoblingen.
Trinn 6: Gratulerer

Gratulerer. Du er nå koblet til XBOX Live uten å måtte ha kjøpt en av de latterlig dyre trådløse adapterne. Ha det gøy!
Anbefalt:
Legg til trådløs lading på en hvilken som helst telefon: Bruk LG-V20 som eksempel: 10 trinn (med bilder)

Legg til trådløs lading på hvilken som helst telefon: Bruk LG-V20 som eksempel: Hvis du er som meg og planlegger å beholde telefonen i mer enn 2 år, må telefonen ha et utskiftbart batteri, fordi batteriet bare varer i omtrent 2 år, og Og trådløs lading slik at du ikke sliter ut ladeporten. Nå er det enkelt
Se ut som din fiende: Lag tegn som forvirrer, forbløffer og parodi !: 6 trinn (med bilder)

Se ut som din fiende: Lag tegn som forvirrer, forbløffer og parodier !: I denne instruksjonsfilen lærer du Design Camouflage. I tidligere prosjekter har jeg tilegnet meg og foredlet forskjellige teknikker for å etterligne skilting fra myndigheter eller bedrifter. Ved å bruke metodene beskrevet i de følgende trinnene kan du midlertidig bo
Bruk en Xbox 360 -kontroller som mus: 3 trinn

Bruk en Xbox 360 -kontroller som mus: jeg skal vise deg hvordan du konfigurerer 360 -kontrolleren for bruk som mus og hvordan du bruker den til PC -spill i stedet for å bruke mus og tastatur. Du trenger1.) En 360 -kontroller med ledning eller en trådløs med adapter2.) internettilgang3.) tro på at mikrofon
Bruk et hvilket som helst 5.1 høyttalersystem med en hvilken som helst MP3 -spiller eller datamaskin, til en billig penge: 4 trinn

Bruk et hvilket som helst 5.1 høyttalersystem med hvilken som helst MP3 -spiller eller datamaskin, til en rimelig pris! Jeg brukte det med skrivebordet mitt som hadde et 5.1 lydkort (PCI). Deretter brukte jeg den sammen med min bærbare datamaskin som hadde en
Transform Ubuntu 8.04 til å se ut som Mac OSX: 6 trinn
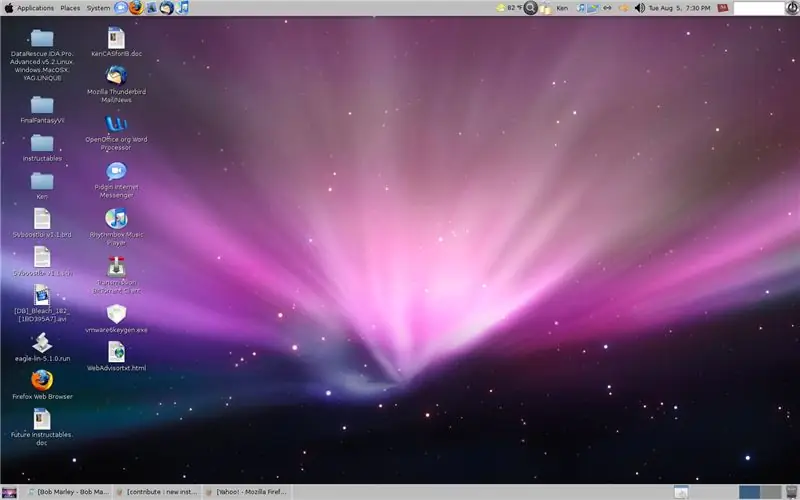
Transform Ubuntu 8.04 til å se ut som Mac OSX: For alle de Mac -elskerne der ute, vet du, de som IKKE har noen tusen å bruke på en av de vakre teknologiene, og kjører Ubuntu 8.04, dette er en tema+ markør+ ikoner+ mye mer for å forvandle GUI til å se fryktelig l ut
