
Innholdsfortegnelse:
- Forfatter John Day [email protected].
- Public 2024-01-30 11:25.
- Sist endret 2025-01-23 15:02.



I denne instruksen vil jeg lære deg hvis du ikke allerede vet hvordan du lager en datamaskin som vil snakke med deg ved flere anledninger, avhengig av hva du gjør på datamaskinen din i løpet av dagen.
Trinn 1: Trinn 1

Ok først må du laste ned mp3mymp3, men ikke bekymre deg for at denne programvaren er gratis. Gå til mp3mymp3.com.
Trinn 2: Trinn 2

ok gå til nedlastingskoblingen. Det skal være akkurat der jeg satte den blå sirkelen. Etter at du har lastet ned denne programvaren, går du ut av alt.
Trinn 3: Trinn 3

OK nå åpner mp3mymp3, og i utgangspunktet er måten du fungerer på ved å trykke på den røde sirkelen for å spille inn og den hvite ruten for å stoppe. Ok, legg mp3mymp3 til side for nå og åpne kontrollpanelet, du finner dette i startknappen. etter at du har gått dit, gå til tale, det er der jeg har satt den blå sirkelen.
Trinn 4: Trinn 4

OK nå som talen er åpen, bør den se slik ut. Det vi skal fokusere på nå er hva du vil at datamaskinen din skal si når den er slått på. Fortsett og klikk på tekstboksen og skriv inn det du vil at den skal si, klikk på forhåndskontrollknappen og sørg for at den høres ut slik du vil at den skal høres ut. Hvis det ikke høres riktig ut, legg til noen bokstaver for å få talen til å høres bedre ut. For eksempel må jeg skrive inn Nihvahnies for å få min til å høres ut som Nivaneus.
Trinn 5: Trinn 5

Nå kan du hente mp3mymp3 og gjøre deg klar til å spille inn. Trykk på den røde knappen for å spille inn på mp3mymp3, og trykk deretter raskt på forhåndskontrollknappen, når forhåndsvisningsstemmen stopper, trykk på den hvite ruten for å stoppe innspillingen på mp3mymp3. Sørg for å lagre denne filen som en WAV -fil.
Trinn 6: Trinn 6

OK nå som du har WAV -fillyden, kan du avslutte mp3mymp3 og tale og gå tilbake til kontrollpanelet. Klikk nå på Lyd- og lydenheter, den skal være rett ved siden av tale. Klikk deretter på lydfanen.
Trinn 7: Trinn 7

OK nå går du til rullevinduet nederst og ruller ned til det som sier startvinduer, og velg deretter Søk etter lydknappen. Finn deretter den lagrede WAV -filen og velg den, klikk deretter på Søk og klikk deretter OK. du har nå lyden av det du skrev i starten av din egen datamaskin. For dette prosjektet kan du også bruke din egen stemme hvis du har en mikrofon. Du kan også bruke opptaket du har til alt i rullevinduet, slik at du kan legge til lyd til omtrent alt datamaskinen gjør.
Anbefalt:
Slik sender du store filer fra datamaskin til datamaskin: 6 trinn

Slik sender du store filer fra datamaskin til datamaskin: Filstørrelsene fortsetter å øke i størrelse etter hvert som teknologien utvikler seg. Hvis du er i et kreativt håndverk, for eksempel design eller modellering, eller bare en hobbyist, kan det være vanskelig å overføre store filer. De fleste e -posttjenester begrenser maksimale vedleggsstørrelser til omtrent 25
En talende temperatur- og fuktighetssensor - Si7021 og Little Buddy Talker: 3 trinn
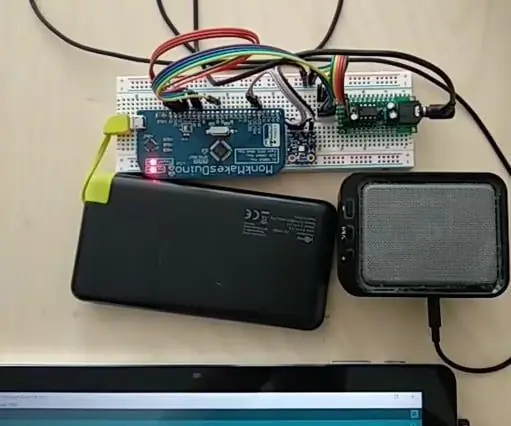
En talende temperatur- og fuktighetssensor - Si7021 og Little Buddy Talker: The " Little Buddy Talker " er en liten enhet som lar deg legge til en enkel taleutgang til dine Arduino -prosjekter. Den inneholder et begrenset sett med 254 ord og kan kobles til Arduino eller andre mikrokontrollere via SPI. The Little Buddy T
En talende UV-indeks-måleenhet, som bruker VEML6075-sensoren og den lille kompispraten: 5 trinn
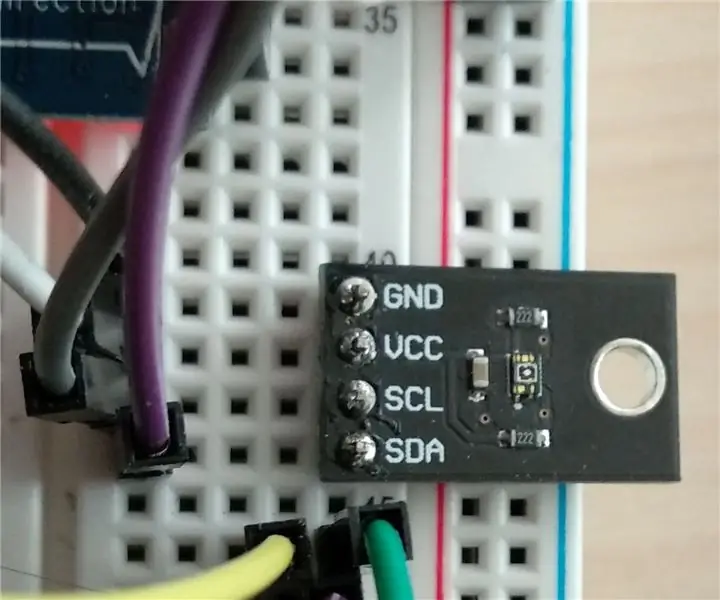
En talende UV-indeks-måleenhet, som bruker VEML6075-sensoren og den lille Buddy Talker: Somrene kommer! Solen skinner, noe som er flott. Men ettersom ultrafiolett (UV) stråling blir mer intens, får mennesker som meg fregner, små brune øyer som svømmer i et hav av rød, solbrent, kløende hud. Å kunne ha informasjon i sanntid
En talende fargesensor, basert på AIY Voice Kit: 4 trinn

En talende fargesensor, basert på AIY Voice Kit: Etter å ha lært litt om blindeskrift nylig, lurte jeg på om jeg kunne bygge noe ved å bruke AIY voice kit til Raspberry Pi, som kan ha en virkelig fordel for synshemmede. . Så beskrevet i det følgende finner du en prototy
Bruk SSH og XMing til å vise X -programmer fra en Linux -datamaskin på en Windows -datamaskin: 6 trinn

Bruk SSH og XMing til å vise X -programmer fra en Linux -datamaskin på en Windows -datamaskin: Hvis du bruker Linux på jobben, og Windows hjemme, eller omvendt, kan det være at du til tider må logge deg på datamaskinen på din andre plassering og kjøre programmer. Vel, du kan installere en X -server og aktivere SSH -tunneling med SSH -klienten din, og en
