
Innholdsfortegnelse:
- Forfatter John Day [email protected].
- Public 2024-01-30 11:25.
- Sist endret 2025-01-23 15:02.
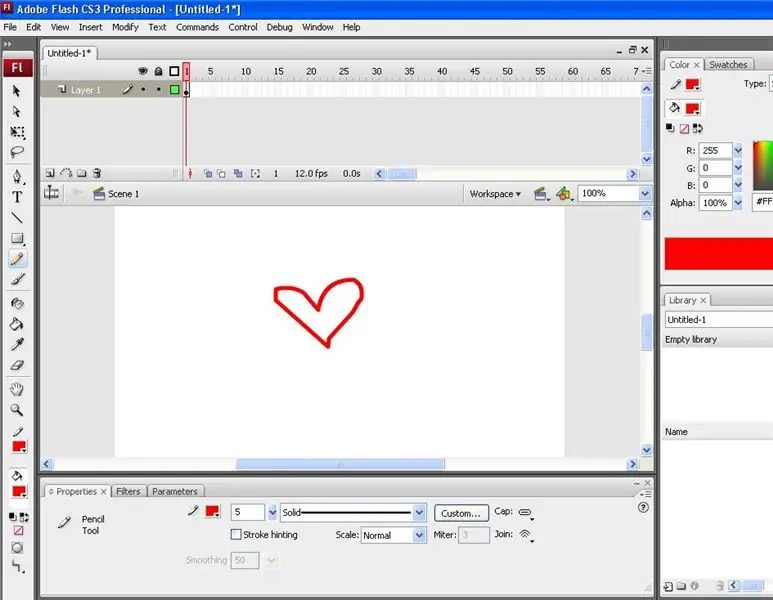
Dette er en enkel opplæring for å vise deg hvordan du kan endre den enkle pilmarkøren til stort sett alt du vil ha i Adobe Flash.
Trinn 1: Komme i gang
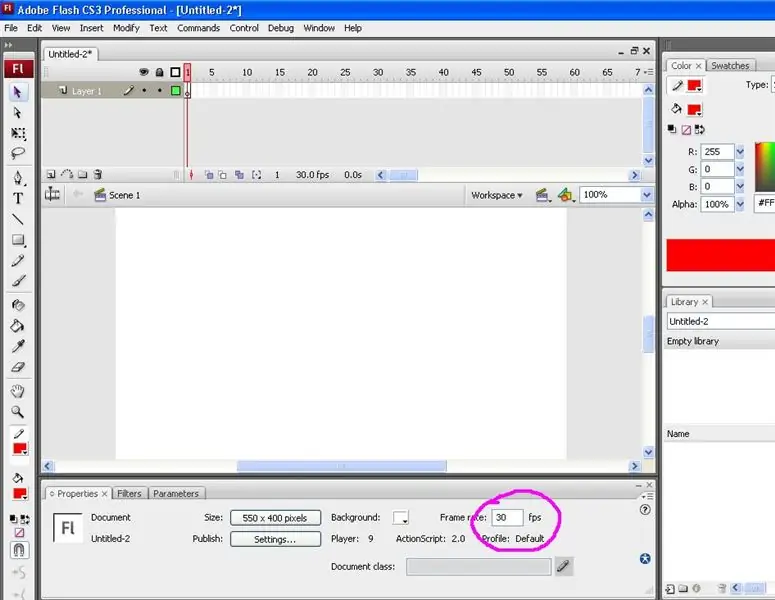
Lag et nytt Flash -dokument. Hvis du bruker CS3 -drakten, velger du actionscript 2.0 -alternativet. Størrelsen på arbeidsplassen din spiller ingen rolle. Siden denne markøren sannsynligvis vil være for prosjektet ditt (nettside osv.), Må du gjøre dimensjonene til det du ønsker. Når du har opprettet et nytt dokument. Endre bildefrekvensen til 30 b / s nederst i Egenskaper -panelet for jevnere bevegelser.
Trinn 2: Lag markøren
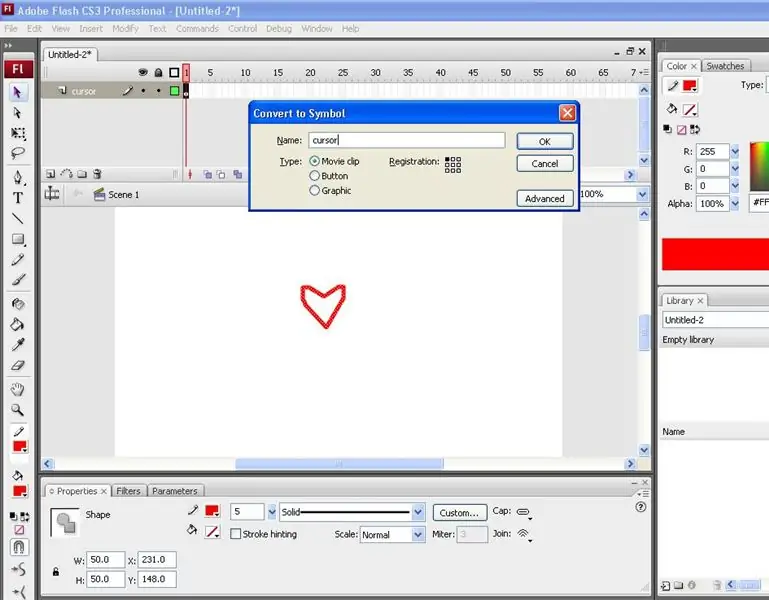
Gi nytt navn til det første laget i tidslinjen 'markør'. Den egendefinerte markøren kan stort sett være hva du vil. Hvis du vil bruke et bilde, last det opp scenen din og gjør det til et filmklipp. Endre størrelsen på den til hvor stor du vil at markøren skal være. Du kan også tegne den egendefinerte markøren, som jeg gjorde for denne opplæringen. For å gjøre dette, velg blyantverktøyet, velg en farge og tegn formen din. Når du har formen din, velger du markeringsverktøyet (pil) og dobbeltklikker på formen din for å velge hele greia. Trykk på F8 for å åpne symbolboksen og velg filmklipp og gi den navnet "markør". Sørg også for at registreringen er øverst i venstre hjørne, eller hvor du vil at klikkpunktet skal være. Hvis du bestemmer deg for å bruke et fotografi og vil publisere det på internett, må du passe på opphavsrettsspørsmål.
Trinn 3: Forekomstnavn
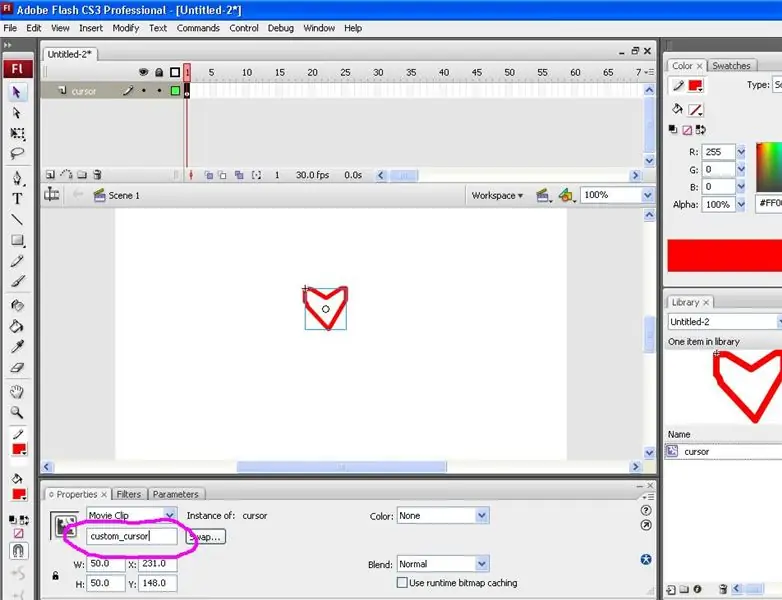
I egenskapspanelet helt nederst, under filmklipp, ser du en boks som sier "forekomstnavn". Klikk på den og endre forekomstnavnet til "custom_cursor."
Trinn 4: ActionScript
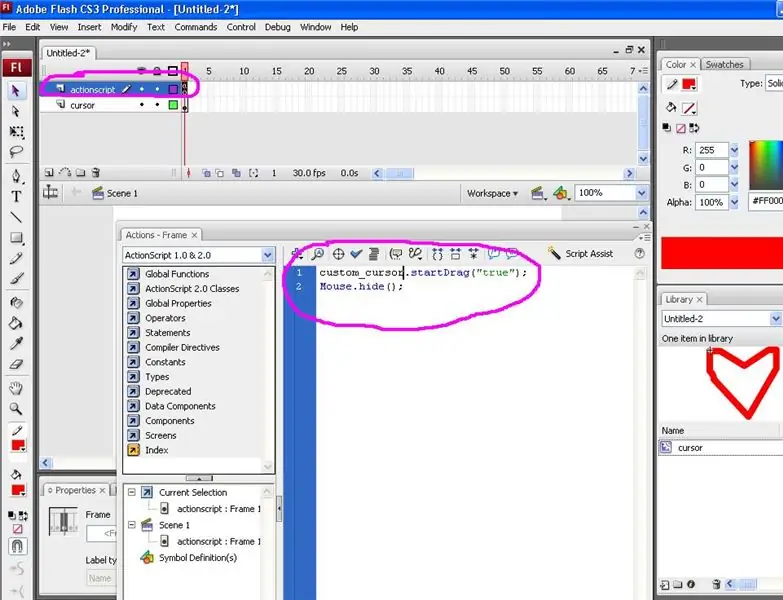
Lag et andre lag på tidslinjen øverst og kall det "actionscript". Klikk på den aller første nøkkelrammen og trykk på F9 for å få frem handlingsboksen (eller høyreklikk på nøkkelrammen og velg handlinger). Kopier og lim inn denne koden i den: custom_cursor.startDrag ("true"); Mouse.hide (); Denne koden forteller den opprinnelige markøren om å skjule og erstatte den med den nye ved å bruke forekomstnavnet du skrev inn før. Lukk handlingsboksen.
Trinn 5: Forhåndsvis
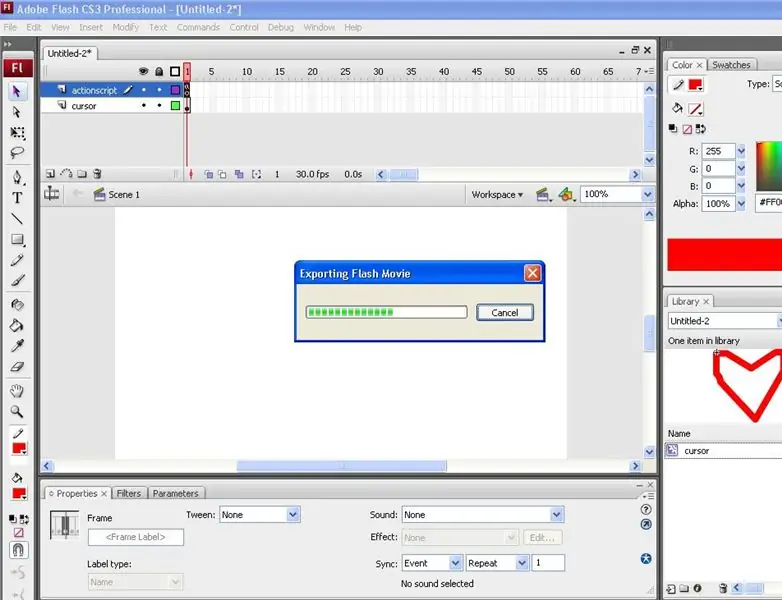
Den egendefinerte markøren er fullført! Bare trykk på Kontroll og Enter for å forhåndsvise den egendefinerte markøren.
Anbefalt:
Hvordan lage en tilpasset PCB ved hjelp av en lasergraverer med lav effekt: 8 trinn (med bilder)

Hvordan lage en tilpasset PCB ved hjelp av en lasergraverer med lav effekt: Når det gjelder å lage en hjemmelaget PCB, kan du finne flere metoder på nettet: fra det mest rudimentære, med bare en penn, til de mer sofistikerte ved hjelp av 3D -skrivere og annet utstyr. Og denne opplæringen faller på det siste tilfellet! I dette prosjektet skal jeg
Hvordan lage en tilpasset DIY temperaturmåler ved hjelp av stolpediagram og Atmega328p: 3 trinn (med bilder)

Hvordan lage en tilpasset DIY temperaturmåler ved hjelp av stolpediagram og Atmega328p: I dette innlegget vil jeg vise deg hvordan du lager en temperaturmåler ved hjelp av stolpediagram & Atmega328p. Innlegget vil inneholde alle detaljer som kretsdiagram, PCB -fabrikasjon, koding, montering og amp; Testing. Jeg har også inkludert en video som inneholder alle
Hvordan lage et tilpasset Joy Con -grep: 7 trinn (med bilder)

Hvordan lage et tilpasset Joy Con -grep: Hei, velkommen til min første Instructable! Legg gjerne til noen råd eller konstruktiv kritikk i kommentarene, alt er verdsatt. Så du har kommet hit for å lære hvordan du lager et tilpasset glede. Her vil jeg detaljere hvordan du gjør hvert trinn individuelt
Hvordan lage PCB ved hjelp av markør: 6 trinn (med bilder)
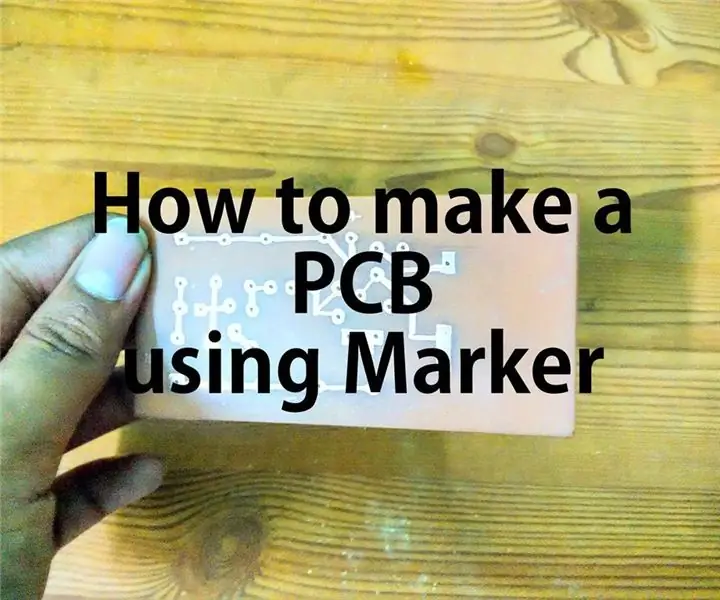
Hvordan lage kretskort ved bruk av markør: Et kretskort (PCB) støtter og kobler elektronisk komponenter mekanisk ved hjelp av ledende spor, pads og andre funksjoner etset fra kobberark lamineret på et ikke-ledende underlag. Komponenter - kondensatorer
Hvordan lage en markør med Photoshop: 7 trinn

Hvordan lage en markør med Photoshop: Slik lager du en markør med Photoshop. Jeg skal lage mobilen min som en markør
