
Innholdsfortegnelse:
- Forfatter John Day [email protected].
- Public 2024-01-30 11:25.
- Sist endret 2025-01-23 15:02.



Turbolad datamaskinen! Få det til å løpe som vinden! Ei en datamaskin raskere enn en kule for rask fart!: p: p egentlig ikke, men det vil være som om du nettopp har kjøpt en ny datamaskin … vel egentlig ikke, ikke med Windows Vista. DET BLIR SÅ MYE RASKERE !!!
Merk: Jeg er ikke ansvarlig for noe som skjer med deg eller datamaskinen din, gjør dette på egen risiko. Etter å ha sagt det har jeg imidlertid aldri hatt problemer med å installere ubuntu, bortsett fra på en ekstern harddisk. Ikke gjør det … veldig vanskelig å rydde opp fra: D
Trinn 1: Hvorfor?
Hvorfor vil du oppgradere til ubuntu? Jeg kan nevne fire grunner fra toppen av hodet mitt:
1. Det er raskere 2. Det er gratis 3. Alt du trenger for det er gratis 4. Noe å gjøre når du kjeder deg
Trinn 2: Det du trenger
For å gjøre denne oppgraderingen, er det noen ting du trenger-En datamaskin … Den skal være moderat rask, ikke for gammel. Jeg kjører ubuntu på en 5 år gammel datamaskin … den har en 200 gig hd, du trenger bare noen få spillejobber, den har 512 meg ram, det er bra nok du vil ikke være for mye under det, og en 3 ghz-prosessor, men ikke bekymre deg, du trenger ikke så mye strøm i det hele tatt.-Internett. Du vil definitivt ønske deg dette, og jo raskere jo bedre-A ubuntu live cd, du kan laste den ned fra www.ubuntu.com, ikke last ned serverutgaven. For å brenne dette skikkelig, er du forhåpentligvis på en Windows -maskin. Last ned en iso-brenner, jeg brukte denne: https://www.download.com/Active-ISO-Burner/3000-2646_4-10792184.html?tag=lst-1. Det fungerer bra, men hvis du er på en mac eller et annet operativsystem, kan du bare laste ned en annen iso-brenner.-Massevis av tålmodighet … dette kan bli veldig frustrerende
Trinn 3: Hva nå?

Nå som du har live -cd -en, må du sette den inn på datamaskinen. Den burde starte opp fra CD -en, men hvis den ikke gjør det, må du rote med bios -en din. Den bør settes til å starte opp fra cd -stasjonen først. Du vil se en skjerm med et alternativ på toppen for å starte eller installere ubuntu. Trykk enter, men ikke bekymre deg, det er bare startdelen. Når den starter opp, noe som vil være tregt på en eldre datamaskin, vil det være en skjerm som ser ut som bildet ovenfor. Du kan prøve ubuntu, men dobbeltklikk deretter på installasjonsknappen.
Trinn 4: Følg instruksjonene

Følg instruksjonene med installasjonsprogrammet til du kommer til partisjoneringsdelen, eller delen der det ser ut som bildet nedenfor. Hvis du har en datamaskin uten noe du vil ha på harddisken, inkludert operativsystemer, velger du hele disken guidet. Hvis du har ting på harddisken, bruker du størrelsesguide for guidet størrelse….. men du kommer til å ønske å flytte linjen fordi den oransje er hvor mye den andre partisjonen vil ha, og den hvite er hvor mye plass ubuntu vil ha. Så, for å sette det til engelsk, er tallet over linjen hvor stor den andre partisjonen vil ha.
Trinn 5: Tilpass det
Ok, nå som ubuntu er installert, (jeg antar at du fulgte instruksjonene i installasjonsprogrammet slik at det er riktig installert) kan du tilpasse det. Du kan endre stolpene, få dem til å se bra ut, installere temaer eller noe. For å installere et tema, gå til https://www.gnome-look.org/ eller et hvilket som helst annet nettsted, og last ned et tema til skrivebordet ditt, og dra det til temadelen i utseende. (System, preferanser, utseende). Temaer er GTK 2. X -trykk på siden av nettstedet, men jeg foretrekker å bruke metasitetstemaene fordi de bare endres rundt vinduet.
Trinn 6: Debugging/installering
Ok, da jeg installerte dette på datamaskinen min, støtte jeg på forskjellige problemer, men jeg løste dem alle på en dag. Det mest irriterende problemet jeg hadde var at jeg ikke kunne kjøre de ekstra visuelle effektene. (System> preferanser> utseende, og du vil se en fane for visuelle effekter.) Jeg fant ut at jeg ikke hadde mitt nvidia -grafikkort aktivert. For å fikse det, gikk jeg til system> administrasjon> begrenset driver manager, så sjekket jeg nvidia ting. Det funket.
Bare legg ut en kommentar hvis du støter på en annen feil, jeg skal se om jeg kan hjelpe. Nå som forhåpentligvis alt går etter planen, trenger du litt programvare. I motsetning til Windows kan du ikke installere noe så enkelt. Heldigvis for alle ikke-avanserte brukere, kommer den med all gratis programvare du trenger, men for folk som meg vil vi kjøre Windows-programmer! Dette kan bli kjedelig, tidkrevende og muligens ikke fungere, men det fungerte for meg. Programmet du trenger er vin.
Trinn 7: Installere vin
På tide å installere vin! åpne terminal (tilbehør> terminal) og skriv 'wget -q https://wine.budgetdedicated.com/apt/387EE263.gpg -O- | sudo apt -key add -'Deretter skriver du inn 'sudo wget https://wine.budgetdedicated.com/apt/sources.list.d/gutsy.list -O /etc/apt/sources.list.d/winehq. list'Deretter åpner du Synaptic Package Manager under System-> Administration. Søk etter vin, og kontroller deretter de to boksene for vin og vinutvikling eller noe sånt, de har begge ordet vin i seg og har samme beskrivelse under det. Klikk på merket for installasjon på begge, søknaden. Trykk ok, eller hva boksen sier for deg, så lastes de ned. Du kan nå laste ned en.exe -fil og kjøre den med vin, så burde den fungere.
Trinn 8: Installer Compiz
Compiz er et veldig kult program, og har mange visuelle effekter, for eksempel skjermbildet i introen til at jeg endrer arbeidsområder. Siden jeg er lat, og ikke kunne ha lagt dette bedre eller i brukervennlige veibeskrivelser, her er hvordan du installerer Compiz. https://www.howtoforge.com/compiz-fusion-ubuntu-gutsy-gibbon-nvidia-geforce-fx-5200 klikk på lenken eller legg den inn i nettleseren din. Den har alle instruksjonene du trenger for å installere compiz, inkludert noen snarveier for å gjøre ting, for eksempel å trekke brann på datamaskinen din, men ikke installer smaragd som den sier til. Det er veldig vanskelig å fikse når du har installert det, men du kan hvis du vil.
Trinn 9: WOOT WOOT DIN DONE! TID TIL Å GØRE RUNDT MED DET
Ok, nå som du er ferdig, har en superrask datamaskin, og forhåpentligvis et flott operativsystem, kan du rote med dette selv. Det er så mange ting du kan gjøre på ubuntu, så mange flere ting enn Windows eller mac.
Anbefalt:
Oppgrader en VU -meter bakgrunnsbelysning til blå LED ved hjelp av gamle CFL -pæredeler: 3 trinn

Oppgrader en VU-meter bakgrunnsbelysning til blå LED ved bruk av gamle CFL-pæredeler.: Mens jeg reparerte en gammel Sony TC630-spole-til-hjuls-båndopptaker, la jeg merke til at en av glasspærene til VU-målerens baklys var ødelagt. Ingen mengde ledende maling fungerte som ledningen hadde brutt av under glassoverflaten. Den eneste erstatningen jeg kan
Oppgrader DIY Mini DSO til et ekte oscilloskop med fantastiske funksjoner: 10 trinn (med bilder)

Oppgrader DIY Mini DSO til et ekte oscilloskop med fantastiske funksjoner: Sist gang delte jeg hvordan jeg lager en Mini DSO med MCU.For å vite hvordan du bygger det trinnvis, vennligst se min tidligere instruerbare: https: //www.instructables. com/id/Make-Your-Own-Osc … Siden mange mennesker er interessert i dette prosjektet, brukte jeg litt tid på å
Oppgrader til Magic Mouse V2: 3 trinn

Oppgrader til Magic Mouse V2: Med ankomsten av et oppladbart enkeltcellet AA -batteri, med en lader og en innebygd beskyttelseskrets, klarte jeg å konvertere den magiske musen på en enkel måte til versjon 2. Alle kan gjøre denne konverteringen uten til og med berøre den elektroniske ci
Oppgrader Zen Micro 5 GB til 8 GB på billige: 15 trinn
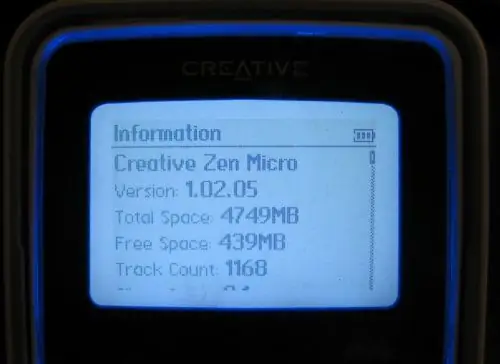
Oppgrader Zen Micro 5 GB til 8 GB på Cheap: Good Day! Jeg er her i dag for å vise deg hvordan jeg tok fra hverandre Zen Micro, byttet ut 5 GB harddisk inne i den med et 8 GB CF -kort, monterte enheten på nytt og levde til fortell om det. Hvorfor vil du gjøre dette? To grunner: 1. Solid state-lagring betyr
Oppgrader til Windows XP SP3: 5 trinn
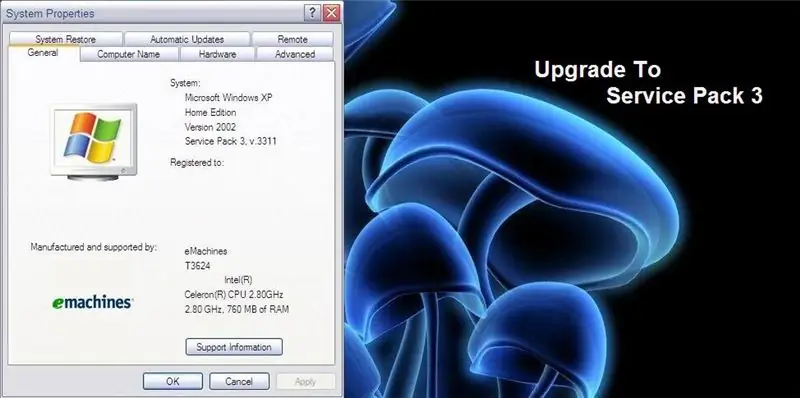
Oppgrader til Windows XP SP3: 26. april 2008 OPPDATERING: Full Service Pack 3 kommer neste uke, denne informasjonen er fra lifehacker.com 28.april 2008 OPPDATERING: denne koblingen fungerte ikke, så jeg tror den andre lenken er den her juli 1, 2008 OPPDATERING: her er hele versjonen hvis du
