
Innholdsfortegnelse:
- Forfatter John Day [email protected].
- Public 2024-01-30 11:25.
- Sist endret 2025-01-23 15:02.

Å miste en bærbar datamaskin er suger; å miste viktige data og passord er langt verre. Her er hva jeg gjør for å beskytte dataene mine.
Trinn 1: Hvor viktig er dataene på den bærbare datamaskinen din?
For noen uker siden ble det brutt inn i bilen min mens jeg spiste middag mellom jobb og hjem. Dessverre var datamaskinen min i en av de stjålne posene (gi meg beskjed hvis du ser en ThinkPad med en gigantisk blekksprut malt på!), Og sjansen er stor for at den aldri blir gjenopprettet. Den bærbare datamaskinen var min primære datamaskin og hadde alt: År med arbeid, bilder, halvferdige musikalske komposisjoner, ting for Instructables (!), Passord og økonomiske data. Heldigvis hadde jeg innført et aggressivt program for sikkerhetskopiering og kryptering av passordene mine. Jeg mistet ikke et eneste dokument og er ikke spesielt bekymret for identitetstyveri fra informasjon på den bærbare datamaskinen. Det er mange forskjellige måter å gjøre dette på. Så hvis min spesifikke løsning ikke fungerer for deg, håper jeg å inspirere deg til å finne ut av en løsning som gjør det.
Trinn 2: Ikke la den bærbare datamaskinen stå på stumme steder
Dette er åpenbart og et flott første forsvar, men det kan ikke være ditt eneste forsvar. Noen ganger skjønner du bare ikke hvor øde og mørk parkeringsplassen kommer til å bli før det er for sent.
Trinn 3: Sikkerhetskopier dataene dine regelmessig og automatisk
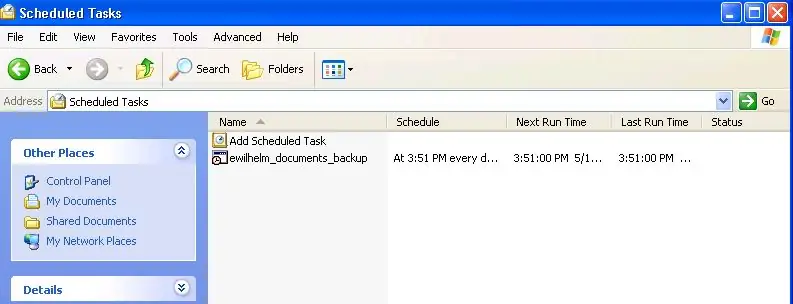
Angi at sikkerhetskopier skal skje regelmessig og automatisk. Hvis du må huske å starte sikkerhetskopien, vil det ikke være en prioritet, og du vil gå overraskende lenge mellom sikkerhetskopier. Jeg bruker rsync for å speile filene mine til en ekstern server. Å kunne ssh inn på den eksterne serveren er en god indikasjon på at du vil klare dette. Du kan også bruke rsync til å speile filer til en annen datamaskin på ditt lokale nettverk ved å kartlegge en nettverksstasjon, som bare krever rsync på den bærbare datamaskinen. Hvis dette ikke kommer til å fungere for deg, sjekk ut de nettbaserte tjenestene. Her er en lenke for å sette opp rsync på en Windows -maskin og konfigurere ssh -nøkler slik at du ikke trenger å logge inn manuelt (dette er ikke helt sikkert). Jeg legger alle dokumentene mine i en enkelt mappe (effektivt Mine dokumenter mappe) så det er bare en mappe som skal sikkerhetskopieres. Planlagte Windows -oppgaver kjører rsync -kommandoene fra en batchfil, og speiler denne mappen hver dag og kopierer den en gang i uken. Speiling inkluderer sletting av filer på serveren jeg sletter på den bærbare datamaskinen, mens kopien en gang i uken lar meg få gamle filer jeg ved et uhell kan ha slettet etter at papirkurven er tømt. Mappen min er et par spillejobber, så den første sikkerhetskopien tar en stund, men etterpå er den rask fordi rsync bare sender endringene. Jeg foretrekker å sikkerhetskopiere på nettet fremfor lokalt til en annen maskin; Hvis datamaskinen er nett-tilkoblet mens du er hjemme, på jobb eller på reise, vil sikkerhetskopien skje.
Trinn 4: Rsync batchfiler
Her er min rsync -batchfil som planlagte oppgaver kjører. Fjern --delete og endre mappen på serversiden for å kopiere i stedet for å slette versjonen. Hvis du synkroniserer med en maskin på ditt lokale nettverk, kartlegger du en nettverksstasjon og erstatter "www.server-location.com:backupfolder" med en "/cygdrive/d" setning hvor "d" er bokstaven til den tilordnede stasjonen.
Denne batchfilen kopierer utgangen til en loggfil, slik at du kan se om nødvendig.
Trinn 5: Administrer passord
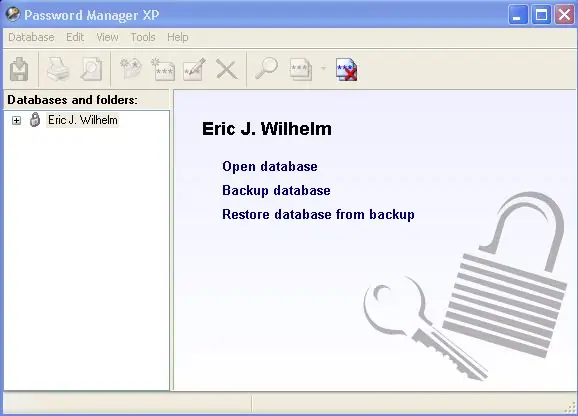
Jeg bruker Password Manager XP til å lagre sentrale brukernavn, tall og passord under ett hovedpassord. Databasen er kryptert og lukkes automatisk etter en viss inaktivitet. Den synkroniseres sammen med mine andre filer. Selv om det er upraktisk, lar jeg ikke min nettleser eller andre "hjelpsomme" assistenter huske passord til noe eksternt følsomt som banknettsteder eller e -post. Ikke lagre passordene dine i en vanlig tekstfil. Hvis du administrerer andres data, som personnummeret deres, vær spesielt hensynsfull og bruk kryptering.
Trinn 6: Ting jeg ville gjort bedre
Jeg tar ikke sikkerhetskopi av hele harddisken, så da jeg mistet datamaskinen måtte jeg installere alle programmene mine på nytt fra originale disker og Internett. Ingen data mistet, men jeg mistet litt tid på nytt å installere og konfigurere alt på nytt.
Jeg ble slurvet og hadde noen data utenfor den normalt synkroniserte mappen. Heldigvis hadde jeg andre eksemplarer. Sørg for at programmene ikke som standard lagrer data i "programfilkatalogen"; mitt eksemplar av Matlab var spesielt irriterende om dette. Min Quicken -database har litt bankkontoinformasjon og er ikke kryptert. Det er passordbeskyttet, men tilsynelatende kan du betale Intuit for å fjerne et "tapt" passord. Jeg tror de som standard bør kryptere hele filen, noe som gjør "gjenoppretting" umulig. Å miste dine økonomiske data er ikke på langt nær så ille som å miste det til noen andre.
Anbefalt:
Hvordan gjenbruke den gamle LCD -skjermen på den ødelagte bærbare datamaskinen: 4 trinn

Hvordan gjenbruke den gamle LCD -skjermen på den ødelagte bærbare datamaskinen: Dette er et superenkelt, men også veldig fantastisk prosjekt. Du kan gjøre hvilken som helst moderne bærbar skjerm til en skjerm med det riktige driverkortet. Det er også enkelt å koble til de to. Bare koble til kabelen og ferdig. Men jeg tok det et skritt videre og b
Beskytt ideene dine, beskytt arbeidet ditt: 8 trinn

Beskytt ideene dine, beskytt arbeidet ditt: Jeg mistet data for noen dager siden gjennom en PC -krasj. En dags arbeid gikk tapt. :/ Jeg lagrer dataene mine i skyen for å forhindre harddiskfeil. Jeg bruker en versjoneringsprogramvare slik at jeg kan gjenopprette eldre versjoner av arbeidet mitt. Jeg tar en sikkerhetskopi hver dag. Men denne gangen
Hvordan undersøke Corona uten å ødelegge den bærbare datamaskinen (REMAKE): 8 trinn

Hvordan undersøke Corona uten å ødelegge den bærbare datamaskinen (REMAKE): Ingen flere stygge skjermbilder. No more anime girl av FabyRM. Denne tingen kan faktisk leses nå. Helbred verden, helbred Corona. Nyinnspilling !? YEEEESS !!!!!!!!!!!!!!!!!!!!!!!!!! ?????? Bli vitenskapsmann uten å være forsker med kraften i digitalt trolldom! Simu
Hvordan fikser jeg den døde bærbare datamaskinen min på over to år: 8 trinn

Hvordan jeg fikser min døde bærbare datamaskin på over to år: Merk ** Vær så snill å stemme hvis du setter pris på dette prosjektet, takk Har du dumt denne gateway -NE522 -bærbare datamaskinen i skuffen min i omtrent to år sannsynligvis fordi jeg har en annen å bruke, så da jeg så denne konkurransen Jeg vet at det er verdt å fikse det og dele all reparasjonen
Hvordan sikre og sikre telefonen og gadgeten: 4 trinn

Hvordan sikre og sikre telefonen og gadgeten: fra en person som har mistet nesten alt (overdrevet, selvfølgelig). Så, tilståelsestid, som min forrige setning sa, jeg er veldig VELDIG klønete. Hvis noe ikke er knyttet til meg, er det en veldig stor sjanse for at jeg vil misplasse det, glem er et sted
