
Innholdsfortegnelse:
- Trinn 1: Tving dagslys slik at du kan se
- Trinn 2: Lag en prim til å legge på som er en kontrastfarge
- Trinn 3: Bruk "full Bright" på teksturfanen i Build
- Trinn 4: Pose og ta et øyeblikksbilde
- Trinn 5: Kjør til Photoshop
- Trinn 6: Åpne øyeblikksbildet
- Trinn 7: Lag en alfakanal
- Trinn 8: Her er din alfakanal
- Trinn 9: Endre størrelsen på bildet ditt
- Trinn 10: Kjør tilbake til Second Life
- Trinn 11: Dette er viktig
- Trinn 12: Velg radioknappen "velg tekstur" i Build
- Trinn 13: Juster det
2025 Forfatter: John Day | [email protected]. Sist endret: 2025-01-23 15:02

Et utsnitt er en del av et skjermbilde med bakgrunnen gjort gjennomsiktig, så den står alene. Bruk dem til å vise og selge klær eller avatarer, som stand-ins for skjermbilder eller noe annet du kan tenke deg.
I dette skjermbildet står jeg ved utskjæringer og viser klærne mine.
Trinn 1: Tving dagslys slik at du kan se
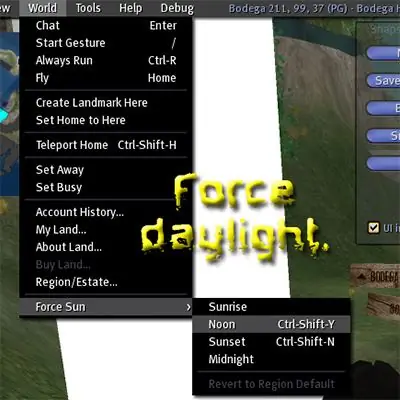
Trinn 2: Lag en prim til å legge på som er en kontrastfarge
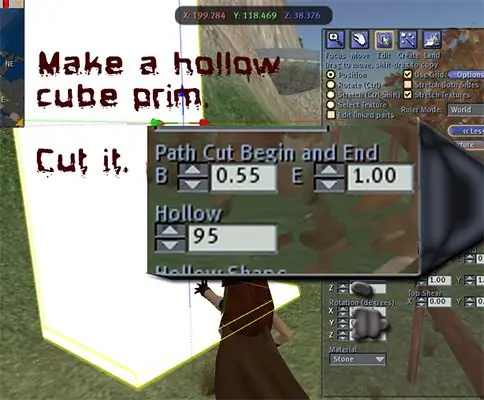
Rez en terning, gjør den hul og skjær den som vist på bildet. Vend den i en vanlig, kontrastfarge, og strekk den så den er stor nok til å gi en bakgrunn til alt du vil ha i utsnittet.
Trinn 3: Bruk "full Bright" på teksturfanen i Build
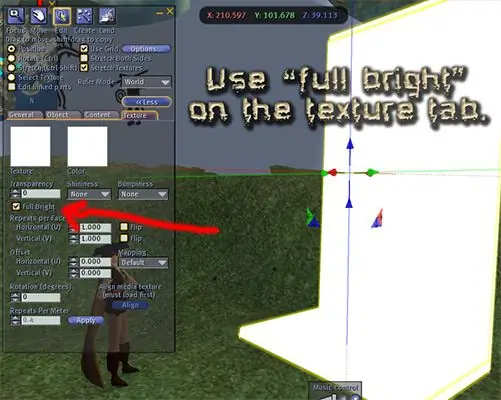
Trinn 4: Pose og ta et øyeblikksbilde
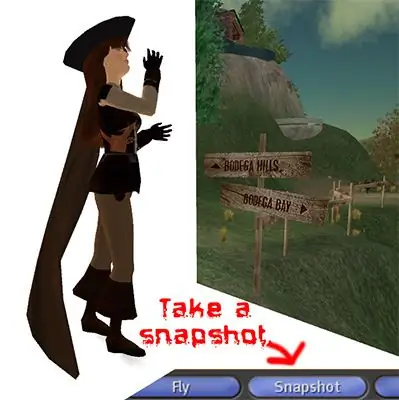
Last opp øyeblikksbildet til disken. Husk hvor det er og hva du kalte det, da du må hente det når du er i grafikkprogrammet ditt.
Trinn 5: Kjør til Photoshop
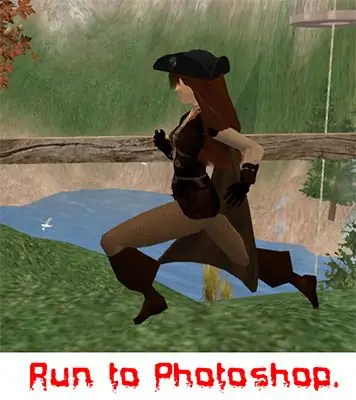
Jeg kan bare forklare for Photoshop, selv om jeg er sikker på at det er en lignende prosess i andre programmer.
Trinn 6: Åpne øyeblikksbildet
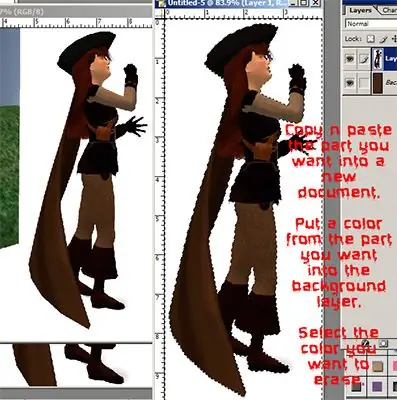
Velg bare delen du vil ha, og kopier/lim den inn i et nytt dokument.
I bakgrunnslaget under bildet ditt, plasser en farge som passer inn i bildefargen din. I bildelaget bruker du tryllestaven til å velge den vanlige fargen som omgir din cut-out-to-be. Slett det.
Trinn 7: Lag en alfakanal
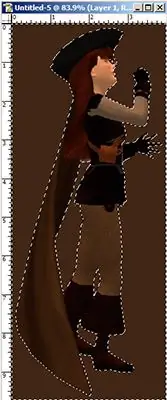
Gå til: SelectInverse, deretter Lagre utvalg.
Nå har du en alfakanal.
Trinn 8: Her er din alfakanal
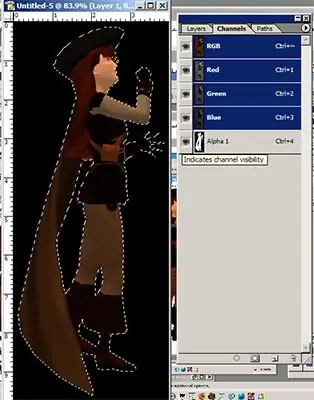
Jeg har min alfa vist som svart, så når jeg gjør kanalen synlig, blir den gjennomsiktige delen svart.
Trinn 9: Endre størrelsen på bildet ditt
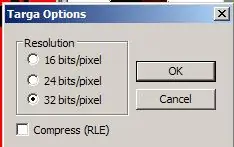
Endre størrelsen på bildet ditt til 512X256.
Lagre bildet ditt som en Targa, med en dybde på 32 (for gjennomsiktigheten). Bildeforholdene dine blir gjenopprettet når du setter det på en priming. IKKE bekymre deg om det nå. (Merk: Targas uten åpenhet MÅ være 24 bits, ikke 32!)
Trinn 10: Kjør tilbake til Second Life
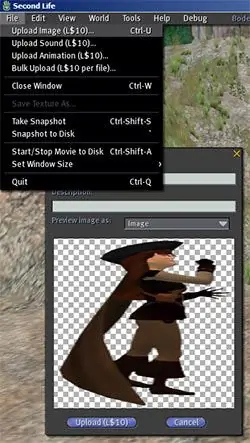
Last opp bildet fra harddisken til Second Life. Dette vil koste - * gisp * - 10L! Bildet vil gå inn i teksturmappen i beholdningen din.
Trinn 11: Dette er viktig
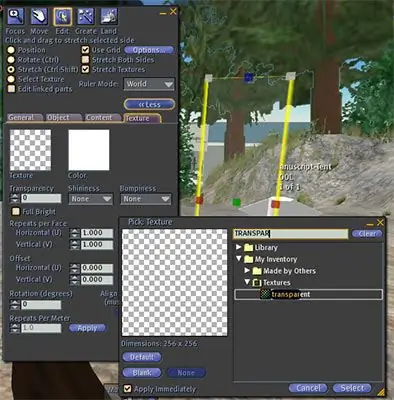
Rez en terning.
Strekk den til omtrent den størrelsen du vil ha. TEKSTUR DET HELT GENNEMSIGTIG. Hvis du mister den, kan du "Uthev Transparent" for å finne den igjen. IKKE ARGUER MED MEG. Hvis du ikke gjør det - eewwwww blir det UGWEE !! Kantene vil vise, og jeg vil ikke ha noen sympati for deg.
Trinn 12: Velg radioknappen "velg tekstur" i Build
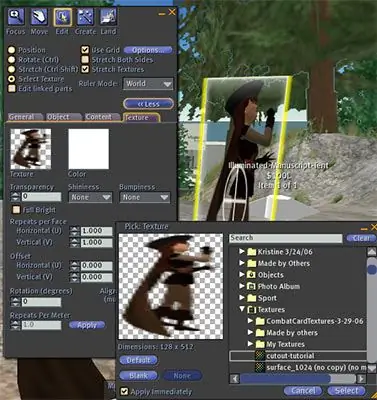
Klikk på forsiden av cut-out-to-be.
Ser du sirkelen? Det betyr at du teksturerer ett ansikt. Søk etter din utskårne tekstur og bruk den. Gjør det samme for den andre siden. Du kan snu teksturen hvis du vil at utskjæringen skal vende på samme måte på begge sider.
Trinn 13: Juster det

Strekk det så det er riktig størrelse, fyll innholdet og sett det for salg hvis du vil. Gjør det fantom hvis du vil.
Selg innhold gir en fin mappe i kjøperens beholdning. Når du ser noe til salgs, kan du se i innholdsfanen i Build for å se hva du vil få. Noen spørsmål? Nei? JIPPI!
Anbefalt:
Slik gjør du en enkel Minecraft Server Windows (NL): 6 trinn

Slik gjør du en Minecraft Server Windows (NL): Om min egen Minecraft -server må begynne å ha en rekke viktige ting. For at serveren din alltid skal være online, må du alltid ha datamaskinen når serveren din også alltid er online.2. Serveren bruker RAM -minne (0,5 GB omtrent)
Gjør en ubrukt smarttelefon til en smart skjerm: 6 trinn (med bilder)

Gjør en ubrukt smarttelefon til en smart skjerm: Denne opplæringen er i engelsk, for den engelske versjonen, klikk her. Har du en (gammel) ubrukt smarttelefon? Gjør den til en smart skjerm med Google Sheets og litt penn og papir, ved å følge denne enkle trinnvise opplæringen. Når du er ferdig
20 Second Hand Washing Timer for COVID-19: 6 Steps (med bilder)
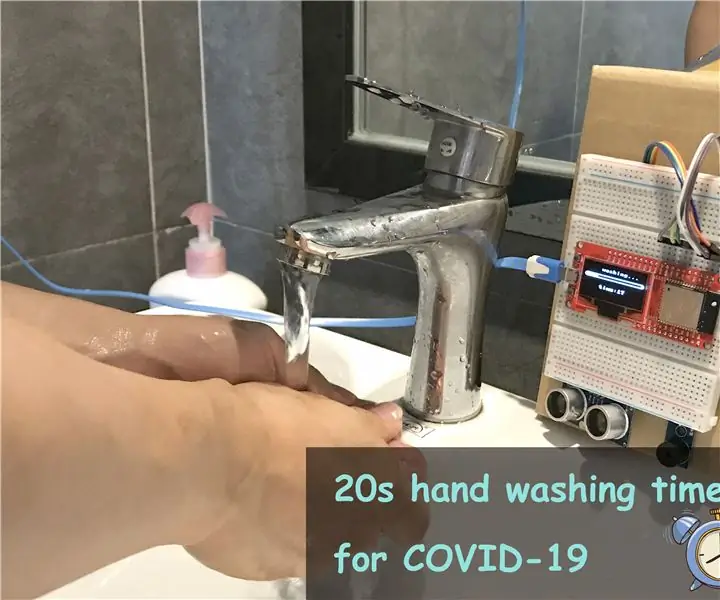
20 Second Hand Washing Timer for COVID-19: Etter hvert som den globale COVID-19 sprer seg, bør vi beskytte oss ikke bare ved å samle mindre og bruke ansiktsmaske, men også vaske hendene oftere. Det er ikke effektivt mot virus hvis du ikke gjør det t vask hendene ordentlig. Hvordan vaske hendene våre riktig? W
Hvordan bruke teksturer på individuelle objektoverflater i Second Life: 7 trinn

Hvordan bruke teksturer på individuelle objektoverflater i Second Life: Innen Second Life har du muligheten til å bruke flere teksturer på et enkelt objekt. Prosessen er veldig enkel og kan forbedre utseendet til bygningene dine sterkt
Slik gjør du datamaskinen raskere og gjør den raskere !: 5 trinn

Slik gjør du datamaskinen raskere og gjør den raskere !: Enkel å følge instruksjonene for hvordan du enkelt kan øke hastigheten på datamaskinen
